Comprimir vídeos
- 1. Comprimir vídeo em diferentes formatos+
-
- z
- 1.1 Compactar MP4 no Windows e Mac
- 1.2 Compactar MOV
- 1.3 Compactar MPEG/3GP
- 1.4 Compactar MP4 Online
- 1.5 Compactar H264 File
- 1.6 Compactar arquivos AVI
- 1.7 Reduzir o tamanho do MKV
- 1.8 Compactar Video Mac
- 1.9 Compactar arquivos MOV online
- 1.10 Comprimir arquivos WAV grátis
- 1.11 Postar Vídeos Longos no Twitter
- 1.12 Comprimir WMV em PC/Mac/Online
- 1.13 6 Métodos para comprimir Vídeos MP4
- 1.14 Mudar a Taxa de Bits de MP4/MP3
- 1.15 Como Compactar Arquivos MKV
- 1.16 Top 5 Redimensionador de vídeo
- 1.18 Melhor Compressor de Vídeos em MKV
- 1.19 Como Comprimir MOV no Mac/Windows
- 1.20 Compressor de MP4
- 1.21 Compactar Video de MP4
- 2. Comprimir vídeo de dispositivos/aplicativos +
- 3.Comprimir vídeo com aplicativos diferentes +
- 4. Comprimir vídeo para fins diferentes +
-
- 4.1 Compactar Video para Email
- 4.2 Compactar Video para Web
- 4.3 Compactar Video para YouTube
- 4.4 Compactar Video para Vimeo
- 4.5 Compactar Video para Facebook, Instagram
- 4.6 Compactar Video para DVD
- 4.7 Compactar Video para Instagram
- 4.8 comprimir vídeo para Facebook, Instagram
- 4.9 Enviar arquivos grandes por e-mail
- 4.10 Como enviar vídeos longos no WhatsApp
- 5. Outras dicas e truques +
-
- 5.1 Compressor de vídeo gratuito
- 5.2 Top 5 em linha Redutores MP3 Tamanho
- 5.3 Top 8 Video Size Reducers para Android
- 5.4 Compressor MP4 grátis
- 5.5 Top 7 compressores de vídeos
- 5.6 Top Audio Compactarors
- 5.7 Compactar arquivos para tamanho pequeno
- 5.8 Compactar HD/FHD (4K/1080P) Videos
- 5.9 Comprimir um vídeo
- 5.10 Comprimir Tamanho de vídeo
- 5.11 10 Métodos para comprimir vídeo
- 5.12 Comprimir vídeo sem perder a qualidade
- 5.13 Aplicativos gratuitos de compressão de vídeo
Você está farto/a de tentar descobrir uma forma para comprimir o seu vídeo MP4 para carregar, reproduzir, partilhar o seu vídeo ou liberar espaço? Um vídeo MP4 com tamanho grande é sempre um problema. Ocupa imenso espaço no disco rígido e diminui a velocidade do desempenho do seu computador. Não pode salvar convenientemente o arquivo em dispositivos móveis devido a ocupar tanto espaço e nem sequer é possível partilhá-lo na Internet com os seus amigos. Perante esta situação, existe alguma forma para comprimir o arquivo?
Se você está tendo estes tipos de problemas, pode seguir este guia em como comprimir vídeos MP4, onde vamos partilhar consigo 4 compressores de MP4 úteis e eficazes.
- Parte 1. Compressor de MP4 Completo para Reduzir o Tamanho de um MP4 (Vídeo-Tutorial e Guia Detalhado)
- Parte 2. Cortador de MP4 Recomendado para Mac para Comprimir Arquivos de Vídeo MP4 (3 Métodos Disponíveis)
- Parte 3. 3 Ferramentas Opcionais para Comprimir Vídeos MP4
- Parte 4. Tabela de Comparação entre os 4 Compressores de MP4
Parte 1. Compressor de MP4 Completo para Reduzir o Tamanho de um MP4 (Vídeo-Tutorial e Guia Detalhado)
Sem dúvida que com a ajuda de um compressor de MP4 simples e poderoso como o Wondershare UniConverter, você pode comprimir vídeos MP4 num instante sem perdas de qualidade e alta compatibilidade garantida (conversões em simultâneo permitiddas).
 Wondershare UniConverter - Melhor Compressor de MP4 para Windows / Mac
Wondershare UniConverter - Melhor Compressor de MP4 para Windows / Mac

- Comprima facilmente vídeos MP4 sem perdas de dados.
- Personalize as definições de vídeo como rácio de bits, resolução, rácio de frames, entre outros.
- Corte, junte, rode e divida o vídeo dentro do programa.
- Velocidade de conversão mais rápida em comparação com outros conversoresde vídeos no mercado.
- Baixe vídeos do YouTube e mais de outros 10,000 sites.
- Também permite gravar vídeos e DVD ou converter vídeos com apenas um clique.
- Conjunto de ferramentas versáteis que contém um sistema para corrigir metadados de vídeos, criador de GIFs, reproduzir vídeos na TV, conversor de RV e um gravador de tela.
- SO Suportados: Windows 10/8/7/XP/Vista, Para macOS 10.11 ou posterior.
Antes de começarmos, assista ao vídeo-tutorial em baixo para obter uma ideia geral sobre o processo de reduzir o tamanho de arquivos MP4.
Vídeo-Tutorial: Como Comprimir Arquivos de Vídeo MP4 no Windows
Como Comprimir MP4 com o Wondershare UniConverter no Windows 10/8/7/XP/Vista
Se você é um usuário do Windows, pode seguir o método normal para comprimir MP4 através da personalização das definições do vídeo. Primeiro deve baixar, instalar e iniciar o Wondershare UniConverter no seu computador.
Passo 1 Carregue os vídeos MP4 para este compressor MP4
Clique no ícone ![]() para carregar os seus arquivos desejados do ambiente de trabalho ou pastas do computador. Você pode importar vários arquivos em simultâneo, basta pressionar a tecla Ctrl ao selecionar os arquivos MP4. Ou então arraste e largue todos os vídeos MP4 que pretende comprimir directamente para o programa.
para carregar os seus arquivos desejados do ambiente de trabalho ou pastas do computador. Você pode importar vários arquivos em simultâneo, basta pressionar a tecla Ctrl ao selecionar os arquivos MP4. Ou então arraste e largue todos os vídeos MP4 que pretende comprimir directamente para o programa.
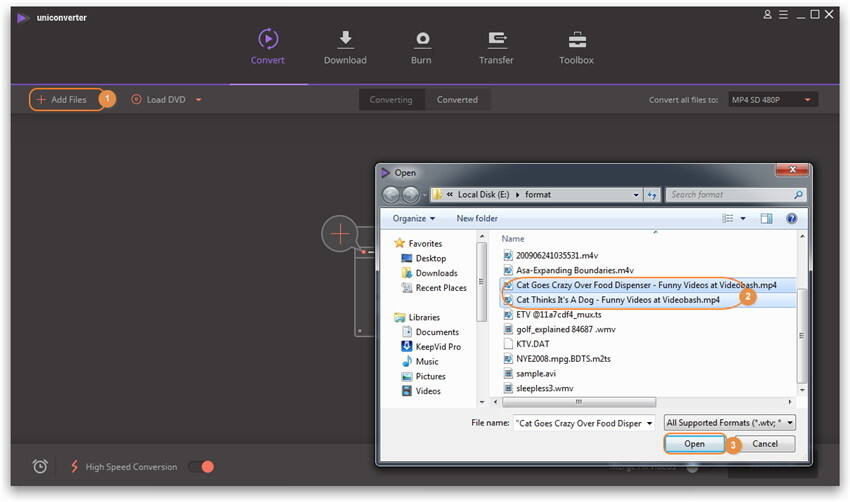
Passo 2 Personalize as definições do vídeo para reduzir o tamanho
De seguida clique no ícone de opções de Converter todos os arquivos para:, acesse a opção Vídeo > MP4 e clique no ícone de Edição junto a um dos modelos disponíveis para abrir a janela de Definições. Aqui selecione Tamanho Pequeno e deixe que o programa ajuste automaticamente os parâmetros do vídeo MP4 (se preferir pode alterar as definições manualmente, incluindo a resolução, rácio de bits e codificador). De seguida clique no botão Criar e selecione o novo modelo criado.
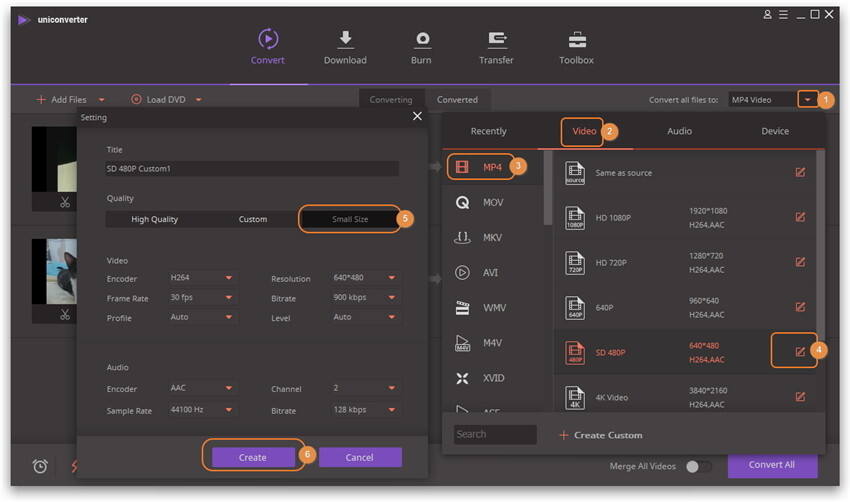
-
Codificador: Clique na seta para escolher as opções no menu, ou deixe como padrão
-
Resolution: 240*160, 320*240,480*272,480*368,640*480, and more. If you want to play on iPod, iPhone 7/iPhone 7S, PSP (including PSP3), 480*272 works great.
-
Rácio de Frames: Opte por abrandar ou acelerar a velocidade de reprodução. Geralmente, nota-se alguma diferença em valores superiores a 20.
- Rácio de Bits: Pode escolher entre 128 até 900kbps conforme desejar.
Passo 3 Start MP4 compression
When all settings have been completed, hit Convert All button and let this program take care of MP4 compression. Now you can enjoy the compressed MP4 video anytime, anywhere!
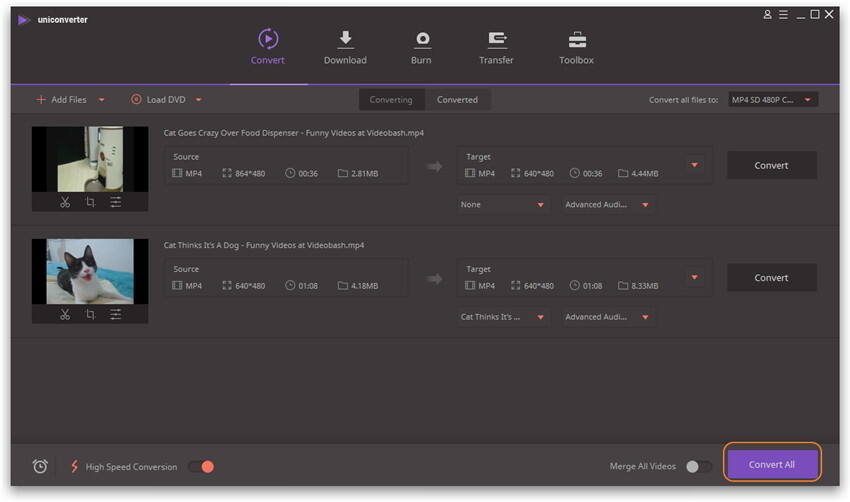
Parte 2. Cortador de MP4 Recomendado para Mac para Comprimir Arquivos de Vídeo MP4 (3 Métodos Disponíveis)
Em relação a comprimir vídeos MP4 no Mac, existem várias maneiras para você usar o Wondershare UniConverter para Mac (Wondershare Video Converter Ultimate para Mac). Pode converter os arquivos noutros formatos mais reduzidos, cortar vídeos ou personalizar as definições de um vídeo durante a conversão de vídeos MP4. Em baixo vamos apresentar-lhe os métodos detalhados para estas tarefas. Tal como na versão demonstrada anteriormente, primeiro deve instalar a versão deste compressor de MP4 no seu computador.
- Personalizar as definições do vídeo, incluindo a resolução, rácio de bits, rácio de frames e codificador.
- Converter para um formato de vídeo reduzido, tal como FLV e WMV.
- Cortar partes indesejadas para reduzir o tamanho de um vídeo MP4.
Método 1: Personalizar as Definições do Vídeo para Reduzir o Tamanho
Passo 1 Adicione os arquivos ao compressor MP4
Esta solução permite-lhe comprimir o tamanho de vídeo após alterar a qualidade antes de iniciar a conversão. Adicione os arquivos que deseja comprimir ao clicar no botão Adicionar Arquivos ou arrastar e largar os arquivos directamente no programa.
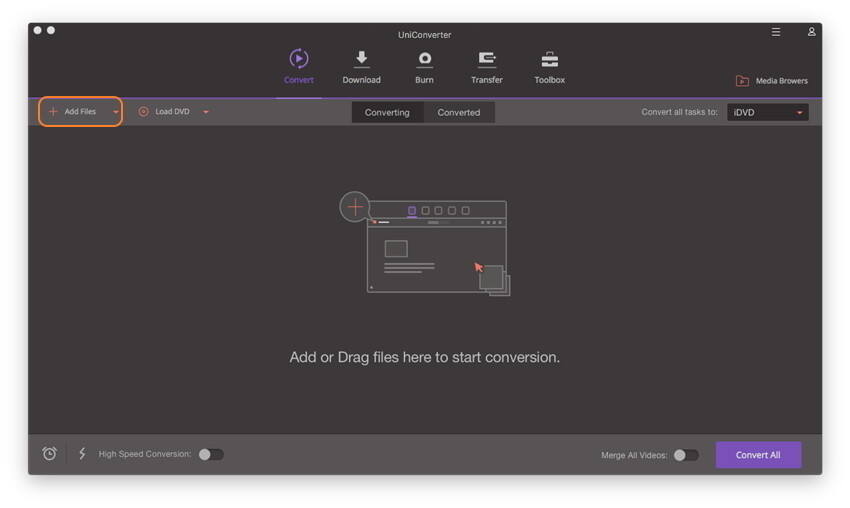
Passo 2 Personalize as definições e converta o vídeo MP4
Tal como na versão Windows, clique no ícone de opções de Converter todos os arquivos para:, acesse a opção Vídeo > MP4 e clique no ícone de Edição junto a um dos modelos disponíveis para abrir a janela de Definições. Aqui selecione Tamanho Pequeno e deixe que o programa ajuste automaticamente os parâmetros do vídeo MP4. Em alternativa , pode ajustar manualmente as definições como a resolução, rácio de bits, rácio de frames, codificador. Depois clique em Criar para proceder à compressão do vídeo MP4.
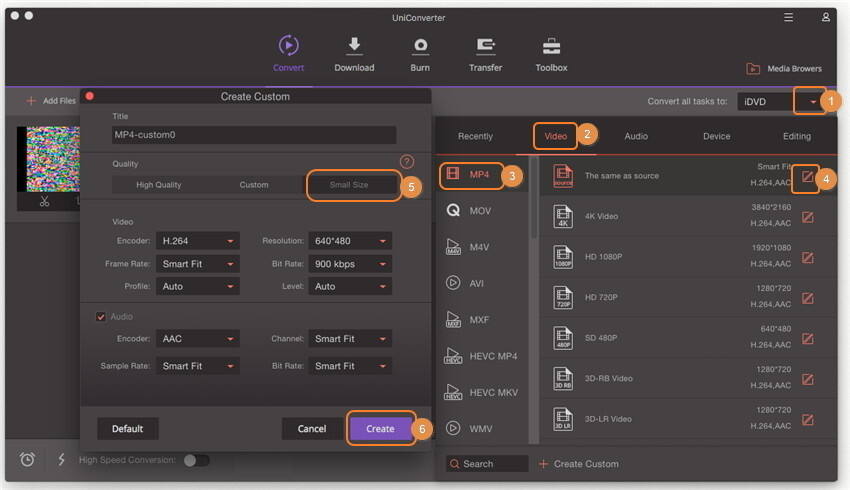
Método 2: Converter MP4 para um Arquivo FLV/WMV Reduzido
Este método ajuda-o/a a comprimir o seu arquivo de MP4: geralmente, os arquivos MP4 são bastante grandes, enquanto que o formato FLV é mais reduzido. Desta forma pode converter os seus arquivos MP4 para FLV ou WMV.
- Adicione os arquivos ao Wondershare UniConverter.
- Selecione FLV ou WMV na janela de formatos. Você pode optar por formatos mais reduzidos como o formato de saída do vídeo compresso.
- Clique no botão Converter Tudo para iniciar a conversão dos vídeos MP4.
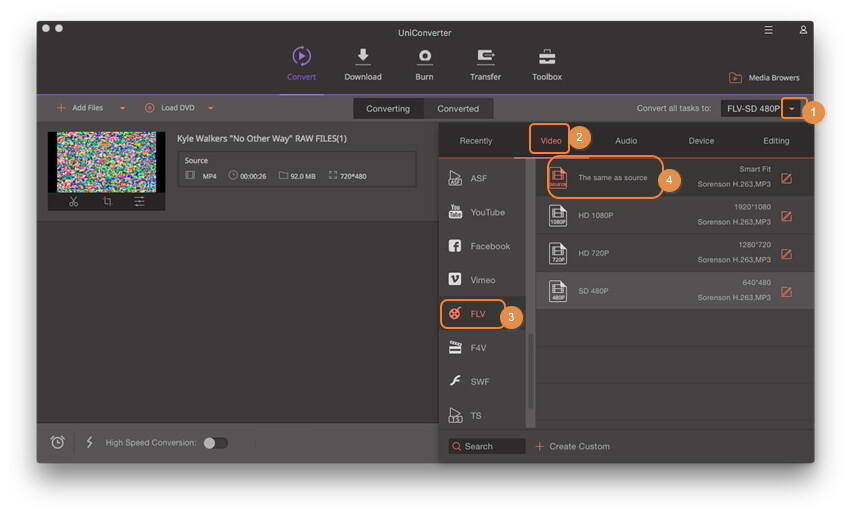
Método 3: Corte Partes Indesejadas para Reduzir os Vídeos MP4
A função de corte funciona perfeitamente para comprimir o tamanho de vídeos MP4. Para tal, basta cortar os segmentos indesejados.
Passo 1 Adicione o arquivo MP4 na interface do software e clique no ícone para Cortar sobre a miniatura do vídeo.
Passo 2 Agora, na janela de corte, clique no botão Cortar para definir o tempo de início e de fim da parte que pretende cortar. Agora clique no botão Eliminar para remover o segmento indesejado, assinale a opção Juntar Todos os Segmentos e clique em Salvar para preservar o vídeo cortado. Se não estiver satisfeito/a com os resultados do corte, pode clicar em qualquer altura no botão Cancelar.
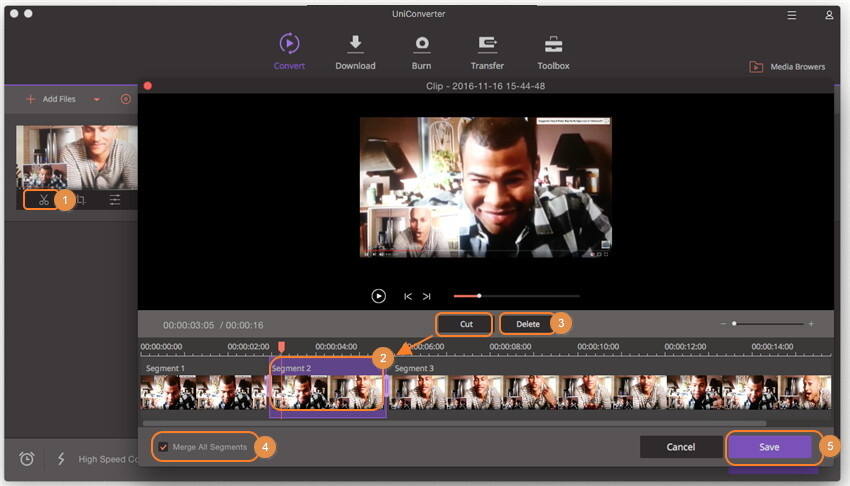
Passo 3 Após configurar todas as definições, selecione MP4 como formato de saída e clique no botão Converter Tudo.
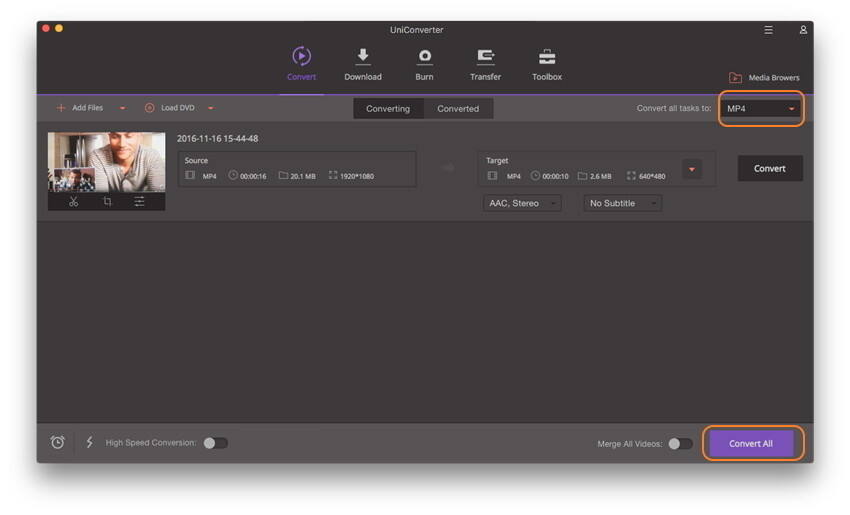
Parte 3. 3 Ferramentas Opcionais para Comprimir Vídeos MP4
O Wondershare UniConverter é uma ferramenta de compressão de arquivos MP4 compreensiva para os sistemas operativos Windows e Mac, mas também existem outros softwares online e offline que conseguem comprimir eficazmente os seus arquivos MP4. Em baixo vamos apresentar quatro softwares deste gênero.
1. Window Movie Maker
Este aplicativo simplifica todo o processo de compreensão de arquivos. Basta iniciar o software, importar o arquivo desejado e iniciar a compressão - o arquivo compactado preserva a qualidade do arquivo original. Este aplicativo apenas está disponível para usuários Windows e vem integrado no Windows Vista e XP. Se você usa o Windows 7 e versões superiores, pode baixar a versão externa do aplicativo gratuitamente.
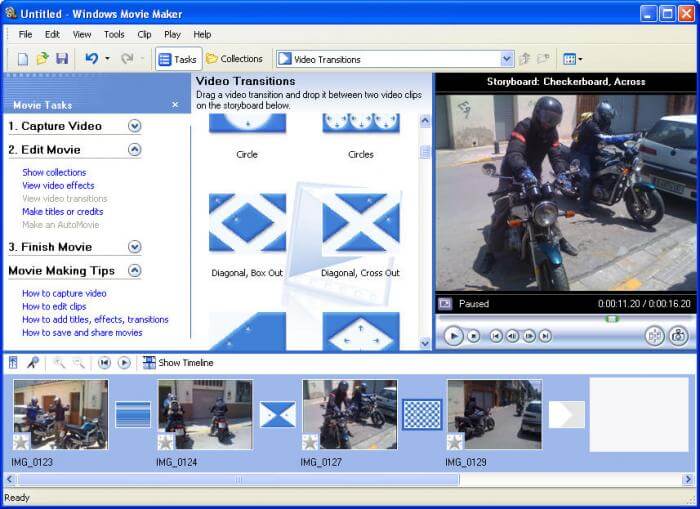
2. Any Video Converter
Este aplicativo é ideal para todos os usuários que pretendem usar mais opções de compressão de vídeos. Consegue comprimir e converter um arquivo em vários formatos, incluindo MP3 e outros formatos suportados por dispositivos portáteis. Em suma, é um excelente software de compressão de vídeos MP4.
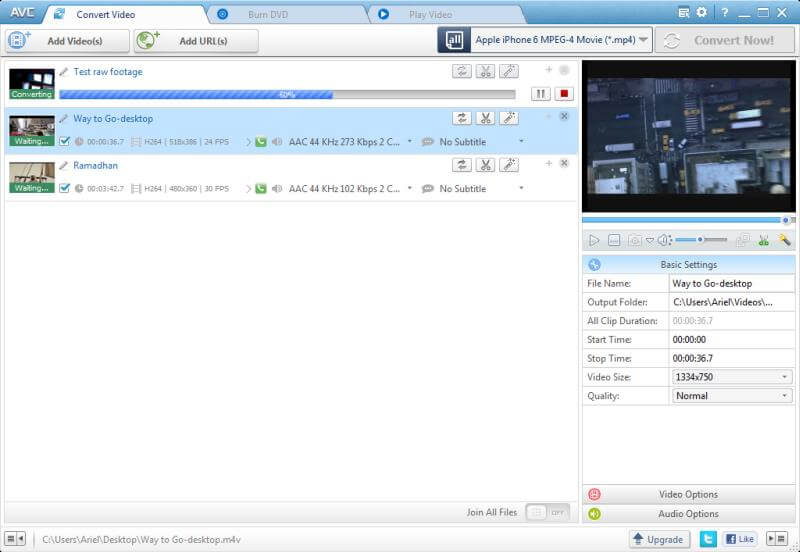
3. VSDC Video Converter
Esta é uma excelente ferramenta especialmente para os usuários de celulares que não exijam grandes arquivos MP4 com alta resolução. A duração do processo de conversão com esta ferramenta é bastante aceitável e tem imensos formatos de saída por onde escolher. É excelente para todos os que desejarem converter os seus arquivos MP4 para dispositivos portáteis.
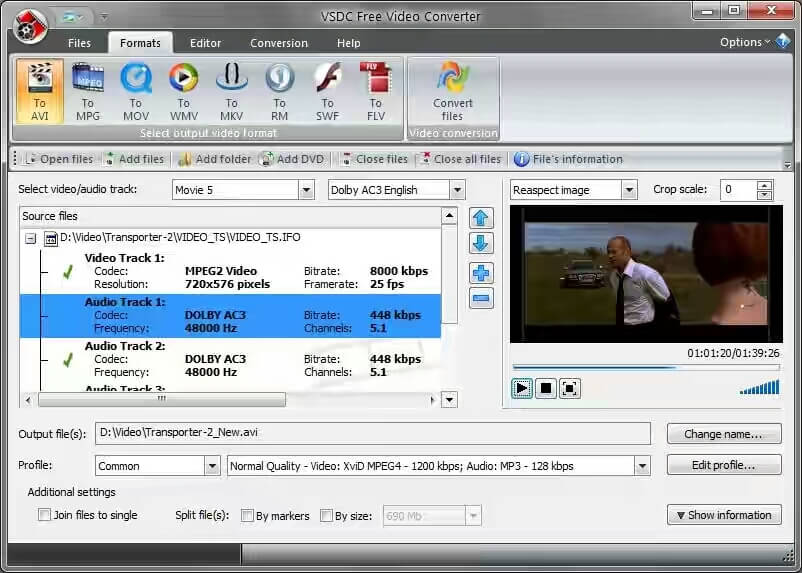
Parte 4. Tabela de Comparação entre os 4 Compressores de MP4
Agora vamos analisar os parâmetros dos 4 compressores de MP4 apresentados em cima como formatos de saída suportados, qualidade do arquivo final, formatos de entrada suportados, ferramenta de conversão MP4 para outros formatos, entre outros, para que você possa decidir sobre qual é a opção ideal.
| Nome do Software | Wondershare UniConverter | Windows Movie Maker | Any Video Converter | VSCD Video Converter |
|---|---|---|---|---|
| Formatos de Entrada Suportados | Mais de 1,000, entre eles a maioria dos formatos mais comuns | WMV, MTS, M2TS, AVI, MOV, MP4, ASF, WM, MPEG, WMV, H264, MP4, MP3, AVI, MOV e WMA | MP4, MPEG, VOB, WMV, 3GP, 3G2, MKV, MOD, M2TS, RMVB, AVI, MOV, FLV, F4V, DVR-MS, TOD, DV, MXF, OGG, WEBM | DVD, AVI, MPEG, WMV, ASF, FLV,SWF, MOV, MP4 , M4V, RM, RMVB, 3GP, AMV |
| Formatos de Saída Suportados | Mais de 1,000, entre eles a maioria dos formatos mais comuns | MPEG, WMV, H264, MP4, MP3, AVI, MOV e WMA | WMV, MPG, MP4, AVI, ASF, M2TS, 3GP, 3G2, FLV, MKV, SWF, WEBM, HTML5 WEBM, HTML5 OGG, HTML5, MP4 | MPEG, WMV, H264, MP4, MP3, AVI, MOV e WMA |
| Qualidade Após a Compressão | Alta | Média | Alta | Média |
| Conversão de MP4 para Outros Formatos | Sim | Não | Sim | Sim |
| Comprimir MP4 ao Cortar Vídeos | Sim | Não | Sim | Não |
| Gravar MP4 para DVD | Sim | Não | Sim | Não |
| Baixar MP4 do YouTube e Outras Plataformas | Sim, 10,000 sites suportados | Nâo Suportado | Sim, mais de 100 | Nâo Suportado |
| Conversão de MP4 ao Personalizar as Definições de Vídeo | Sim | Nâo | Sim | Nâo |


