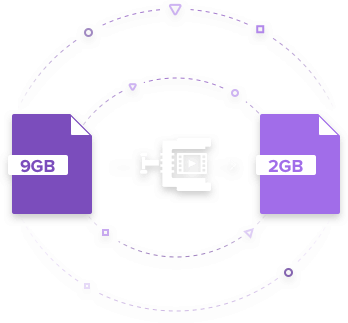Comprimir vídeos
- 1. Comprimir vídeo em diferentes formatos+
-
- z
- 1.1 Compactar MP4 no Windows e Mac
- 1.2 Compactar MOV
- 1.3 Compactar MPEG/3GP
- 1.4 Compactar MP4 Online
- 1.5 Compactar H264 File
- 1.6 Compactar arquivos AVI
- 1.7 Reduzir o tamanho do MKV
- 1.8 Compactar Video Mac
- 1.9 Compactar arquivos MOV online
- 1.10 Comprimir arquivos WAV grátis
- 1.11 Postar Vídeos Longos no Twitter
- 1.12 Comprimir WMV em PC/Mac/Online
- 1.13 6 Métodos para comprimir Vídeos MP4
- 1.14 Mudar a Taxa de Bits de MP4/MP3
- 1.15 Como Compactar Arquivos MKV
- 1.16 Top 5 Redimensionador de vídeo
- 1.18 Melhor Compressor de Vídeos em MKV
- 1.19 Como Comprimir MOV no Mac/Windows
- 1.20 Compressor de MP4
- 1.21 Compactar Video de MP4
- 2. Comprimir vídeo de dispositivos/aplicativos +
- 3.Comprimir vídeo com aplicativos diferentes +
- 4. Comprimir vídeo para fins diferentes +
-
- 4.1 Compactar Video para Email
- 4.2 Compactar Video para Web
- 4.3 Compactar Video para YouTube
- 4.4 Compactar Video para Vimeo
- 4.5 Compactar Video para Facebook, Instagram
- 4.6 Compactar Video para DVD
- 4.7 Compactar Video para Instagram
- 4.8 comprimir vídeo para Facebook, Instagram
- 4.9 Enviar arquivos grandes por e-mail
- 4.10 Como enviar vídeos longos no WhatsApp
- 5. Outras dicas e truques +
-
- 5.1 Compressor de vídeo gratuito
- 5.2 Top 5 em linha Redutores MP3 Tamanho
- 5.3 Top 8 Video Size Reducers para Android
- 5.4 Compressor MP4 grátis
- 5.5 Top 7 compressores de vídeos
- 5.6 Top Audio Compactarors
- 5.7 Compactar arquivos para tamanho pequeno
- 5.8 Compactar HD/FHD (4K/1080P) Videos
- 5.9 Comprimir um vídeo
- 5.10 Comprimir Tamanho de vídeo
- 5.11 10 Métodos para comprimir vídeo
- 5.12 Comprimir vídeo sem perder a qualidade
- 5.13 Aplicativos gratuitos de compressão de vídeo
Como Comprimir um Arquivo MOV no Mac/Windows
Eu tenho um arquivo .mov de 120 MB que quero reduzir para 25 MB para enviar por e-mail como anexo. No entanto, ao clicar com o botão direito do mouse e selecionar "Compactar", o tamanho é reduzido para 99 MB como um arquivo zip. Alguma sugestão que me possa ajudar a comprimir um arquivo MOV?
Vídeos MOV ocupam muito espaço em computadores e dispositivos portáteis (como iPhone, iPod, PSP etc.), o que pode impedir que você compartilhe ou faça o upload nas redes sociais. E os compressores MOV mais usados, como WinRAR ou WinZip não cria novas mídias em um formato compacto, mas comprimem um pouco o tamanho do vídeo. Assim sendo, você precisa de uma ferramenta profissional, mas fácil de usar, para comprimir rapidamente os vídeos MOV.
- Parte 1. Como Comprimir um Vídeo MOV no Windows/Mac
- Parte 2. Como Comprimir Arquivos MOV em Lote
- Parte 3. Comprimir Vídeos MOV com 5 Compressores On-line
- Parte 4. Converter MOV para MP4/M4V/FLV, Formatos Menores Que Você Deve Conhecer
- Parte 5. Mais Informações sobre Compressão de Vídeo
Parte 1. Como Comprimir um Vídeo MOV no Windows/Mac
Nós recomendamos o Compressor MOV Wondershare, o melhor software completo de compactação de vídeo MOV para reduzir arquivos MOV com facilidade e rapidez. Ele não apenas oferece várias maneiras de compactação de vídeo, como aparar, ajustar parâmetros, etc., mas também permite converter MOV para FLV, WMV e mais de 1.000 formatos, além de muitos outros recursos adicionais, como baixar vídeos on-line. Agora, vamos às instruções detalhadas sobre como reduzir o tamanho do arquivo .MOV no PC / Mac sem perder qualidade.
 Wondershare UniConverter (originalmente Wondershare Video Converter Ultimate) - O Melhor Compressor MOV
Wondershare UniConverter (originalmente Wondershare Video Converter Ultimate) - O Melhor Compressor MOV

- Comprime vídeos MOV para um tamanho menor no sistema Windows e Mac com velocidade super rápida e sem perda de qualidade.
- Converte arquivos MOV para outros formatos pequenos, como MP4, M4V, FLV e mais de 1.000 formatos.
- Permite personalizar as configurações de compactação, como alterar a resolução do vídeo, alterar a taxa de bits e outras.
- Reduz o tamanho do vídeo MOV com uma visualização em tempo real de 20 segundos para verificar o efeito da compactação.
- Edita vídeos MOV com recursos de corte, rotação, adição de marcas d'água, aplicação de efeitos, etc.
- Suporta processamento em lote para compactar e converter vários vídeos MOV de uma só vez.
- Caixa de ferramentas com funções adicionais, como Gravador de Tela, Criador de GIF, Corrigir Metadados de Mídia, Transmitir para TV e muito mais.
- Sistemas suportados: Windows11/10/8/7 (64-bits), Mac 10.11 ou posterior.
Etapa 1 Iniciar o Compressor Wondershare e Adicionar os Arquivos MOV.
Inicie o software Wondershare MOV, clique na guia Caixa de ferramentas e escolha a opção Compactar vídeo nas funções fornecidas. Será exibida a janela Compactar vídeo, de onde clique no ícone + para pesquisar e adicionar arquivos MOV presentes no seu PC / Mac.

Passo 2 Personalizar as configurações de compressão.
As informações dos vídeos MOV adicionados serão exibidas na parte superior da interface. Personalize o tamanho do arquivo, a resolução, a taxa de bits, a qualidade e outros parâmetros arrastando a barra de progresso de acordo. Ou pode alterá-los um a um. Clique no botão Visualizar para verificar a qualidade do vídeo de saída durante 20 segundos.
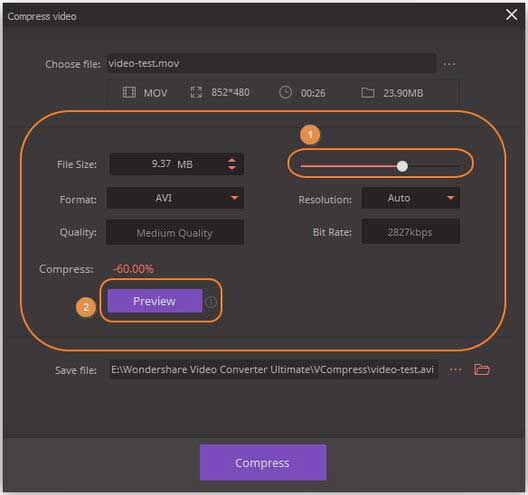
Etapa 3 Reduzir Tamanho do Vídeo MOV.
Clique na opção Salvar arquivo: para escolher o caminho de saída do arquivo. Por último, clique no botão Comprimir para comprimir seu arquivo MOV sem perda de qualidade.
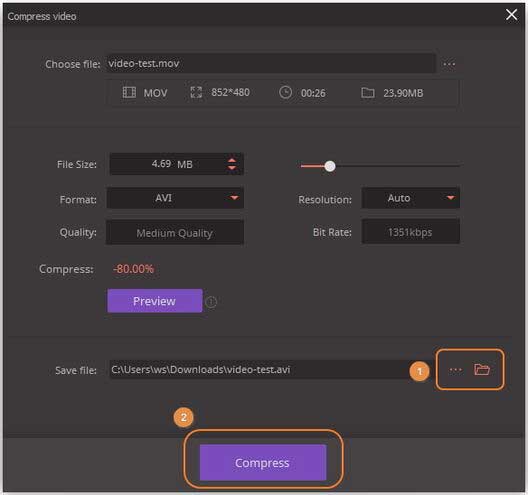
Parte 2. Como Comprimir Arquivos MOV em Lote
Na primeira maneira que mencionamos acima, você pode compactar seu vídeo MOV com apenas três etapas e alguns cliques. No entanto, pode apenas compactar um arquivo de cada vez. Se você deseja comprimir vídeos MOV em lote, siga as etapas seguintes.
Etapa 1 Adicionar os Vídeos.
Vá para a seção Converter depois de iniciar o Wondershare UniConverter, clique no botão +Adicionar arquivos para carregar os arquivos MOV do seu computador ou arraste e solte diretamente na interface principal. Serão apresentadas as informações sobre o vídeo.
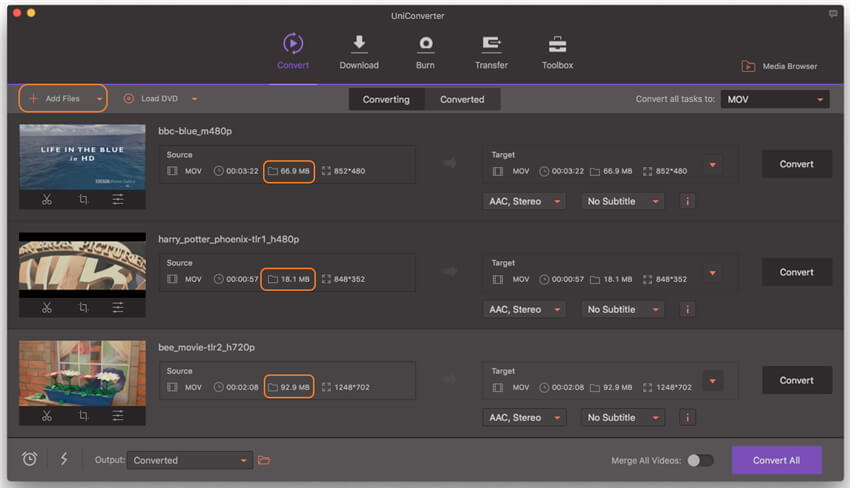
Etapa 2 Reduzir o Tamanho dos Vídeos MOV através das Configurações Padrão.
Clique ![]() ao lado de Converter todas as tarefas em e vá para Vídeo > MOV, selecione uma resolução de vídeo correspondente e clique no ícone Edição à direita. Será exibida uma janela com mais configurações de vídeo.
ao lado de Converter todas as tarefas em e vá para Vídeo > MOV, selecione uma resolução de vídeo correspondente e clique no ícone Edição à direita. Será exibida uma janela com mais configurações de vídeo.
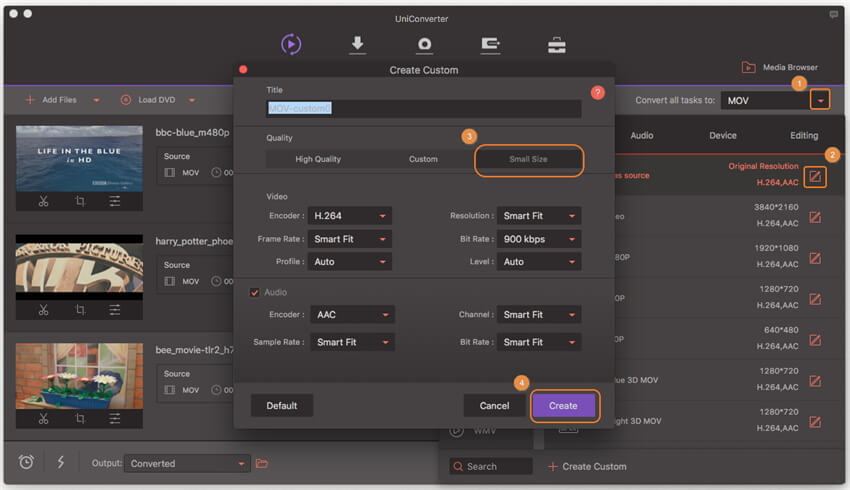
Escolha Tamanho pequeno, e o programa definirá automaticamente todos os parâmetros do arquivo MOV para menores, ou seja, você poderá ver a taxa de bits mudar automaticamente. Depois disso, pressione Criar para confirmar a configuração padrão para diminuir os arquivos MOV no Mac.

Dicas
Se você deseja reduzir o tamanho de um arquivo MOV, ajustando manualmente as configurações dos parâmetros, como resolução, taxa de bits, taxa de quadros e codificador, basta clicar em Criar personalizado para obter a janela para outras configurações de vídeo. Abaixo está um guia rápido sobre os parâmetros de vídeo.
- Codificador: clique na seta para escolher as opções suspensas. Ou apenas deixe como padrão.
- Resolução: existem muitas opções, como 240*160, 320*240,480*320,480*368,640*480, 1280*720 , etc.
- Taxa de frames: defina para diminuir ou acelerar a velocidade de reprodução. Geralmente, valores acima de 20 fazem diferença.
- Taxa de Bits: Você pode escolher entre 128 a 900kbps.
Etapa 3 Iniciar Compactação dos Vídeos MOV.
Como você pode ver, haverá uma nova resolução personalizada para sua escolha, basta selecioná-la para continuar.
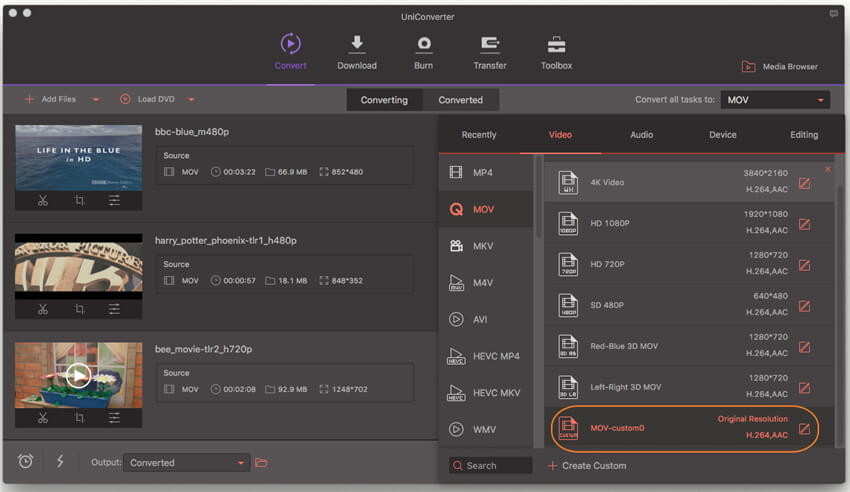
Depois, você retornará à interface principal, onde poderá encontrar as diferenças de tamanho de arquivo para o MOV. Se você não estiver satisfeito com as configurações ou modificações de compactação, poderá redimensionar cada arquivo MOV separadamente clicando no ícone compactado no separador Destino. Por fim, pressione o botão Converter Todos para iniciar a compactação MOV.
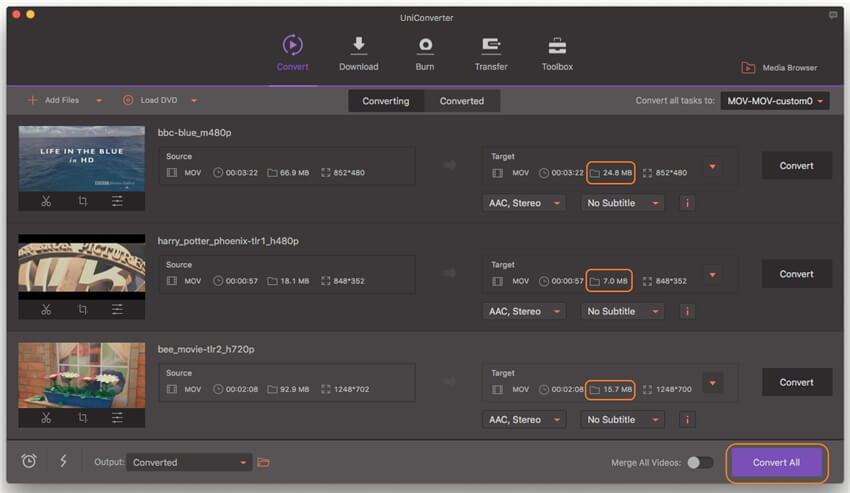
Quando a compactação terminar, vá para a guia Convertidos para verificar a qualidade da saída e o tamanho do vídeo. Agora você pode colocá-los sem problemas em seus dispositivos portáteis ou compartilhá-los com seus amigos!
Parte 3. Comprimir Vídeos MOV com 5 Compressores On-line
O UniConverter on-line serve para todos os usuários que compactam vários arquivos MOV no Mac e no Windows 10, uma vez que é acessível através do navegador da web. Depois de concluir a compactação, essa plataforma permite baixar para o seu computador, compartilhar via redes sociais, e-mail ou salvar no Dropbox.

Prós:
● Ele funciona com uma ampla gama de resoluções de 144p a 1080P e, portanto, permite escolher a qualidade da saída MOV.
● Não adiciona marca d´água nos vídeos após a compactação.
● Tem uma interface muito simples.
Contras:
● Não é um conversor muito completo porque apenas suporta vídeo e áudio.
● A variedade de formatos de entrada é muito limitada.
O YouCompress é um excelente compressor MOV que ajuda a reduzir o tamanho de vídeos, áudios e imagens. Comprime arquivos PDF, PNG, MP3, GIF, MP4 e JPG. Também pode converter arquivos de vídeo para outros formatos. É indicado para a maioria dos usuários porque não tem restrições e é fácil de usar.
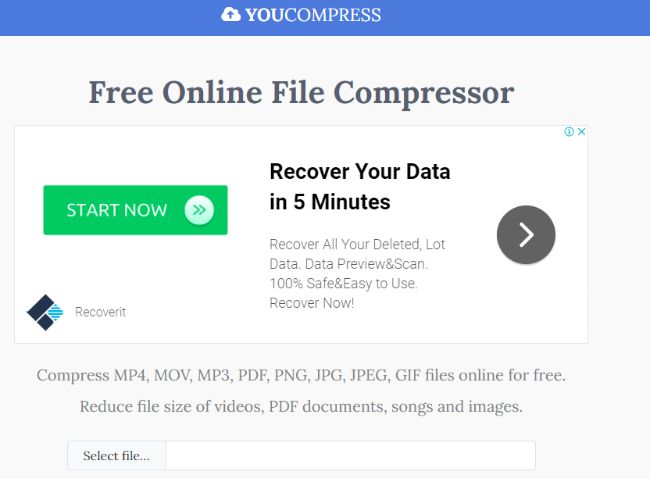
Prós:
● Oferece serviço gratuito sem adicionar marca d'água depois de compactar o vídeo MOV.
● É muito fácil e rápido.
● IPode comprimir não apenas arquivos de vídeo, mas também imagens e áudio.
Contras:
● As configurações de compressão de vídeo não são ajustáveis.
● Não tem funcionalidades para partilhar os arquivos.
O Clideo é uma ferramenta on-line segura e confiável para compactar arquivos MOV de forma eficiente. Tem muitas capacidades, incluindo edição e criação de vídeo. Ele corta, gira, filtra e silencia vídeos e também adiciona legendas. Também permite manipular arquivos de áudio.
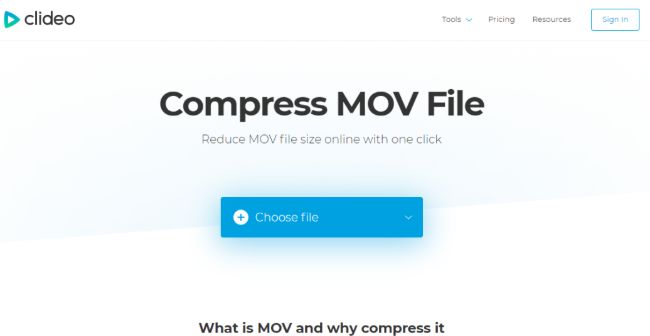
Prós:
● É compatível com muitos outros formatos e, portanto, pode compactar MOV, AVI, MP4 e WMV, entre outros.
● Também permite mesclar vídeos.
● Você pode adicionar arquivos MOV para compactação em um computador, smartphone ou serviço de armazenamento.
Contras:
● Este compressor MOV para Mac requer uma conexão à Internet para funcionar.
● Limita os arquivos a 500 MB.
O PS2PDF é um compressor MOV recomendado no Windows 8 porque possui vários recursos. Ele manipula vídeos, imagens e documentos dividindo e mesclando, compactando e convertendo. Portanto, comprime não apenas vídeos, mas também imagens e documentos, e converte documentos em imagens.
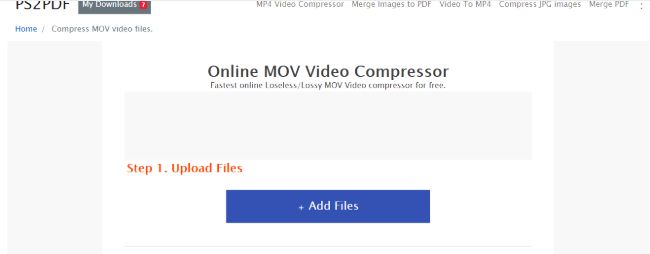
Prós:
● Corta e redimensiona vídeos, documentos e áudios.
● Permite fazer upload de arquivos diretamente do armazenamento na nuvem.
● Mantém os documentos por um tempo, permitindo seu uso após navegar para fora da plataforma.
Contras:
● Não é uma plataforma on-line totalmente gratuita, pois você tem de pagar para usar todos os recursos.
● A versão gratuita tem muitas restrições.
O Online Converter pode compactar com facilidade e rapidez arquivos MOV no Windows 10 e Mac Catalina. Ele também pode compactar outros vídeos 3GP, WMV, FLV, AVI e MP4 e economizar espaço em disco no seu computador. Possui outras funções de edição de vídeo, como mesclar, cortar e girar, além de adicionar marcas d'água e corrigir vídeos corrompidos.
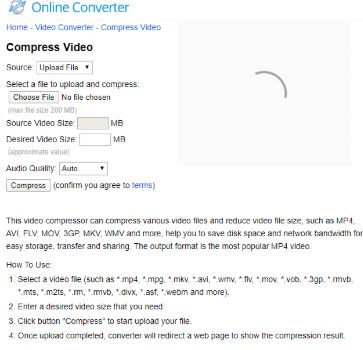
Prós:
● É totalmente gratuito para comprimir vídeos.
● Você pode carregar um arquivo através de URL.
● Tem uma interface amigável, tornando o processo mais fácil.
Contras:
● Não funciona com outros tipos de arquivos, como documentos.
● Tem um limite de carregamento de 200 MB.
Parte 4. Converter MOV para MP4/M4V/FLV, Formatos Menores Que Você Deve Conhecer
Se MOV não for o formato pretendido, você também pode tentar converter o MOV para formatos de tamanho menor, como MP4, M4V ou FLV. O Compressor MOV Wondershare cumpre todos os requisitos e também funciona como conversor de vídeo. Vejamos como converter um arquivo MOV para MP4, por exemplo.
Etapa 1 Clique no botão Adicionar arquivos no canto superior esquerdo para importar os vídeos MOV que você deseja reduzir o tamanho.
Etapa 2 Clique ![]() ao lado da lista Converter todas as tarefas para e expanda o formato de saída, selecione a guia Vídeo e escolha o formato desejado de tamanho pequeno. MP4, por exemplo.
ao lado da lista Converter todas as tarefas para e expanda o formato de saída, selecione a guia Vídeo e escolha o formato desejado de tamanho pequeno. MP4, por exemplo.
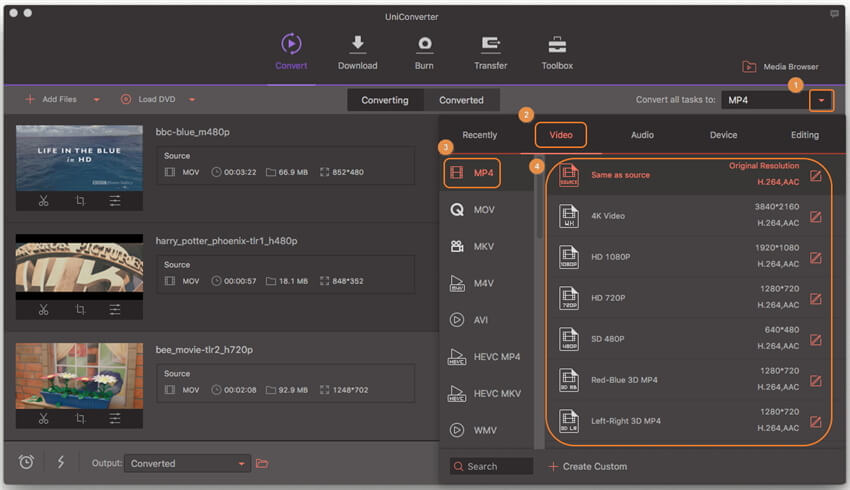
Etapa 3 Clique em Converter Tudo para iniciar o processo imediatamente. Quando a conversão terminar, você pode clicar no ícone de pasta na parte inferior para obter o vídeo MOV convertido em um arquivo de tamanho menor.

Dicas
Você também pode usar o Online UniConverter (originalmente Media.io) para compactar o arquivo MOV on-line gratuitamente, o que permite compactar um vídeo do QuickTime alterando a resolução, definindo o tamanho do arquivo e convertendo o formato do vídeo. Veja o artigo Como Redimensionar MOV On-line para saber mais detalhes.
Parte 5. Mais Informações sobre Compressão de Vídeo
1. Parâmetros Básicos para a Compressão de Vídeo
Para aproveitar ao máximo o Compressor MOV Wondershare, gostaríamos de explicar brevemente os parâmetros básicos de vídeo e as configurações recomendadas para reduzir o tamanho dos arquivos MOV.
- Alterar taxa de frames: se a gravação de seu vídeo exceder 60 frames por segundo, você deverá manter a taxa de quadros nativa do vídeo. Sempre escolha uma taxa de frames constante em vez de uma taxa de frames variável.
- Taxa de bits:a taxa de bits é responsável por manter a clareza do vídeo e o tamanho do arquivo. Idealmente, para obter um vídeo compactado, você deve escolher as taxas de bits especificadas de acordo com o seu tipo de arquivo. Para SD, deve ser 2.000-5.000, 5.000-10.000 para 720p e 10.000-20.000 para 1080p.
- Resolução apropriada: defina sua resolução para a mais baixa, para que o vídeo tenha o menor possível. O ideal é 640 x480 para SD, 1280 x 720 para 720p HD, 1920 x 1080 para 1080 HD e 2560 x 1440 para 2K.
- Codec de áudio: Para obter os melhores resultados com relação à obtenção de um vídeo compactado, o áudio deve ser codificado a 320 kbit/s.
2. Configurações de Compressão Recomendadas para Vídeos do YouTube e Vimeo
A tabela a seguir mostra as configurações recomendadas para Compressão de Vídeo para o YouTube e Vimeo.
| Parâmetros | Configurações para YouTube | Configurações para Vimeo |
|---|---|---|
| Contêiner | Arquivos MP4 | Arquivos MP4 |
| Codec | ||
| Taxa de Bits | 1000 kbps (360p), 2500 kbps (480p), 5000kbps (720p), 8000kbps (1080p), 10Mbps (1440p), 35-35kbps (2160p) | 2,000 – 5,000 kbit/s (SD) / 5,000 – 10,000 kbit/s (720p HD) / 10,000 – 20,000 kbit/s (1080p HD) |
| Taxa de Frames | Mantém a taxa original dos vídeos | 24, 25 ou 30 fps |
| Resolução | 426x240 (240p), 640x360 (360p), 854x480 (480p), 1280x720 (720p), 1920x1080 (1080p), 2560x1440 (1440p), 3840x2160 (2160P) | 640 pixels de largura (SD) ou 1280 pixels de largura (HD) |
| Saiba mais detalhes | https://support.google.com/youtube/answer/1722171?hl=en | https://vimeo.com/help/compression |