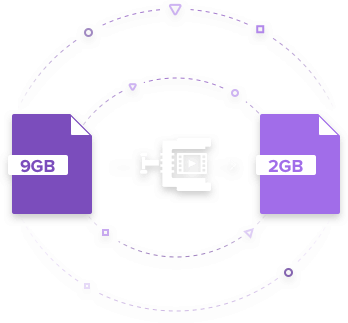Comprimir vídeos
- 1. Comprimir vídeo em diferentes formatos+
-
- z
- 1.1 Compactar MP4 no Windows e Mac
- 1.2 Compactar MOV
- 1.3 Compactar MPEG/3GP
- 1.4 Compactar MP4 Online
- 1.5 Compactar H264 File
- 1.6 Compactar arquivos AVI
- 1.7 Reduzir o tamanho do MKV
- 1.8 Compactar Video Mac
- 1.9 Compactar arquivos MOV online
- 1.10 Comprimir arquivos WAV grátis
- 1.11 Postar Vídeos Longos no Twitter
- 1.12 Comprimir WMV em PC/Mac/Online
- 1.13 6 Métodos para comprimir Vídeos MP4
- 1.14 Mudar a Taxa de Bits de MP4/MP3
- 1.15 Como Compactar Arquivos MKV
- 1.16 Top 5 Redimensionador de vídeo
- 1.18 Melhor Compressor de Vídeos em MKV
- 1.19 Como Comprimir MOV no Mac/Windows
- 1.20 Compressor de MP4
- 1.21 Compactar Video de MP4
- 2. Comprimir vídeo de dispositivos/aplicativos +
- 3.Comprimir vídeo com aplicativos diferentes +
- 4. Comprimir vídeo para fins diferentes +
-
- 4.1 Compactar Video para Email
- 4.2 Compactar Video para Web
- 4.3 Compactar Video para YouTube
- 4.4 Compactar Video para Vimeo
- 4.5 Compactar Video para Facebook, Instagram
- 4.6 Compactar Video para DVD
- 4.7 Compactar Video para Instagram
- 4.8 comprimir vídeo para Facebook, Instagram
- 4.9 Enviar arquivos grandes por e-mail
- 4.10 Como enviar vídeos longos no WhatsApp
- 5. Outras dicas e truques +
-
- 5.1 Compressor de vídeo gratuito
- 5.2 Top 5 em linha Redutores MP3 Tamanho
- 5.3 Top 8 Video Size Reducers para Android
- 5.4 Compressor MP4 grátis
- 5.5 Top 7 compressores de vídeos
- 5.6 Top Audio Compactarors
- 5.7 Compactar arquivos para tamanho pequeno
- 5.8 Compactar HD/FHD (4K/1080P) Videos
- 5.9 Comprimir um vídeo
- 5.10 Comprimir Tamanho de vídeo
- 5.11 10 Métodos para comprimir vídeo
- 5.12 Comprimir vídeo sem perder a qualidade
- 5.13 Aplicativos gratuitos de compressão de vídeo
Como Redimensionar o Vídeo no iMovie Facilmente
Para comprimir ou reduzir um arquivo de vídeo, você encontrará muitas opções disponíveis na Internet, o ponto não é que não possamos encontrá-lo; O ponto é encontrar um muito bom, para encontrar o software que irá cobrir todos os nossos requisitos no momento de comprimir um vídeo, porque não é apenas sobre a mudança do formato de vídeo, é sobre muitas outras coisas, como a qualidade do comprimido vídeo, ajuste sua resolução, ajuste o som e muitas outras coisas. É por isso que queremos apresentá-lo ao software iMovie e ensinar como compactar um vídeo no iMovie e nossa recomendação sobre uma alternativa ao vídeo do compressor. Então não vá a lugar algum, continue lendo a Parte 1.
- Parte 1. Como redimensionar o vídeo no iMovie Alternative
- Parte 2. Como redimensionar o vídeo no iMovie
- Parte 3. A comparação das duas soluções
Parte 1. Como redimensionar o vídeo no iMovie Alternative
No processo de compactação do arquivo iMovie , podemos enfrentar alguns problemas quando somos novos na compactação de arquivos de vídeo, porque pode ser um pouco complicado e, ao mesmo tempo, o iMovie não permite muitos formatos, por isso recomendamos o Wondershare UniConverter para Mac (Wondershare Video Converter Ultimate para Mac) para compactar vídeo no iMovie . Este software suporta muitos formatos e é muito fácil de usar. Permite-lhe converter / comprimir vídeos para poupar muito espaço no seu dispositivo e partilhar os seus vídeos através das redes sociais.
 Wondershare UniConverter
Wondershare UniConverter
Sua caixa de ferramentas de vídeo completa

- Converta vídeos para mais de 1.000 formatos, como AVI, MKV, MOV, MP4, etc.
- Converta vídeo para pré-ajuste otimizado para quase todos os dispositivos.
- Velocidade de conversão 30 vezes mais rápida que outros conversores comuns.
- Edite, melhore e personalize seus vídeos.
- Grave vídeo em DVD reproduzível com um atraente modelo de DVD grátis.
- Faça o download ou grave vídeos de sites de compartilhamento de vídeos.
- Caixa de ferramentas versátil inclui fixação de metadados de vídeo, criador de GIF, transmissão de vídeo para TV, conversor de VR e gravador de tela.
- SO compatível: Windows 7 de 64 bits ou mais recente, Para macOS 10.11 ou posterior
Mas o que o iMovie faz ? O iMovie é a ferramenta básica para editar um vídeo e pode salvá-lo como arquivo QuickTime sem perder a qualidade.
Siga o próximo passo a passo para saber como compactar um vídeo com essa alternativa do iMovie:
Passo 1 Baixe o Wondershare Video Converter e adicione arquivos para redimensionar.
Depois de obter a licença registrada, abra o Wondershare UniConverter e selecione a opção Converter , clique na guia Conversão , Adicionar arquivos e pesquise o vídeo que deseja compactar, selecione e abra -o para compactar o vídeo do iMovie .

Passo 2 Personalizar o vídeo do iMovie para compactação.
Se você olhar ao lado de Converter todas as tarefas para , há um ícone suspenso, clique aqui e, em seguida, clique na guia Vídeo e selecione o formato desejado. Caso você precise alterar manualmente a resolução do arquivo, clique em Criar personalizado e a janela Configuração será aberta. Ajuste a resolução, taxa de bits, taxa de quadros e muito mais, ou se você quiser clicar em Tamanho Pequeno e isso reduzirá diretamente o tamanho do vídeo no iMovie . Depois disso, clique em Criar para prosseguir.
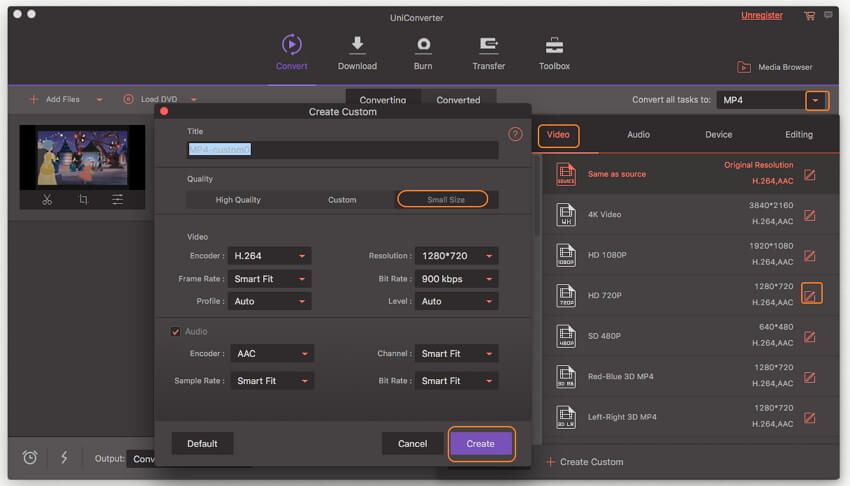
Passo 3 Comprima o seu vídeo iMoive.
Para converter seu vídeo e reduzir o tamanho do vídeo no iMovieConvert All para iniciar a compactação de vídeo. Para ver o seu arquivo iMovie comprimido pronto, basta clicar no ícone Saída na parte inferior da interface principal.

Parte 2. Como redimensionar o vídeo no iMovie
Você pode personalizar seus vídeos editando, recortando e redimensionando-os para torná-los únicos. Os vídeos do iMovie funcionam muito bem com o Wondershare UniConverter para Mac (Wondershare Video Converter Ultimate para Mac) porque permitem usar muitos formatos diferentes para compactação de vídeo do iMovie e ajudam você a economizar espaço no dispositivo de memória e torná-lo compatível com outros dispositivos como iPhone e Android para compartilhar nossa criação.

Para comprimir o iMovie, siga o próximo passo a passo com os detalhes:
Passo 1: Primeiro de tudo, você precisa abrir o iMovie , depois disso importar seus arquivos de vídeo para ele e fazer a edição.

Passo 2: Uma vez terminado o processo acima, você precisa ir para a opção Share , clicar em Export to QuickTime e depois selecionar o botão Option
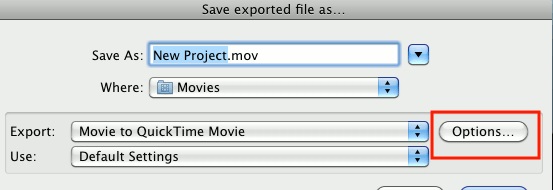
Etapa 3: agora, você precisa visitar a seção Vídeo e, em seguida, selecionar a opção de tamanho .
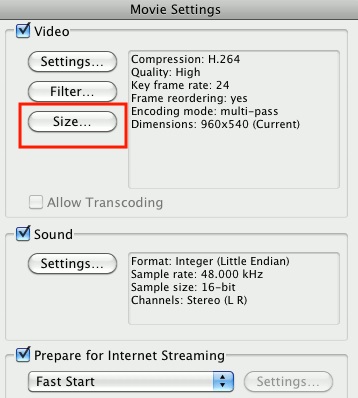
Etapa 4: no menu de dimensão, você precisa selecionar a opção Personalizada, a partir da qual você pode redimensionar o vídeo de acordo com sua necessidade. Uma vez feito com a configuração de redimensionamento, clique em OK para confirmá-lo.

Percorrer o processo acima redimensionará seu vídeo com a ajuda da ferramenta iMovie.
Parte 3. A comparação das duas soluções
Depois de criar e editar um vídeo com o iMovie, você pode exportá-lo e gravar seu filme em DVD. Mas o problema é que o iMovie não permite muitos formatos, por isso é necessário usar outro software como, por exemplo, o Wondershare UniConverter.
Vamos ver as diferenças entre o iMovie e o Wondershare UniConverter.
| iMovie | Wondershare UniConverter | |
|---|---|---|
| Grave em DVD | Nem todos os formatos | Sim, todos os formatos |
| Baixe vídeos de sites | Não | Sim |
| Conversão de vídeo muito rápida | Não | Sim |
| Converta vídeos para MOV, MP4, 3GP, iPhone, etc. | Não | Sim |
| Transferir vídeos para dispositivos com um cabo USB | Não | Sim |
Muitos teriam pensado que ao projetar um site / aplicativo e trabalhar com vídeos, eles se perguntam o que podem fazer para que os vídeos pareçam bons (em tamanho), independentemente da resolução da tela em que eles são apresentados, seja 20- monitor de polegada, um tablet ou um smartphone. Pode haver diferentes maneiras de ampliar ou reduzir dinamicamente os vídeos de acordo com o tamanho da tela por meio de um software que nos oferece uma saída de vídeo de boa qualidade como o Wondershare UniConverter, que nos oferece muitas boas opções, como compactar vídeo no iMovie. .
O mais importante quando precisamos redimensionar um vídeo é manter a qualidade e os formatos devem ser compatíveis com diferentes dispositivos para que possamos compartilhá-lo sem problemas através de diferentes plataformas. Faça o download da melhor escolha Wondershare UniConverter para ter um teste gratuito agora.