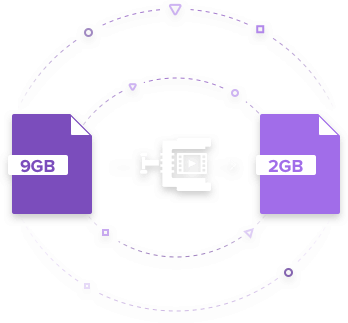Comprimir vídeos
- 1. Comprimir vídeo em diferentes formatos+
-
- z
- 1.1 Compactar MP4 no Windows e Mac
- 1.2 Compactar MOV
- 1.3 Compactar MPEG/3GP
- 1.4 Compactar MP4 Online
- 1.5 Compactar H264 File
- 1.6 Compactar arquivos AVI
- 1.7 Reduzir o tamanho do MKV
- 1.8 Compactar Video Mac
- 1.9 Compactar arquivos MOV online
- 1.10 Comprimir arquivos WAV grátis
- 1.11 Postar Vídeos Longos no Twitter
- 1.12 Comprimir WMV em PC/Mac/Online
- 1.13 6 Métodos para comprimir Vídeos MP4
- 1.14 Mudar a Taxa de Bits de MP4/MP3
- 1.15 Como Compactar Arquivos MKV
- 1.16 Top 5 Redimensionador de vídeo
- 1.18 Melhor Compressor de Vídeos em MKV
- 1.19 Como Comprimir MOV no Mac/Windows
- 1.20 Compressor de MP4
- 1.21 Compactar Video de MP4
- 2. Comprimir vídeo de dispositivos/aplicativos +
- 3.Comprimir vídeo com aplicativos diferentes +
- 4. Comprimir vídeo para fins diferentes +
-
- 4.1 Compactar Video para Email
- 4.2 Compactar Video para Web
- 4.3 Compactar Video para YouTube
- 4.4 Compactar Video para Vimeo
- 4.5 Compactar Video para Facebook, Instagram
- 4.6 Compactar Video para DVD
- 4.7 Compactar Video para Instagram
- 4.8 comprimir vídeo para Facebook, Instagram
- 4.9 Enviar arquivos grandes por e-mail
- 4.10 Como enviar vídeos longos no WhatsApp
- 5. Outras dicas e truques +
-
- 5.1 Compressor de vídeo gratuito
- 5.2 Top 5 em linha Redutores MP3 Tamanho
- 5.3 Top 8 Video Size Reducers para Android
- 5.4 Compressor MP4 grátis
- 5.5 Top 7 compressores de vídeos
- 5.6 Top Audio Compactarors
- 5.7 Compactar arquivos para tamanho pequeno
- 5.8 Compactar HD/FHD (4K/1080P) Videos
- 5.9 Comprimir um vídeo
- 5.10 Comprimir Tamanho de vídeo
- 5.11 10 Métodos para comprimir vídeo
- 5.12 Comprimir vídeo sem perder a qualidade
- 5.13 Aplicativos gratuitos de compressão de vídeo
Usando o HandBrake, FFMpeg, Adobe Media Encoder para compactar vídeo
A compactação de vídeo é a necessidade do dia. Com os formatos de vídeo cada vez mais avançados, o detalhamento melhorou as variedades, o que resultou em um grande tamanho de arquivo. Vendo esses vídeos em seu PC, ou aparelhos de TV HD é definitivamente uma experiência incrível, mas quando se trata de compartilhar e armazenar esses arquivos, há muita luta. Então, quando você deseja armazenar vários arquivos, compartilhá-los no Facebook, enviar por e-mail ou jogar para smartphones, a compactação é a solução. Você pode optar por Wondershare Video Compressor (Conversor de Vídeo Wondershare Ultimate), compressão Handbrake, compressão de vídeo Adobe , FFMpeg, ou usar outros programas similares para reduzir os arquivos de vídeo. Conheça em detalhes as 4 principais ferramentas de compressão de vídeo para desktop.
- 1. Melhor Compressor de Vídeo - Wondershare UniConverter
- 2. HandBrake
- 3. FFmpeg
- 4. Adobe Media Encoder
1. Melhor Compressor de Vídeo - Wondershare UniConverter
Uma das melhores ferramentas para todos os seus vídeos relacionados com a necessidade é o Wondershare UniConverter. Este maravilhoso software permite compactar, converter, editar e transferir arquivos de mídia. Para reduzir o tamanho dos arquivos de vídeo, o programa suporta corte, recorte, alteração do formato de arquivo para tamanho pequeno e edição de parâmetros de arquivo de vídeo. O Wondershare UniConverter facilita o processamento em lote, onde vários arquivos podem ser compactados por vez. Além de arquivos locais, o programa também permite baixar vídeos on-line e redimensioná-los conforme os requisitos. Transferir vídeos, editá-los e gravá-los em DVD são recursos adicionais do software.
 Wondershare UniConverter
Wondershare UniConverter
Melhor ferramenta de compressão de vídeo

- Encolha os vídeos sem perder a qualidade do vídeo.
- Suporta mais de 1.000 formatos de conversão de vídeo para compactar vídeos.
- Recorte, mescle, gire e divida vídeos dentro do programa.
- Reduzir o tamanho do arquivo de vídeo, ajustando os parâmetros de vídeo, como taxa de quadros, taxa de bits, resolução etc.
- Velocidade de conversão 30 vezes mais rápida que outros conversores comuns.
- Grave vídeo em DVD reproduzível com um atraente modelo de DVD grátis.
- Faça o download ou grave vídeos de sites de compartilhamento de vídeos.
- Caixa de ferramentas versátil inclui fixação de metadados de vídeo, criador de GIF, transmissão de vídeo para TV, conversor de VR e gravador de tela.
- SO compatível: Windows 7 de 64 bits ou mais recente, Para macOS 10.11 ou posterior
Passos para compactar o vídeo usando o Wondershare UniConverter:
Passo 1 Inicie o Wondershare UniConverter e adicione vídeo (s).
Baixe, instale e abra o software Wondershare no seu PC. Clique em + Adicionar arquivos para procurar e adicionar arquivos locais do seu PC.
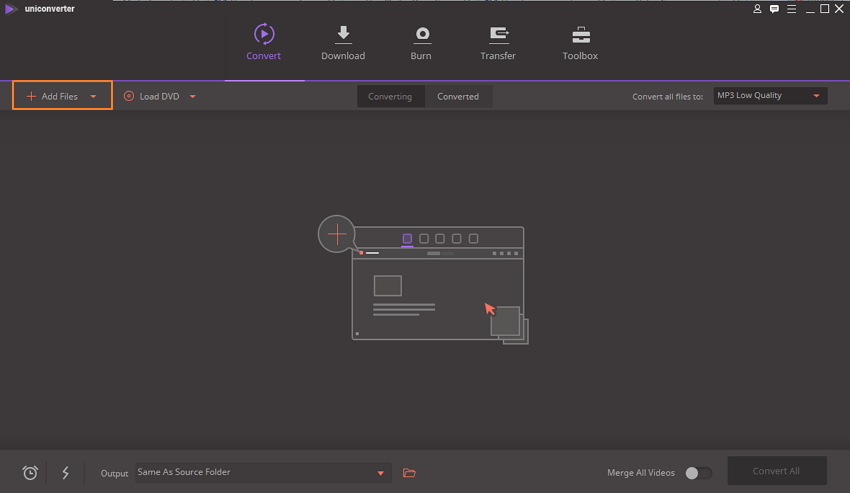
Passo 2 Selecione o formato do arquivo, edite os parâmetros do vídeo ou edite o arquivo.
Existem várias maneiras de otimizar o vídeo usando essa compactação de vídeo:
Método 1: Alterar formato de arquivo
A maneira mais simples de compactar um arquivo usando o software é selecionar um formato de tamanho pequeno, como MP4, FLV, WMV ou outros. Para fazer isso, clique no menu suspenso ao lado de Converter todos os arquivos em: e selecione os formatos fornecidos na guia Vídeo . Selecione a resolução desejada também.
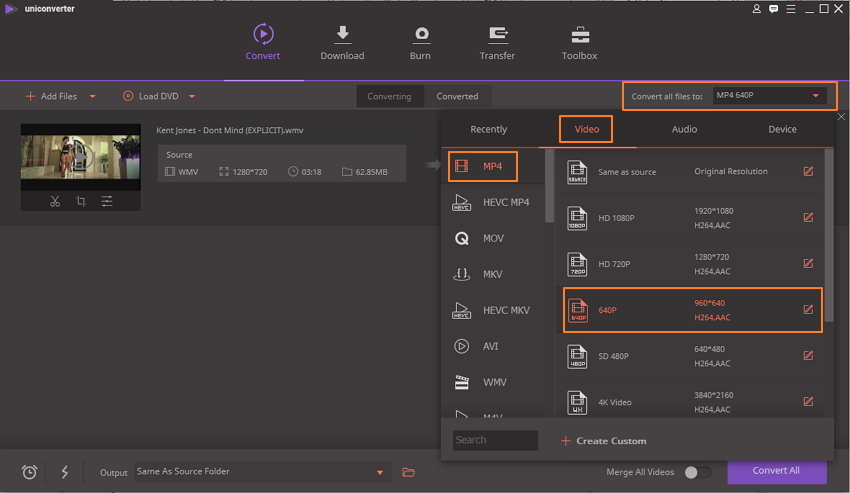
Método 2: Alterar parâmetros de vídeo
Para alterar os parâmetros de vídeo, clique no ícone Editar ao lado da configuração de resolução ou clique em + Criar personalizado . Uma nova janela pop-up será aberta de onde você pode alterar a qualidade, a taxa de quadros, a taxa de bits e a resolução do vídeo para reduzir seu tamanho. Clique em Criar para salvar as configurações.
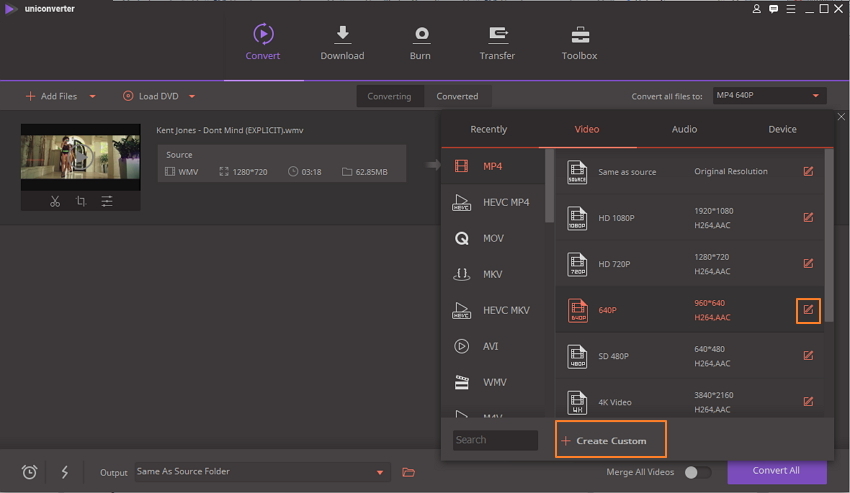
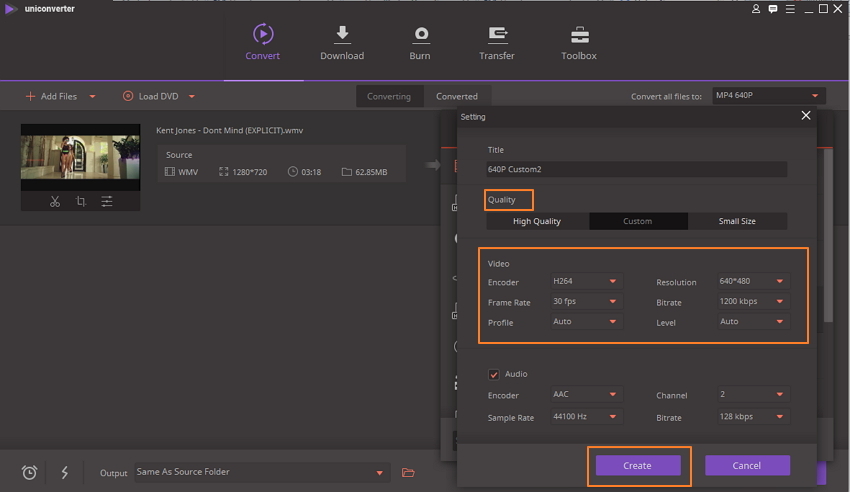
Método 3: Cortar e aparar vídeos
Na interface principal, clique no ícone Cortar ou Aparar sob a miniatura do vídeo para editá-los conforme desejado.
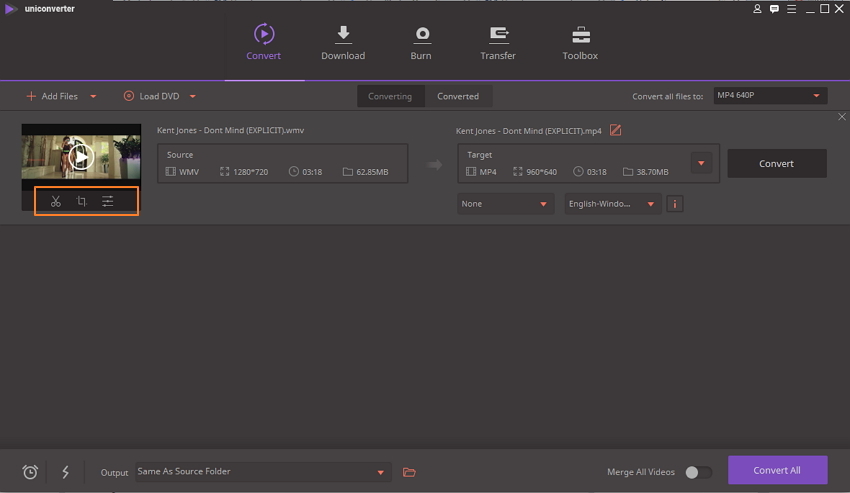
Passo 3 Inicie a compactação de vídeo.
Quando todas as configurações acima estiverem concluídas, visualize o tamanho do arquivo e clique em Converter tudo para iniciar o processo.
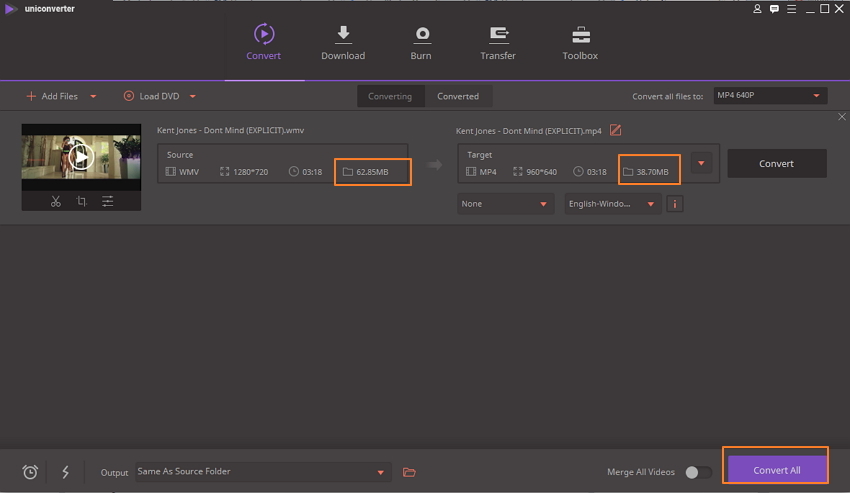
Os arquivos compactados podem ser gerenciados por meio da guia Convertido ou você pode tocar no ícone Saída na parte inferior da interface principal para obter o vídeo compactado.
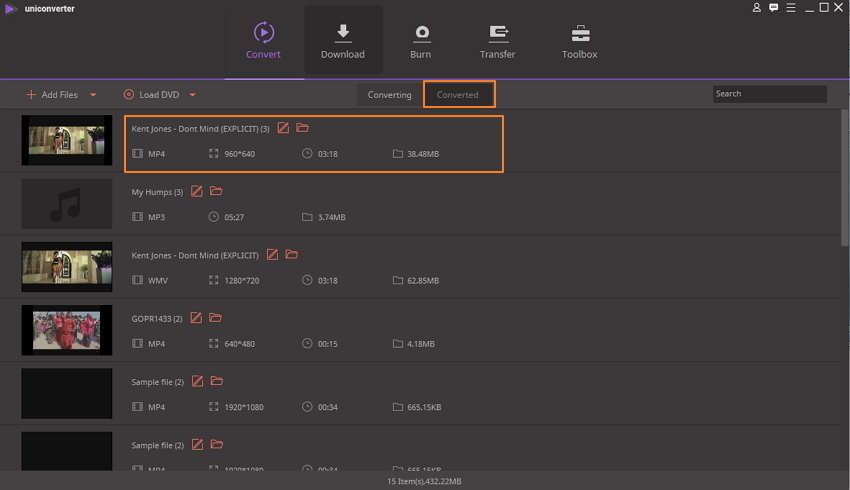
Prós:
- Suporta mais de 1.000 formatos de arquivo para compactar.
- Permite compactar vídeos em lote.
- Velocidade de compactação de arquivos 30 vezes mais rápida.
- Vários métodos para compactar vídeos.
- Ferramentas tudo em um: downloader, gravador, editor, gravador de DVD e muito mais.
Contras:
- Precisa de registro e instalação.
- Software pago com teste gratuito.
2.HandBrake
URL: https://handbrake.fr/
Handbrake é outra ferramenta popular que permite redimensionar vídeos. O programa de código aberto e gratuito está disponível para Windows, Mac e Linux. A compressão do HandBrake pode ser feita editando os parâmetros dos vídeos, manualmente ou também com os ajustes prévios. Handbrake reduz o tamanho do arquivo, alterando taxa de quadros, taxa de bits, codec, formato de arquivo, qualidade e resolução. Ao usar o Handbrake para compactar vídeo, você pode selecionar MKV e MP4 como os formatos de saída. Recursos adicionais suportados incluem a seleção do título, capítulo e intervalo, digitalização em lote de arquivos, adição de legendas e outros. Como comprimir um vídeo usando o Handbrake, o ponto seguinte irá ajudá-lo.
Etapas para compactar vídeo com o Handbrake:
Passo 1. Faça o download do programa em http://www.handbrake.fr e abra-o no seu PC.
Passo 2. Clique em Origem> Abrir Arquivo para procurar e adicionar um vídeo local que você deseja compactar.
Passo 3. Selecione as configurações de Saída do arquivo em relação ao codec, qualidade, taxa de quadros, taxa de bits e outros.
Passo 4. Clique no botão Iniciar para iniciar o processo de compactação.
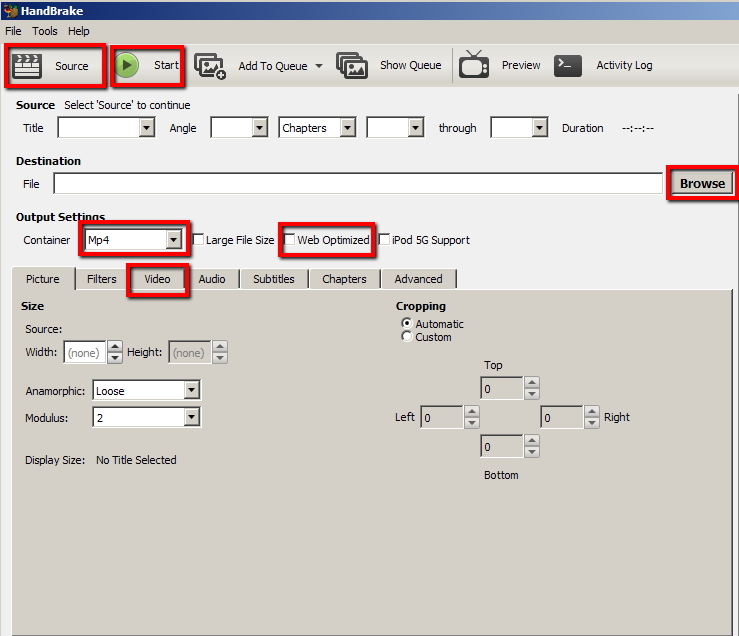
Handbrake pode compactar MP4 e outros formatos usando as etapas simples acima.
Prós:
- O compressor de arquivos do Handbrake está livre para usar o programa de código aberto.
- Permite a criação de vídeos em diferentes capítulos para vídeos longos.
Contras:
- Apenas suporte MP4 e MKV como os formatos de saída.
- Os formatos predefinidos para dispositivos são limitados.
- Recursos como corte, pré-visualização e outros não funcionam de forma muito eficiente.
3. FFmpeg
URL: https://www.ffmpeg.org/
O FFmpeg é uma ferramenta de linha de comando para compactar vídeos e executar uma série de outras funções, como alterar o formato, criar GIFs, alterar a qualidade e extrair áudio. O FFmpeg é basicamente uma coleção de projetos diferentes que ajudam no manuseio de arquivos multimídia. A ferramenta funciona em diferentes plataformas e sistemas operacionais. Para redimensionar arquivos, o programa facilita a alteração do formato, sua qualidade, taxa de bits, taxa de quadros e tamanho. O processo de redimensionamento de arquivos ocorre executando um comando.
Etapas para compactar o vídeo usando o FFmpeg:
Passo 1. Faça o download do FFmpeg no seu PC em https://www.ffmpeg.org/download.html.
Passo 2. No seu PC, vá para Executar, digite cmd e pressione a tecla Enter. Uma janela de linha de comando será exibida.
Passo 3. Na janela de linha de comando, digite “cd \” e pressione enter. Em seguida, digite “cd FFmpegTool” para entrar na pasta FFmpegTool.
Passo 4. Digite o comando da função desejada na janela. Por exemplo, para redimensionar um tipo de arquivo de vídeo - “ffmpeg -i yourvideoname.mp4 -s 640x480 -c: uma cópia resizedvideo.mp4”.

Prós:
- Ferramenta gratuita e de código aberto que funciona muito rapidamente.
- Os principais formatos de áudio e vídeo são suportados.
- Suporte ampla gama de filtros e codecs.
Contras:
- A documentação é confusa e difícil de entender.
- Suporte limitado a várias plataformas.
- Para os iniciantes, a ferramenta é difícil de usar.
4. Adobe Media Encoder
URL: https://www.adobe.com/in/products/media-encoder.html
O Adobe Media Encoder é uma ferramenta poderosa para gerenciar mídia. O programa funciona de maneira uniforme em todos os aplicativos. O Media Encoder faz parte do conjunto de edição de vídeo da Adobe e facilita a codificação dos arquivos para que eles possam ser reproduzidos em diferentes dispositivos e players. O programa funciona como um compressor eficiente e um conversor que suporta uma matriz de formatos de entrada e saída. Mais de 150 presets para dispositivos populares também são suportados pela ferramenta.
Etapas para compactação de vídeo da Adobe:
Etapa 1. Abra o Adobe Media Encoder no PC e arraste o arquivo (S) que você deseja compactar. Você também pode adicionar os arquivos através do navegador de mídia.
Etapa 2. Selecione uma predefinição que corresponda aos seus requisitos. As configurações do YouTube no codificador de mídia do YouTube também estão presentes para rápida compactação. Você também pode fazer as configurações manuais do codificador de mídia da Adobe.
Etapa 3. Clique em Start Queue para iniciar o processo de compactação. A janela ENCODING mostrará o progresso da tarefa.
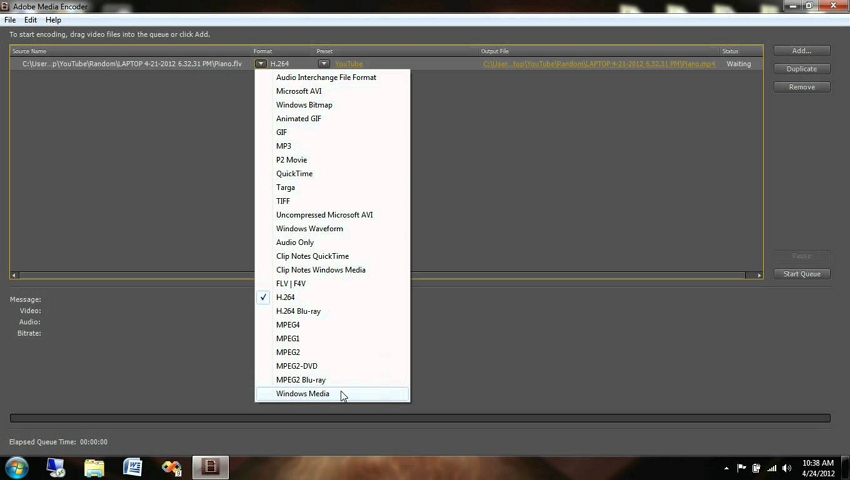
Prós:
- Suporta uma matriz de formatos de entrada e saída.
- Mais de 150 predefinições para dispositivos.
- Permite a codificação de duas passagens.
Contras:
- Não permite definir vários módulos de saída para o item de renderização.
Neste artigo, você aprendeu o guia de compactação de vídeo usando o UniConverter (originally Wondershare Video Converter Ultimate), compactar mp4 com Handbrake, usar FFmpeg ou Adobe Video Compression. De um modo geral, o guia acima resolverá todas as consultas listadas da maneira mais simples.