Comprimir vídeos
- 1. Comprimir vídeo em diferentes formatos+
-
- z
- 1.2 Compactar MOV
- 1.3 Compactar MPEG/3GP
- 1.4 Compactar MP4 Online
- 1.5 Compactar H264 File
- 1.6 Compactar arquivos AVI
- 1.7 Reduzir o tamanho do MKV
- 1.8 Compactar Video Mac
- 1.9 Compactar arquivos MOV online
- 1.10 Comprimir arquivos WAV grátis
- 1.11 Postar Vídeos Longos no Twitter
- 1.12 Comprimir WMV em PC/Mac/Online
- 1.13 6 Métodos para comprimir Vídeos MP4
- 1.14 Mudar a Taxa de Bits de MP4/MP3
- 1.15 Como Compactar Arquivos MKV
- 1.16 Top 5 Redimensionador de vídeo
- 1.18 Melhor Compressor de Vídeos em MKV
- 1.19 Como Comprimir MOV no Mac/Windows
- 1.20 Compressor de MP4
- 1.21 Compactar Video de MP4
- 2. Comprimir vídeo de dispositivos/aplicativos +
- 3.Comprimir vídeo com aplicativos diferentes +
- 4. Comprimir vídeo para fins diferentes +
-
- 4.1 Compactar Video para Email
- 4.2 Compactar Video para Web
- 4.3 Compactar Video para YouTube
- 4.4 Compactar Video para Vimeo
- 4.5 Compactar Video para Facebook, Instagram
- 4.6 Compactar Video para DVD
- 4.7 Compactar Video para Instagram
- 4.8 comprimir vídeo para Facebook, Instagram
- 4.9 Enviar arquivos grandes por e-mail
- 4.10 Como enviar vídeos longos no WhatsApp
- 5. Outras dicas e truques +
-
- 5.1 Compressor de vídeo gratuito
- 5.2 Top 5 em linha Redutores MP3 Tamanho
- 5.3 Top 8 Video Size Reducers para Android
- 5.4 Compressor MP4 grátis
- 5.5 Top 7 compressores de vídeos
- 5.6 Top Audio Compactarors
- 5.7 Compactar arquivos para tamanho pequeno
- 5.8 Compactar HD/FHD (4K/1080P) Videos
- 5.9 Comprimir um vídeo
- 5.10 Comprimir Tamanho de vídeo
- 5.11 10 Métodos para comprimir vídeo
- 5.12 Comprimir vídeo sem perder a qualidade
- 5.13 Aplicativos gratuitos de compressão de vídeo
Eu tenho um arquivo de 120MB. mov que quero reduzir para 25MB para enviar e-mail como anexo. No entanto, clique com o botão direito do mouse nele e selecione "Compressão" apenas para reduzi-lo para 99Mb como arquivo zip. Qualquer dica para me ajudarComprimir arquivo mov?
Um vídeo mov que ocupa espaço suficiente em computadores ou dispositivos portáteis (como iphone, iPod, PSP etc.), que pode impedir que você compartilhe ou carregue em redes sociais. E os compressores mov comumente usados como winrar ou winzip não criam novas mídias em formatos compactos, mas compactam um pouco o tamanho do vídeo. Levando tudo em consideração, você precisa de uma ferramenta de compressor profissional e fácil de dominar para compactar o vídeo mov em um flash.
- Parte 1. Como compactar arquivos de vídeo mov no windows/Mac
- Parte 2. Como compactar vários arquivos mov em lote
- Parte 3. Comprimir um arquivo mov on-line com 5 compressores on-line
- Parte 4. Converter mov para mp4/M4V/flv pequeno formato que você deve saber
- Parte 5. Conhecimento externo para compactação de vídeo
Parte 1. Como compactar arquivos de vídeo mov no windows/Mac
Aqui, gostaríamos de recomendar o compressor mov Wondershare, o melhor software de compactação de vídeo mov tudo em um disponível no mercado para reduzir facilmente e rapidamente os arquivos mov. Ele não só fornece várias maneiras para a compressão de vídeo, como cortar vídeo, ajustar parâmetros de vídeo, etc., mas permite que você converta mov para flv, WMV, e outros 1.000+ formatos, bem como muitos outros recursos funcionais, como baixar vídeos on-line. Agora vamos passar para as instruções detalhadas sobre como reduzir o tamanho do arquivo mov no pc/mac sem perder qualquer qualidade.
Wondershare uniconversor-conversor de vídeo tudo em um
-
Comprimir um vídeo mov para um tamanho menor em Windows e sistema Mac com velocidade super rápida e sem perda de qualidade.
-
Edite vídeos mov com corte, corte, rotação, adicione marcas d'água, aplicação de efeitos, etc.
-
O melhor conversor de YouTube para mp3 para Windows/Mac converter YouTube para mp3 com 30x mais rápido velocidade de conversão do que qualquer conversor convencional.
-
Caixa de ferramentas com funções adicionais como gravador de tela, conversor de vr, fabricante de gif, fixação de metadados de mídia e muito mais.
-
Os suportados: Windows 10/8/7/XP/Vista, macOS 11 Big Sur, 10.15 (Catalina), 10.14, 10.13, 10.12, 10.11, 10.10, 10.9, 10.8, 10.7.
Assista ao vídeo tutorial para compactar vídeos mov com o uniconversor Wondershare
Etapa 1Inicie o compressor de vídeo mov Wondershare e adicione um arquivo mov.
Abra o compressor Wondershare Mov e clique emCompressor de vídeoGuia.
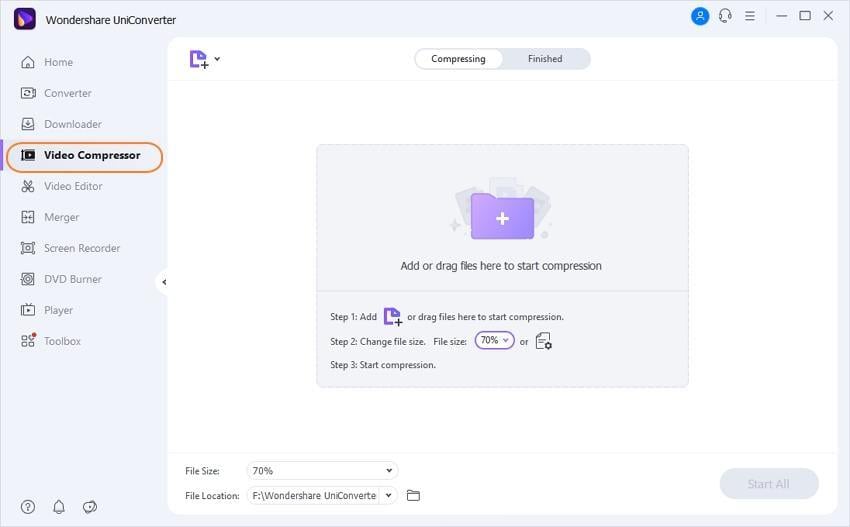
Clique emDocuÍcone ou+Ícone para pesquisar e adicionar arquivos mov presentes no seu pc/Mac.
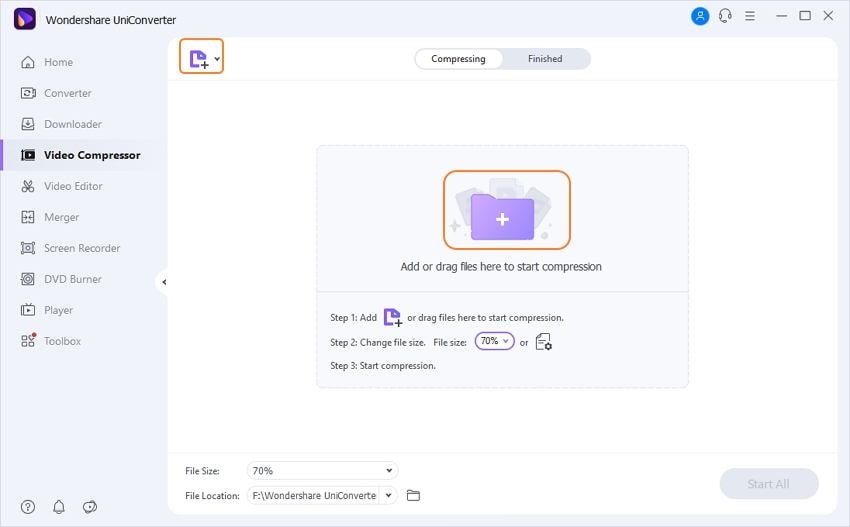
Passo 2Configurações de compactação personalizadas.
As informações do vídeo mov adicionado serão exibidas na parte superior da interface. Personalizar o tamanho do arquivo, resolução, taxa de bits, qualidade e outros parâmetros arrastando a barra de progresso de acordo. Ou você pode mudá-los um por um. Clique emVisualizaçãoBotão para verificar a qualidade do vídeo de saída por 20 segundos.
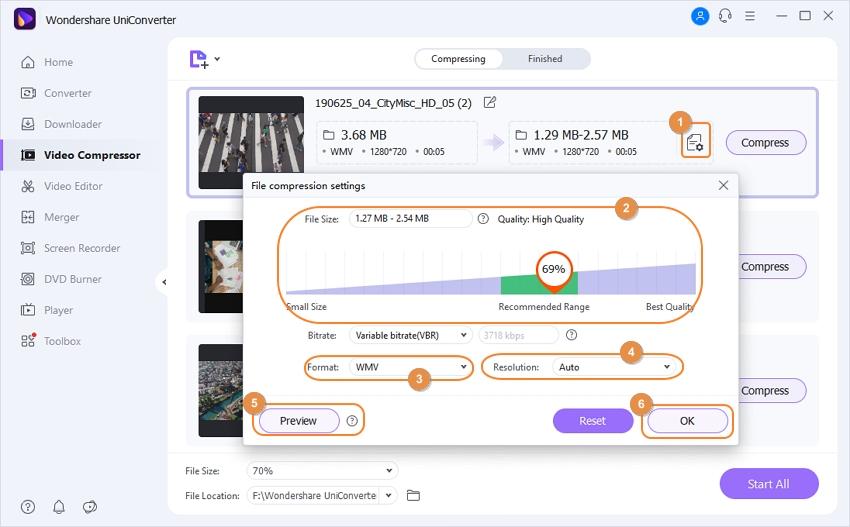
Passo 3Comprimir o tamanho do vídeo.
No.Localização doOpção, toque nele para escolher o caminho de saída do arquivo. Finalmente, clique emComprimirBotão para compactar seu arquivo mov sem perder qualquer qualidade.

Parte 2. Como compactar vários arquivos mov em lote
Na primeira maneira que mencionamos acima, você pode compactar um arquivo mov com etapas fáceis e alguns cliques. No entanto, você só pode compactar um arquivo uma vez por vez. Se você deseja compactar vários arquivos mov em lote, siga as próximas etapas.
Etapa 1Adicione vídeo mov ao compressor mov Wondershare.
Mover paraConverApós o lançamento do uniconversor Wondershare, clique em+ adicionarCarregar seus arquivos mov de destino do seu computador ou arrastar e soltá-los diretamente para a interface principal. Então você pode dizer rapidamente o tamanho e a resolução do vídeo mov, assim como mostrado na captura de tela.
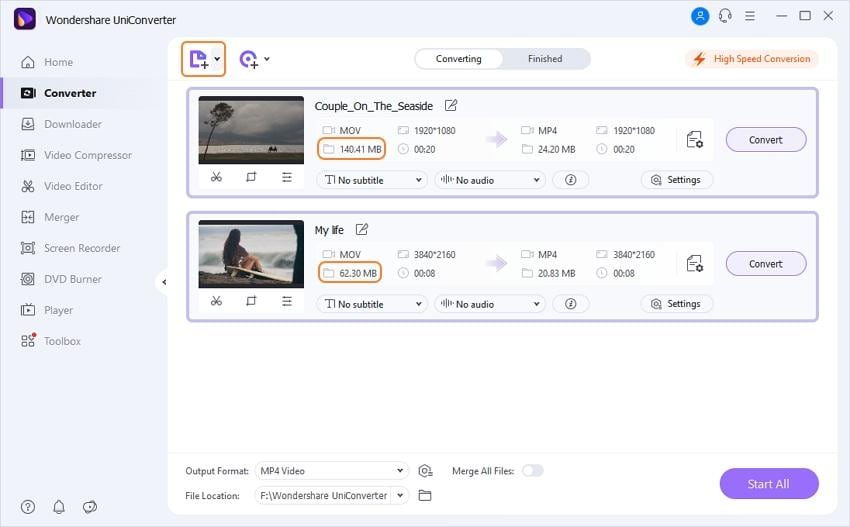
Passo 2Comprimir o vídeo mov para um tamanho pequeno através das configurações padrão.
Clique no botão de seta para baixo ao ladoFormato deVá paraVídeo > MOVEm seguida, selecione a resolução de vídeo correspondente e pressioneEdiÍcone à direita. Você receberá uma janela pop-up para configuração adicional de vídeo mov.

EscolPequeno tamanho,O programa definirá automaticamente todos os parâmetros do arquivo mov para serem menores, ou seja, você pode verTaxa deAlteração automática. Depois disso, bateCriConfirme a configuração padrão para tornar o arquivo mov menor.
Pro-dicas
Se você deseja reduzir o tamanho do arquivo mov ajustando manualmente as configurações dos parâmetros mov, como resolução, taxa de bits, taxa de quadros e codificador, basta acertarCrieObter janelas para configurações adicionais de vídeo. Abaixo está um guia rápido sobre os parâmetros de vídeo.
- Codificador: Clique na seta para escolher a opção suspensa. Ou deixe-o como padrão.
- ResoluExistem muitas opções, como 240 * 160, 320 * 240, 480 * 320, 480 * 368,640 * 480, 1280 * 720 etc.
- Taxa de quadros:Defina para diminuir ou acelerar sua velocidade de reprodução. Geralmente, o valor acima de 20 faz pouca diferença.
- Taxa de bits:Você pode escolher de 128 a 900kbps de acordo com suas necessidades.
Passo 3Comece a redimensionar o vídeo mov.
Como você pode ver, haverá uma nova resolução personalizada para sua escolha, basta selecioná-la para prosseguir.

Então você voltará à interface principal, onde você pode encontrar as diferenças no tamanho do arquivo mov. Se você não estiver satisfeito com as configurações ou modificações de compactação,Você pode redimensionar o arquivo mov separadamente clicando no ícone compactado na guia de destinoFinalmente, bateComece tudoInicie a compactação mov.
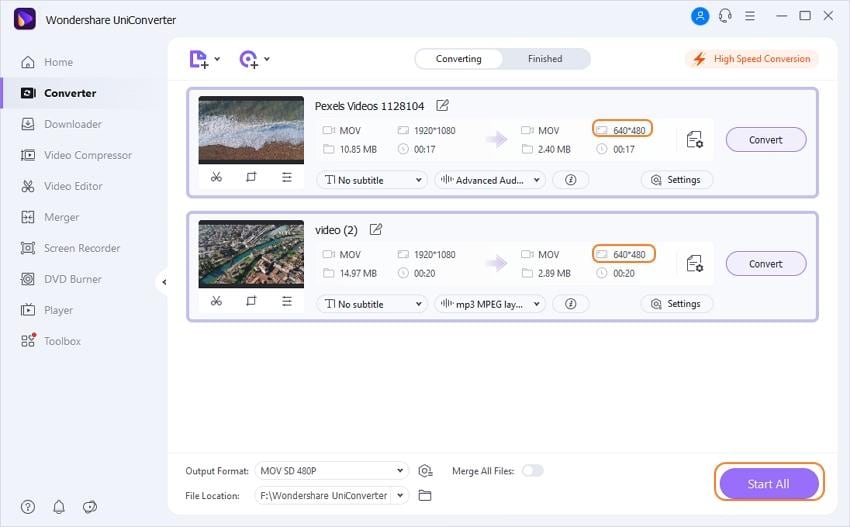
Quando a compactação concluir, mude paraTerminVerifique a qualidade da saída e o tamanho do vídeo na guia Agora você pode colocá-los em seus dispositivos portáteis sem problemas ou compartilhá-los com seus amigos!
Parte 3. Comprimir um arquivo mov on-line com 5 compressores on-line
Youcompress é um excelente compressor mov que ajuda a reduzir os tamanhos de vídeos, áudios e imagens. Comprime arquivos pdf, PNG, MP3, GIF, MP4 e jpg. Ele também pode converter arquivos de vídeo para outros formatos. É adequado para a maioria dos usuários porque não tem restrições e é rápido e fácil de usar.

Propriedades:
● Ele oferece serviços gratuitos sem adicionar marca d'água depois de compactar o vídeo mov.
● É fácil de trabalhar e rápido.
● ele pode compactar arquivos de vídeo, bem como imagens e arquivos de áudio.
Desvantagens:
● As configurações de compactação de vídeo não são ajustáveis.
● Ele não tem recursos de compartilhamento de arquivos.
O clideo é uma plataforma on-line segura e confiável que compacta com eficiência arquivos de vídeo no mac. Ele tem várias capacidades, incluindo edição e criação de vídeo. Ele corta, corta, gira, filtra e muda o vídeo e adiciona legendas. Ele também manipula arquivos de áudio.

Propriedades:
● É compatível com muitos outros formatos e, portanto, pode comprimir mov, AVI, MP4 e wmv, entre outros.
● Ele também permite que você mescle vídeos.
● Você pode adicionar arquivos mov para compactação a partir de um computador, smartphone ou serviço de armazenamento.
Desvantagens:
● Este compressor mov para Mac requer uma conexão à Internet para funcionar.
● Ele limita os arquivos a 500MB.
O ps2pdf é um compressor mov recomendado no Windows 8 porque possui vários recursos rígidos. Ele manipula vídeos, imagens e documentos dividindo, mesclagendo, compactando e convertindo. Portanto, ele compacta não apenas vídeos, mas também imagens e documentos e converte documentos em imagens.

Propriedades:
● Ele coleta e redimensiona vídeos, documentos e áudios.
● Ele permite que você carregue arquivos diretamente do armazenamento em nuvem.
Mantém os documentos por um tempo, permitindo o uso depois de navegar para longe da plataforma.
Desvantagens:
● não é uma plataforma online completamente gratuita, pois você deve comprar o direito de usar todos os recursos.
● A versão gratuita tem muitas restrições.
Conversor online pode facilmente e rapidamente compactar o arquivo mov no Windows 10 e mac catalina. Ele também pode comprimir outros vídeos 3gp, WMV, FLV, AVI e mp4 e economizar algum espaço em disco no seu computador. Ele tem outras funções de edição de vídeo, como mesclar, cortar e rotar, bem como adicionar marca d'água e corrigir vídeos corruptos.
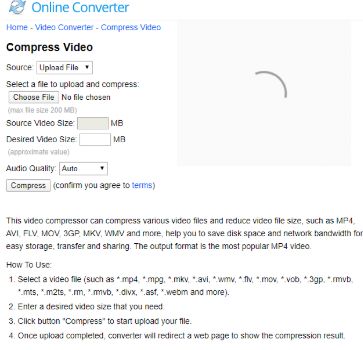
Propriedades:
● é completamente livre para compactar arquivos.
● Você pode carregá-lo colocando o arquivo mov na url.
● Ele tem uma interface amigável, facilitando a compressão.
Desvantagens:
● não funciona com outros arquivos como documentos.
● tem um limite de upload de 200 mb.
Parte 4. Converter mov para mp4/M4V/flv pequeno formato que você deve saber
Se mov não for o seu formato compactado de destino, você também pode tentar converter mov em formatos de tamanho menor como mp4, M4V ou flv. Wondershare mov compressor atende às suas necessidades como também funciona como um conversor de vídeo. Vamos comprimir um arquivo mov para mp4, por exemplo.
Etapa 1:Clique emDocuÍcone na parte inferior esquerda para importar vídeos mov que você deseja reduzir o tamanho do arquivo.
Etapa 2:Clique no botão de seta para baixo ao ladoFormato deExpanda a lista de formatos de saída e selecioneVíEscolha o formato desejado em tamanho pequeno. Por exemplo, é necessário mp4 aqui.

Passo 3:Clique emComece tudoComece a compactar mov para o formato mp4 imediatamente. Uma vez que a conversão terminar, você pode clicar no ícone de pasta na parte inferior para obter o vídeo mov convertido em tamanho de arquivo menor.
Parte 5. Conhecimento externo para compactação de vídeo
1Parâmetros básicos para compactação de vídeo
Para fazer pleno uso do compressor de arquivo mov do Wondershare, quero explicar brevemente os parâmetros básicos de vídeo e as configurações recomendadas para reduzir o tamanho do arquivo mov.
- Alterar a taxa de quadros:Se sua imagem de vídeo exceder 60 quadros por segundo, você deve manter a taxa de quadros nativa do vídeo. Selecione sempre uma taxa de quadros constante em vez de uma taxa de quadros variável.
- Taxa de bits de controle:Bits rate é responsável por manter a clareza do vídeo e o tamanho do arquivo. Idealmente, para obter um vídeo compactado, você deve escolher as taxas de bits dadas de acordo com o seu tipo de arquivo. Para SD, deve ser de 2.000 a 5.000, 720p deve ser de 5.000 a 10.000 e 1080p deve ser de 10.000-20.000.
- Resolução apropriada:Defina sua resolução para o menor para que seu vídeo esteja no menor tamanho de arquivo. O ideal é 640x480 para SD, 1280x720 para 720p HD, 1920x1080 para 1080 HD e 2560x1440 para 2K.
- Codec de áudio:Para obter os melhores resultados em obter vídeos compactados, o áudio deve ser codificado a 320 kbit/s e o aac-lc é recomendado para codec de áudio.
2Configurações de compactação recomendadas para vídeo YouTube e Vimeo
A tabela a seguir mostrará as configurações recomendadas para compactação de vídeo no YouTube e Vimeo.
| Parâ | Configuração do YouTube | Configuração do vimeo |
|---|---|---|
| Conten | Arquivos mp4 | Arquivos mp4 |
| Codec | ||
| Taxa de | 1000 kbps (360p), 2500 kbps (480p), 5000kbps (720p), 8000kbps (1080p), 10Mbps (1440p), 35-35kbps (2160p) | 2.000 a 5.000 kbit/s (SD)/5.000 a 10.000 kbit/s (720p HD)/10.000-20.000 kbit/s (1080p HD) |
| Taxa de | Mantenha o mesmo que no arquivo de vídeo original | 24, 25 ou 30 fps |
| Resolu | 426x240 (240p), 640x360 (360p), 854x480 (480p), 1280x720 (720p), 1920x1080 (1080p), 2560x1440 (1440p), 3840x2160 (2160P) | 640 pixels de largura (SD) ou 1280 pixels de largura (HD) |
| Saiba mais detalhes | https://support.google.com/youtube/answer/1722171? hl = en | https://vimeo.com/help/compression |


