Comprimir vídeos
- 1. Comprimir vídeo em diferentes formatos+
-
- z
- 1.1 Compactar MP4 no Windows e Mac
- 1.2 Compactar MOV
- 1.3 Compactar MPEG/3GP
- 1.4 Compactar MP4 Online
- 1.5 Compactar H264 File
- 1.6 Compactar arquivos AVI
- 1.7 Reduzir o tamanho do MKV
- 1.8 Compactar Video Mac
- 1.9 Compactar arquivos MOV online
- 1.10 Comprimir arquivos WAV grátis
- 1.11 Postar Vídeos Longos no Twitter
- 1.12 Comprimir WMV em PC/Mac/Online
- 1.13 6 Métodos para comprimir Vídeos MP4
- 1.14 Mudar a Taxa de Bits de MP4/MP3
- 1.15 Como Compactar Arquivos MKV
- 1.16 Top 5 Redimensionador de vídeo
- 1.18 Melhor Compressor de Vídeos em MKV
- 1.19 Como Comprimir MOV no Mac/Windows
- 1.20 Compressor de MP4
- 1.21 Compactar Video de MP4
- 2. Comprimir vídeo de dispositivos/aplicativos +
- 3.Comprimir vídeo com aplicativos diferentes +
- 4. Comprimir vídeo para fins diferentes +
-
- 4.1 Compactar Video para Email
- 4.2 Compactar Video para Web
- 4.3 Compactar Video para YouTube
- 4.4 Compactar Video para Vimeo
- 4.5 Compactar Video para Facebook, Instagram
- 4.6 Compactar Video para DVD
- 4.7 Compactar Video para Instagram
- 4.8 comprimir vídeo para Facebook, Instagram
- 4.9 Enviar arquivos grandes por e-mail
- 4.10 Como enviar vídeos longos no WhatsApp
- 5. Outras dicas e truques +
-
- 5.1 Compressor de vídeo gratuito
- 5.2 Top 5 em linha Redutores MP3 Tamanho
- 5.3 Top 8 Video Size Reducers para Android
- 5.4 Compressor MP4 grátis
- 5.5 Top 7 compressores de vídeos
- 5.6 Top Audio Compactarors
- 5.7 Compactar arquivos para tamanho pequeno
- 5.8 Compactar HD/FHD (4K/1080P) Videos
- 5.9 Comprimir um vídeo
- 5.10 Comprimir Tamanho de vídeo
- 5.11 10 Métodos para comprimir vídeo
- 5.12 Comprimir vídeo sem perder a qualidade
- 5.13 Aplicativos gratuitos de compressão de vídeo
Você deve ter ouvido falar sobre o Compressor Final Cut Pro X 4, que é amplamente utilizado por usuários de Mac. Mas infelizmente o software está disponível apenas para usuários de Mac. É por isso que neste artigo vamos aprender como usar o compressor FCPX e descobrir qual software seria a melhor alternativa do Compressor Final Cut Pro para usuários de Windows, e também para usuários de Mac que desejam simplificar o processo.
- Parte 1. O que é o software compressor da Apple
- Parte 2. Como usar o compressor Apple 4 com o Final Cut Pro
- Parte 3. A melhor alternativa para comprimir e converter arquivos de vídeo/áudio no Mac/Windows
Parte 1. O que é o software compressor da Apple?
O Apple Compressor é o software que se integra ao Final Cut Pro para torná-lo mais poderoso e flexível para conversões e compressão de vídeo. O Compressor Final Cut Pro é a ferramenta que usa a codificação avançada para permitir aos usuários personalizar as configurações de saída, aprimorar imagens e vídeos em um Mac. O software é capaz de importar e organizar filmes, trailers, legendas, descrições e muito mais em um pacote compatível com o iTunes.
Os vários recursos embutidos no Compressor Final Cut Pro estão listados abaixo:
- O Compressor pode alterar as configurações de codificação com muita facilidade e elas aparecerão automaticamente no FCP.
- Ele pode realizar a conversão de formatos originais e manipular os vídeos e imagens de acordo com os requisitos.
- Os usuários podem acelerar e diminuir a velocidade dos vídeos, ajustar a taxa de frames e também gravar os arquivos em um disco.
- O software também possui opções de edição, como filtros de imagem, marcas d'água, sobreposição de Timecode, etc.
- Você não precisará de um aplicativo adicional para vários fins, pois o recurso de codificação distribuída é adicionado ao Compressor.
Prós:
- O compressor FCPX é um software específico para Mac, portanto, as funções e recursos são projetados de forma mais eficiente.
- O software permite que os usuários organizem o fluxo de trabalho e os torna mais produtivos.
- Até mesmo os recursos de edição de vídeo são muito fáceis de usar e rápidos com atalhos de teclado.
Contras:
- Certamente você precisará de um manual para aprender a usar o software.
- O software fica lento nos projetos extensos.
- Os recursos não são compreendidos com o layout.
- Os usuários ficarão desapontados se tentarem trabalhar em vários projetos ao mesmo tempo.
Parte 2. Como usar o compressor 4 com o Apple Final Cut Pro.
Se você deseja usar o Apple Compressor 4 para converter e comprimir vídeos, siga as etapas abaixo.
Passo 1: Abra uma nova sequência ou use uma sequência já existente no Final Cut Pro. Adicione qualquer vídeo HD na sequência e selecione a seção que deseja exportar. Em seguida, clique no botão Adicionar Arquivo e selecione o botão Exportar. Na opção Exportar, você encontrará o compressor, clique nele para abrir a janela Compressor.
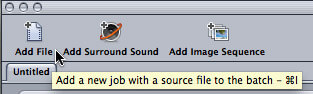
Passo 2: Na janela de configurações, clique na guia Configurações e localize os formatos da Apple. Arraste o sequencia para o arquivo onde a opção Arrastar Configurações e Destinos Aqui aparece na tela.
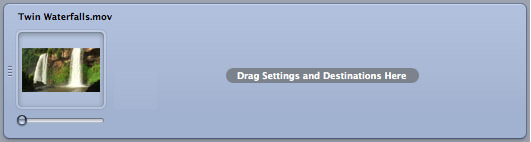
Passo 3: Agora selecione a sequencia do programa e o arquivo. Clique na Janela Inspetor e verifique se a resolução, taxa de frame e proporção do vídeo estão corretas ou não.

Passo 4: Clique no botão suspenso e selecione as resoluções. Altere a proporção de aspecto e a taxa de frame da mesma maneira. Você também pode adicionar efeitos de vídeo e áudio aos arquivos no painel de inspeção.
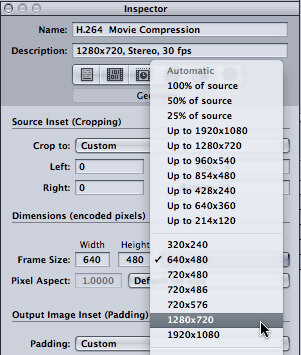
Passo 5: Depois de especificar todos os campos de acordo com suas necessidades, clique no botão Enviar para salvar as alterações. Você terá o vídeo no tamanho e formato desejados.
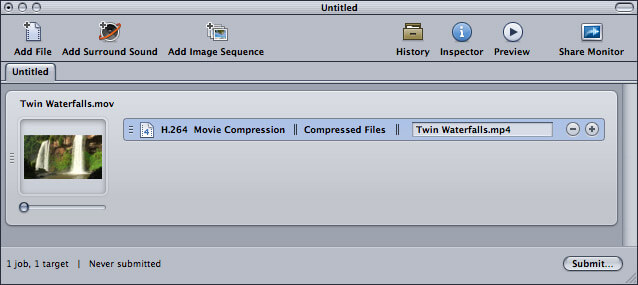
Parte 3. A melhor alternativa para comprimir e converter arquivos de vídeo/áudio no Mac/Windows.
Como você viu, usar o Final Cut Compressor é uma tarefa profissional e complicada. O software é tão compacto e avançado que um iniciante não será capaz de entender o que está acontecendo. E nem está disponível para o sistema Windows. Portanto, os usuários precisam contar com outras ferramentas alternativas que podem substituir o Compressor Final Cut Pro no Windows e no SO Mac. Wondershare UniConverter (originalmente Wondershare Video Converter Ultimate) é o software desenvolvido com o propósito de fornecer compressão de vídeo fácil, eficiente e com funções de conversão.
 Wondershare UniConverter - Sua caixa de ferramentas de vídeo completa para Windows/Mac
Wondershare UniConverter - Sua caixa de ferramentas de vídeo completa para Windows/Mac

- Comprime arquivos de vídeo e áudio em mais de 1000 formatos sem qualquer perda de qualidade no sistema Windows e Mac.
- Altere a resolução do vídeo, a velocidade de bits, converta o formato do vídeo e personalize o tamanho do arquivo para comprimir o tamanho do vídeo.
- Permite editar vídeos com recursos de corte, rotação, adição de marcas d'água e outros.
- 30X mais rápido e visualização em tempo real para comprimir e converter vídeos facilmente.
- Transfira os vídeos convertidos do seu PC/Mac para o seu dispositivo iPhone/Android facilmente via cabo USB.
- Permite baixar vídeos do YouTube e de mais de 10.000 sites de compartilhamento de vídeo, colando a URL.
- Suporta o processamento de múltiplos arquivos para comprimir e converter vários vídeos de cada vez.
- Caixa de ferramentas com funções adicionais como Gravador de Tela, Gravação de DVD, Criador de GIF, Correção de Metadados de Mídia, Transmitir para TV e muito mais.
- Sistemas Suportados: Windows 10/8/7/2003/Vista/XP, Para macOS 10.11 ou posterior.
Etapas para comprimir vídeos usando a Apple Compressor 4 Alternative
Passo 1 Adicione arquivos ao Apple Compressor 4 Alternative.
Inicie o Wondershare UniConverter (originalmente Wondershare Video Converter Ultimate) em seu computador Windows/Mac. Na interface do Compressor de Vídeo aberta, clique no ![]() botão para adicionar vídeos. O método de arrastar e soltar também pode ser usado aqui.
botão para adicionar vídeos. O método de arrastar e soltar também pode ser usado aqui.

Passo 2 Editar vídeos (opcional).
Você pode editar o vídeo clicando nos ícones de edição na miniatura. Clique em qualquer um dos ícones e uma pequena janela se abrirá onde você pode adicionar efeitos, marca d'água, legendas, redimensionar, ajustar, cortar e girar o vídeo. Você pode pular essa etapa se não precisa fazer alterações.

Passo 3 Escolha o formato de saída do vídeo.
Em seguida, clique na opção Formato de Saída: e um menu suspenso aparecerá na tela. Selecione qualquer formato desejado na guia Vídeo.

Passo 4 Redefina as configurações de compressão.
Depois de especificar o formato, clique no ícone de compressão na guia Destino e uma pequena janela aparecerá. Você pode arrastar o cursor para alterar todos os aspectos de uma vez adequadamente ou alterar a resolução do vídeo, a velocidade de bits e outros, um por um. Clique no botão Visualizar para ter uma visualização de 20 segundos do vídeo para ver como ficaria após a compressão.

Passo 5 Comprima e converta os vídeos com as alternativas de compressores da Apple.
Por fim, clique na opção Iniciar Tudo na parte inferior da tela para comprimir e converter os vídeos. Assim que o processo for concluído, você terá o mesmo vídeo em um tamanho menor que pode ser usado para diversos fins. Você também pode transferir o arquivo diretamente para qualquer dispositivo na guia Transferir >>.
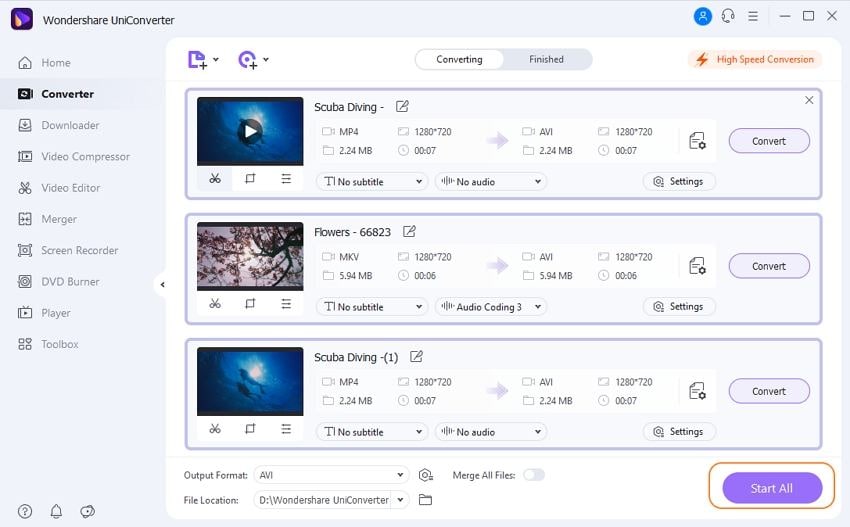

Dicas
Se você deseja comprimir o tamanho de um vídeo de uma maneira muito mais fácil, então você pode aprender Como Reduzir o Tamanho do Vídeo Facilmente >> sem os recursos de edição do Wondershare UniConverter no Windows/Mac.
Não importa se você é um usuário do Windows ou Mac, você pode baixar gratuitamente e usar o Wondershare UniConverter como a melhor alternativa para o Final Cut Pro Compressor para comprimir e converter oa vídeos com as etapas simples da lista acima.


