Já experimentou o efeito de sincronização inadequada de linhas de legenda em seus filmes ou vídeos favoritos? Frequentemente, é possível devido à especificação inadequada de atraso e velocidade de carregamento das linhas de legenda. Mas você pode consertá-los. Você pode sincronizar as legendas para filme ou vídeo em 4 métodos eficazes que são totalmente gratuitos. Leia mais o artigo de hoje e implemente-os em sua vida diária.
- Parte 1. Como sincronizar novamente as legendas e o vídeo com o VLC
- Parte 2. Como sincronizar suas legendas online
- Parte 3. A melhor ferramenta de legenda que você não pode perder (leitura adicional)
Parte 1. Como sincronizar novamente as legendas e vídeo com VLC
VLC é um dos reprodutores de mídia de VLC é um dos reprodutores de mídia de plataforma cruzada de código aberto usado por vários usuários até hoje. Você pode reproduzir áudio, vídeo e também adicionar uma legenda a um vídeo em outro idioma. Você já adicionou arquivos de legenda a um vídeo com sucesso, mas enfrentou inconvenientes devido a efeitos de sincronização incorretos? Bem, você pode realizar a ressincronização com VLC à vontade, e esta sessão irá ensiná-lo como.
Etapa 1: Abra o VLC media player e abra o arquivo de mídia com as legendas.
Etapa 2: Existem dois modos de técnica oferecidos para alterar o ritmo das legendas no reprodutor de mídia VLC.
Modo 1: por atalho de teclado
Se o carregamento da legenda for lento e você deseja acelerar o processo, pressione G que irá acelerar em 50ms. Se o carregamento da legenda for rápido e um atraso for introduzido, pressione a tecla H que reduzirá a velocidade da legenda em 50ms.
Modo 2: método manual
Execute as ferramentas e, em seguida, escolha a sincronização de trilhas.
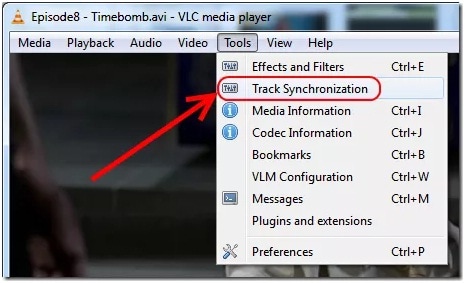
Você chegará à janela da seguinte interface com ajustes e efeitos para legendas. Vá para a guia Sincronização e altere a especificação da legenda. E agora será sincronizado novamente com o vídeo e você pode começar a desfrutar do seu vídeo favorito no VLC.
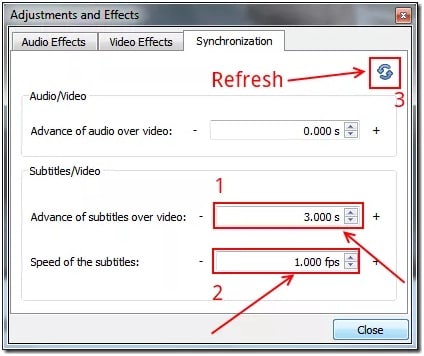
Parte 2. Como sincronizar suas legendas online
Você também pode ressincronizar legendas com sucesso com a ajuda de algumas das ferramentas de ressincronização de legendas online disponíveis gratuitamente. Listamos três desses softwares nesta sessão para seu uso prático.
1. Subtitletools
Subtitlestools é nossa primeira ferramenta de ressincronização de legendas online que pode sincronizar permanentemente um arquivo de legenda especificando um determinado tempo em milissegundos. Nota: Se o atraso for uniforme em todo o arquivo de legenda, esta ferramenta é fácil de usar. No entanto, se o atraso for diferente em diferentes partes dos arquivos de legenda, você precisará de uma ferramenta de deslocamento parcial para continuar o processo. Para sincronizar a legenda de maneira eficaz para um vídeo com as ferramentas de legenda, tudo o que você precisa fazer é:
Etapa 1: Abra as ferramentas de legendas em seu navegador padrão.
Etapa 2: Clique no ícone Escolher Arquivos e escolha o arquivo de legenda que deseja sincronizar novamente. Especifique o período de mudança em milissegundos e, uma vez concluído, pressione o botão Shift.

2. Move Your Sub
Abra a ferramenta Mover sua sincronização de legendas. Como você pode observar a interface abaixo, o Move Your Sub é simples de usar. Você também pode adicionar ou remover o atraso na legenda desejada. Para sincronizar o arquivo de legenda com seu vídeo com a ajuda de Mover sua legenda:
Etapa 1: Abra o Move Your Sub em seu navegador.
Etapa 2: Escolha o arquivo de legenda e especifique qual processo é necessário; É para adicionar ou remover o atraso nos dados. Em seguida, coloque o valor no modo de hora. Por exemplo, se as legendas forem atrasadas em 1 minuto e 30 segundos, então, nos critérios de tempo mencionados, insira o valor.
Etapa 3: Depois de inserir os valores para sincronizar o arquivo de legenda e você precisa clicar no ícone Sincronizar minha legenda assim que terminar. Em 3 etapas, sua legenda será sincronizada por Mova seu sub gratuitamente online, e você pode adicioná-la ao seu vídeo.

3. SubShifter
SubShifter é a nossa última ferramenta de sincronização de legenda online gratuita que é usada para mudar a data e hora do arquivo de legenda. É especialmente formado para sincronizar a ligeira mudança ou ligeiro deslocamento entre duas fontes diferentes. Por último, mas não menos importante, ele suporta o formato de arquivo SRT que é compatível com os reprodutores de mídia atualmente.
Etapa 1: Abra o SubShifter em seu navegador. É o primeiro passo para sincronizar seu arquivo de legenda com a ferramenta SubShifter.
Etapa 2: Escolha o arquivo de legenda, insira o valor do time shift e clique no botão Resync. Outra opção no SubShifter é o modo de correção linear no qual você pode especificar diferentes valores de deslocamento de tempo para melhor sincronização. Assim é como é feita a sincronização das legendas do vídeo gratuitamente com o SubShifter.
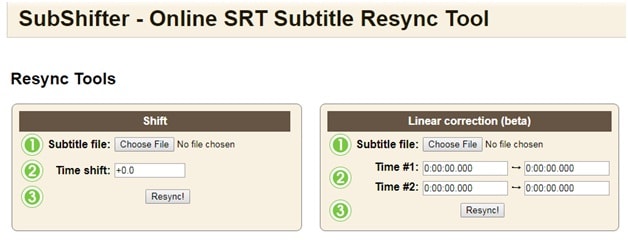
Parte 3. A melhor ferramenta de legenda que você não pode perder (leitura adicional)
Como você pode ver, os métodos acima podem ser confusos para usar, especialmente para iniciantes. Pior ainda, esses aplicativos não permitem que os usuários personalizem suas faixas de legenda. É por isso que você precisa do Wondershare UniConverter instalado no seu computador. Com este software de desktop, os usuários podem desfrutar de uma variedade de recursos de edição de legendas. Em primeiro lugar, você pode criar legendas personalizadas com fontes exclusivas, opacidade, posicionamento e muito mais. Em segundo lugar, os usuários podem baixar gratuitamente milhares de legendas SRT. E, acima de tudo, você pode editar faixas de legendas e tempos de forma rápida e fácil.
 Wondershare UniConverter - Melhor conversor de vídeo HD 1080P
Wondershare UniConverter - Melhor conversor de vídeo HD 1080P
-
Edite MOV e outros mais de 1000 formatos de vídeo com visualização em tempo real no Windows / Mac
-
Recursos de edição, incluindo cortar, cortar, girar, adicionar marcas d'água, aplicar efeitos, editar legendas, etc.
-
Altere a resolução do vídeo, a taxa de quadros, a taxa de bits e os formatos para que o vídeo possa ser reproduzido melhor em diferentes dispositivos
-
Caixa de ferramentas com funções adicionais, como Video Compressor, Screen Recorder, GIF Maker, Fix Media Metadata, etc.
-
SO compatível: Windows 10/8/7/2003 / Vista / XP, Mac OS 10.15 (Catalina), 10.14, 10.13, 10.12, 10.11, 10.10, 10.9, 10.8, 10.7, 10.6
Abaixo estão as etapas para criar e editar legendas com Wondershare UniConverter:
Etapa 1 Execute o Wondershare UniConverter e envie seu arquivo de vídeo.
Instale e inicie o Wondershare UniConverter antes de clicar no botão Editor de vídeo. Prossiga para clicar na guia Subtítulo na janela do Editor de Vídeo. Agora você pode localizar o arquivo de vídeo que deseja editar e abri-lo na ferramenta Wondershare Subtitle.
![]()
Etapa 2 Baixe e envie um arquivo de legenda.
Na janela de edição de legendas, você verá os seguintes botões:
- Criar legendas - Você deseja criar suas próprias legendas exclusivas e adicioná-las ao vídeo? Clique no botão Criar legendas. Aqui, você só precisa inserir o texto da legenda e o tempo para criar uma nova trilha de legenda. Depois disso, pressione o ícone Adicionar para criar outra faixa de legenda.
![]()
- Pesquisar legendas - às vezes, você não precisa se preocupar em criar um arquivo de legenda do zero. Isso porque a Wondershare Subtitle Tool permite que você baixe milhares de legendas gratuitas e as adicione ao seu arquivo de vídeo.
![]()
- Importar legendas - Depois de baixar um arquivo de legenda, você pode facilmente fazer o upload e adicioná-lo ao seu arquivo de vídeo. Para fazer isso, clique em Importar legendas e, em seguida, clique no botão Adicionar. Suas faixas de legenda serão carregadas abaixo da tela de visualização.
![]()
Etapa 3 Personalizar as configurações de legenda.
Depois de enviar um arquivo de legenda ou criar novas legendas, é hora de personalizá-las profissionalmente. A ferramenta de legenda Wondershare permite ajustar o tamanho da fonte, tipo de fonte, cor da fonte, posição da legenda e largura do contorno. Se estiver satisfeito, pressione o botão Aplicar a todos antes de clicar em OK para confirmar suas alterações.
![]()
Etapa 4 Converter e salvar o vídeo.
Agora vamos codificar seu vídeo para outro formato. Clique no Formato de saída e selecione um novo formato de vídeo na guia Vídeo. Você também pode definir a pasta de salvamento em Local do arquivo. Finalmente, pressione Iniciar tudo para começar a converter e salvar o vídeo. É isso!
![]()

Dicas
Com o Wondershare UniConverter, você também pode converter AVI para MP4. Vá para Como converter AVI para MP4 >> para saber mais.
