Converter outros formato
- 1. Converter formato para dispositivos+
-
- 1.2 Transmitir um Vídeo para Android
- 1.3 corrigir nenhum som no iPhone Video Issue
- 1.4 Usar o recebimento de email no iPhone
- 1.5 Redimensionar imagem no iPhone e iPad
- 1.6 Aplicativos iOS para gravação de tela
- 1.7 Gravar vídeos do YouTube no iPhone
- 1.8 Converter formato de vídeo não suportado para iPhone
- 1.9 Aplicativos para gravar áudio no iPhone
- 1.10 Coisas sobre ProRes
- 1.12 Top software de Edição GoPro
- 1.13 Precisa saber sobre a GoPro 1080P
- 1.15 Compartilhar vídeos e fotos da GoPro no Instagram
- 1.16 Transmitir ao vivo do GoPro para YouTube
- 1.17 Dicas sobre o GoPro Quick Capture
- 1.18 Dicas para o tempo de gravação da GoPro
- 1.19 softwares de estabilização de vídeo
- 1.20 Corrigir vídeos instáveis da GoPro
- 1.22 Converter vídeo em GIF para WhatsApp
- 2. Converter formato para o site+
- 3. Dicas de Converter formato popular+
-
- 3.1 converter Vídeo em Texto
- 3.2 Converter WAV para o MIDI
- 3.3 5 Conversores de MOD
- 3.4 Converter vídeos em MIDI
- 3.5 Converter SWF
- 3.6 converter o formato AC3
- 3.7 Converter QuickTime MOV para MP4
- 3.8 Reproduzir Arquivos M4V
- 3.9 converter vídeos em HD 1080p
- 3.10 Converter IFO para MP4
- 3.12 Top Conversor SWF
- 3.13 Converter 2D para 3D MP4
- 3.14 Converter MOV para MP4
- 3.15 Converter MPG para MP4
- 3.17 Qual é a diferença entre 4K e 1080p
- 3.18 Converter MIDI para WAV
- 3.19 Converter vídeos do YouTube para WMA
- 3.20 Converter 3GPP para outros formatos
- 3.21 Qual é a diferença entre 4K e 1080p
- 3.22 Como converter arquivos
- 3.23 Editar o / no Premiere Pro
- 4.Converter para Imagem+
-
- 4.1 Conversores de Raw para JPEG
- 4.2 Cconverter imagens HD online
- 4.3 Conversores de Imagens Grátis Online
- 4.4 Converter imagens em JPEG sem perdas
- 4.5 Cconverter imagens HD online
- 4.6 conversores de tamanho de imagem
- 4.7 Converter vídeo em foto ao vivo
- 4.9 Cconverter imagens HD online
- 4.10 Métodos para combinar GIFs
VLC Conversão em Lote: Maneiras Mais Fáceis e Gratuitas
Por Santos • 2025-10-23 18:44:59 • Soluções comprovadas
O VLC é um reprodutor de mídia de código aberto, amplamente usado, que também permite converter mídia em lote e fazer muitas outras coisas. Por vezes é necessário converter algum arquivo de vídeo, para que se torne compatível com algum dispositivo. Portanto, se você tiver vários vídeos para conversão, o recurso de conversão de lote VLC pode ser muito útil.
- Parte 1. Como Converter Vários Arquivos no VLC
- Parte 2. Melhor Alternativa ao VLC para Converter Vários Arquivos
- Parte 3. Outra Alternativa VLC Gratuita para Converter Vários Arquivos
Parte 1. Como Converter Vários Arquivos no VLC
O VLC é um media player multiplataforma e de código aberto capaz de reproduzir arquivos em vários formatos. Na verdade, ele suporta quase todos os formatos de vídeo e áudio. Além disso, o player também funciona como uma ferramenta de edição decente, pois tem várias funções, como conversão em lote, alteração de parâmetros de arquivo, legendas e outros. Portanto, se o VLC já estiver instalado no seu sistema, ele pode ser usado para a conversão de arquivos em lote, sem baixar nenhum software adicional.
Etapas para converter arquivos em lote usando o VLC Media Player
Etapa 1: Abra o VLC no seu computador. Clique em Mídia > Abrir Vários Arquivos.

Etapa 2: Uma janela pop-up Abrir Mídia será aberta. Pressione o botão + Adicionar para navegar e carregar os vários arquivos para converter. Também é possível remover, selecionando o arquivo e clicando no botão –Remover.
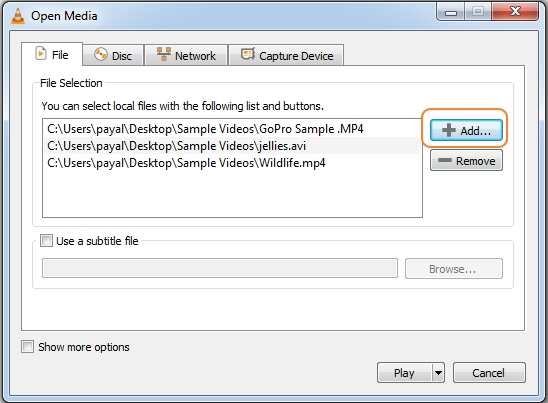
Etapa 3: Depois que os arquivos forem adicionados, expanda o menu suspenso no botão Reproduzir e selecione a opção Converter.

Etapa 4: Uma nova janela de conversão será aberta. Em Configurações, escolha o formato de saída desejado, na guia Perfil. Clicar no ícone de edição permitirá que você faça outras alterações no arquivo: Por fim, clique no botão Iniciar, para iniciar o processo de conversão do arquivo.
Você pode optar por substituir os arquivos existentes após a conversão ou manter o existente junto com o convertido.

Parte 2. Melhor Alternativa ao VLC para Converter Vários Arquivos
Para converter seu arquivo de mídia profissionalmente e com facilidade, o Wondershare UniConverter é a melhor alternativa. Esta ferramenta para desktop funciona com quase todos os formatos e permite convertê-los em uma variedade de outros formatos e dispositivos. O processamento em lote também está presente, em alta velocidade e sem qualquer perda de qualidade. Além disso, o editor integrado permite aparar, cortar, e realizar várias outras funções. Além disso, é possível transferir diretamente os arquivos convertidos para uma variedade de dispositivos.
 Wondershare UniConverter - Melhor conversor de vídeo HD 1080P
Wondershare UniConverter - Melhor conversor de vídeo HD 1080P
-
Edite MOV e outros mais de 1000 formatos de vídeo com visualização em tempo real no Windows / Mac
-
Recursos de edição, incluindo cortar, cortar, girar, adicionar marcas d'água, aplicar efeitos, editar legendas, etc.
-
Altere a resolução do vídeo, a taxa de quadros, a taxa de bits e os formatos para que o vídeo possa ser reproduzido melhor em diferentes dispositivos
-
Caixa de ferramentas com funções adicionais, como Video Compressor, Screen Recorder, GIF Maker, Fix Media Metadata, etc.
-
SO compatível: Windows 10/8/7/2003 / Vista / XP, Mac OS 10.15 (Catalina), 10.14, 10.13, 10.12, 10.11, 10.10, 10.9, 10.8, 10.7, 10.6
Etapas para converter arquivos em lote usando o Wondershare UniConverter:
Etapa 1 Inicie o Wondershare UniConverter e Adicione Arquivos.
Abra o software e clique no botão + Adicionar Arquivos para importar os arquivos locais. Uma pasta inteira também pode ser adicionada de uma só vez, ou você pode até arrastar e soltar os arquivos na interface. Vários arquivos podem ser adicionados aqui.

Etapa 2 Escolher o formato desejado.
A lista de formatos e dispositivos suportados pode ser verificada abrindo o menu suspenso, na guia Formato de Saída, no canto superior direito. Escolha o formato na lista Vídeo, Áudio ou Dispositivo. Além disso, selecione a resolução do arquivo ou a qualidade, conforme necessário.

Etapa 3 Converter vários arquivos.
Para iniciar a conversão em lote, clique no botão Iniciar tudo. Após a conclusão do processo, os arquivos serão salvos no local selecionado. No software, pode gerenciar os arquivos convertidos através da guia Convertidos.
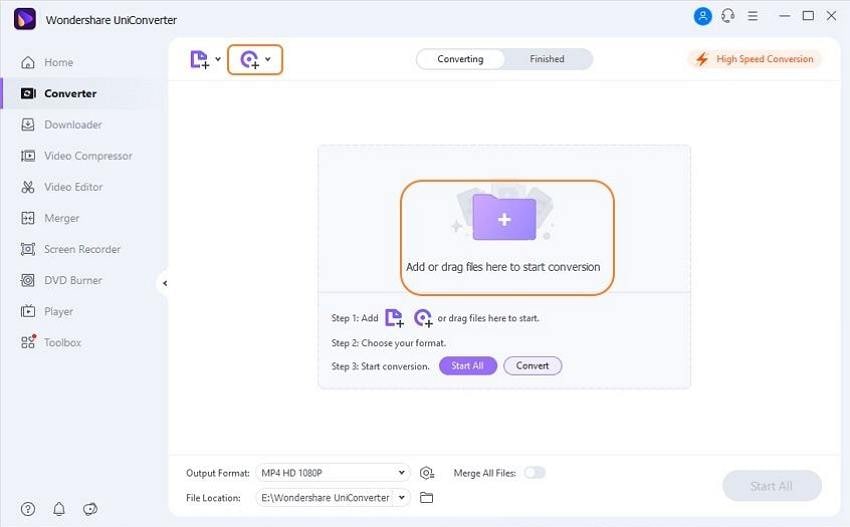
DOWNLOAD GRATUITO DOWNLOAD GRATUITO
Parte 3. Outra Alternativa VLC Gratuita para Converter Vários Arquivos
Se você está procurando alternativas gratuitas ao VLC para converter vários arquivos, deve considerar as ferramentas online. Vários programas online permitem a conversão de muitos arquivos de uma só vez, sem a instalação de nenhum software adicional. Estes programas são simples de usar e podem ser acessados gratuitamente a partir do seu navegador. Na lista abaixo escolhemos as melhores ferramentas da categoria.
1. Online UniConverter
Anteriormente conhecido como Media.io, este programa baseado na web permite converter dois arquivos ao mesmo tempo. É possível adicionar arquivos da forma normal ou pode também arrastar e largar. Todos os formatos populares de vídeo e áudio são suportados para conversão. Os arquivos processados podem ser adicionados ao sistema local ou à conta Dropbox. Uma interface simples e um processo rápido tornam a ferramenta muito popular entre os usuários.
Vantagens:
- Interface simples.
- Opção de adicionar os arquivos convertidos ao Dropbox, além do sistema local.
Desvantagens:
- Apenas é possível converter dois arquivos de cada vez.
- O tamanho máximo é 100 MB.

2. Zamzar
Usando o Zamzar, vários arquivos podem ser convertidos para o formato de sua escolha de uma maneira descomplicada. A interface é simples, permitindo adicionar os arquivos locais e selecionar o formato de destino. URLs também podem ser adicionados à interface para converter arquivos online. Você pode obter os arquivos convertidos diretamente interface ou pode até mesmo obtê-los por email, se desejar.
Vantagens:
- Arquivos locais e online usando URL podem ser adicionados.
- Ampla variedade de formatos de saída.
Desvantagens:
- Sem opção de edição.
- Carregamento e velocidade de conversão lentas.
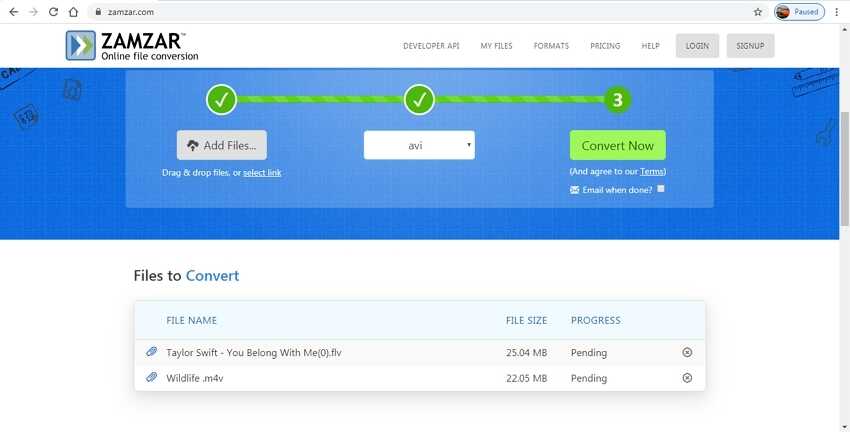
3. Convertio
Usando o Convertio, arquivos de mídia do computador, URL, Google Drive e Dropbox podem ser adicionados à interface do programa do processo de conversão. Dentro do limite de tamanho de 100 MB, é possível adicionar vários arquivos de uma só vez. A opção de configurações da ferramenta permite redimensionar, girar, aparar e alterar parâmetros. Os arquivos convertidos podem ser salvos no sistema ou no armazenamento em nuvem, conforme necessário.
Vantagens:
- É possível adicionar arquivos de várias fontes.
- Estão disponíveis várias opções de edição e configurações.
Desvantagens:
- Depende da conectividade com a Internet.
- O tamanho máximo de arquivo, para todos os arquivos é 100 MB.

O VLC converte vários arquivos e funciona como uma ótima solução se você já tiver o programa instalado no seu computador. As ferramentas online também funcionam como uma ótima opção gratuita, mas têm várias limitações, como falta de recursos de edição, limites de tamanho de arquivo, dependência de internet, etc. Portanto, para conversão sem perdas de qualidade, sem quaisquer limitações ou problemas, o Wondershare UniConverter é uma ótima escolha.
A sua caixa de ferramentas completa
 Converta em lote MOV para MP4, AVI, 3GP e vice-versa facilmente.
Converta em lote MOV para MP4, AVI, 3GP e vice-versa facilmente. 


Santos
staff Editor