Dicas para iPhone
- 1. Converter vídeo para iPhone+
- 5. Outras dicas+
-
- 5.1 Aplicativos de Download de Vídeo para iPhone
- 5.2 Reproduzir Arquivos MTS no iPad/iPhone
- 5.3 Editar vídeos do YouTube no iPhone
- 5.4 Reproduzir Qualquer WMA no iPhone
- 5.5 Corrigir nenhum som no iPhone
- 5.8 Usar o recebimento de email no iPhone
- 5.10 Remover o som do vídeo do iPhone
- 5.11 gravar vídeos do YouTube no iPhone
- 5.12 gravação de tela no iPhone
- 5.13 Converter vídeo em áudio para iPhone
- 5.14 Gravar áudio no iPhone
- 5.16 Converter vídeo em foto ao vivo
- 5.17 Baixar arquivos MP3
- 5.18 Reproduzir filmes em DVD
Como corrigir nenhum som no iPhone Video Issue
Por Santos • 2025-10-23 18:44:51 • Soluções comprovadas
O iPhone é um dispositivo de alta qualidade que oferece grandes vantagens, incluindo protocolos de alta segurança. Por exemplo, a Apple fornece várias atualizações para corrigir erros e problemas, garantindo que os usuários usem os detalhes de login corretos para acessar informações. Portanto, você espera que mesmo os pequenos problemas, como som ou volume, sejam simplificados e funcionem perfeitamente. Infelizmente, você ainda pode não encontrar som no vídeo do iPhone ou o som do vídeo do iPhone não está funcionando e, portanto, pode perguntar: "Por que não há som nos vídeos do meu iPhone?" Isso significa que o vídeo mostra os filmes, mas não produz som algum. Este artigo possui várias idéias de solução de problemas para resolver esse problema.

A seguir estão soluções de solução de problemas que podem corrigir o som do iPhone nos vídeos:
- Verifique o volume do iPhone
O primeiro problema que muitas vezes é ignorado pelos usuários do iPhone com o vídeo do iPhone sem som pode ser que o volume do iPhone foi definido no mínimo. Portanto, verificar o volume do iPhone significa confirmar se esse é o caso. Isso envolve desbloquear o iPhone primeiro e, em seguida, clicar no botão Volume superior para ajustar o volume a um nível superior. Isso deve acontecer quando o aplicativo que está reproduzindo o vídeo estiver aberto.
Além disso, você deve verificar se o botão lateral Alto / Silencioso do iPhone está ativado ou não. O botão está situado no lado esquerdo. Se vir uma linha laranja, o iPhone está no modo silencioso e, portanto, você deve ativá-la para ativar o modo de toque. Depois que esses vídeos e vídeos ainda não tiverem som no iPhone, prossiga para a próxima solução.
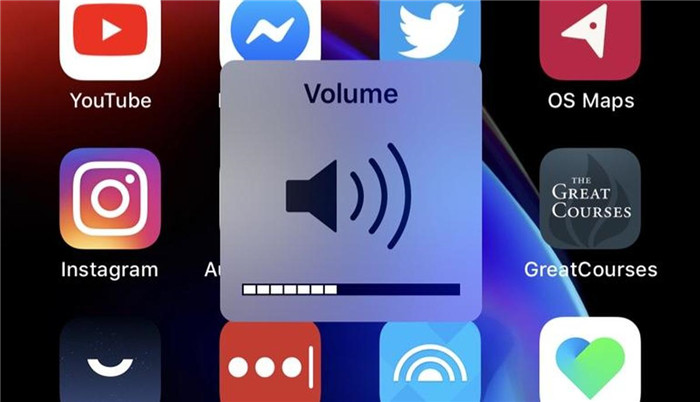
- Retire a capa do iPhone
Algumas capas de iPhone apresentam algumas falhas nas quais cobrem ou bloqueiam os alto-falantes. Portanto, remover o estojo pode ajudá-lo a resolver sua pergunta: "Por que meus vídeos do iPhone não têm som?" Basta verificar se o microfone foi coberto pela capa ou estojo do iPhone. Depois de remover a tampa, reproduza um vídeo; se o som toca seu problema está resolvido. Se o problema do vídeo sem som no iPhone persistir, tente a próxima solução.

- Desativar Bluetooth
No passado, não havia som nos meus vídeos do iPhone porque havia conectado meu telefone ao meu home theater. Esse também pode ser o seu caso e o iPhone pode ser conectado a um fone de ouvido, aparelho de som ou outros dispositivos. Ao desativar o Bluetooth, você encerrará as conexões existentes que estão causando o silêncio do iPhone. Confirme se você resolveu o problema reproduzindo um vídeo com áudio após a desconexão.
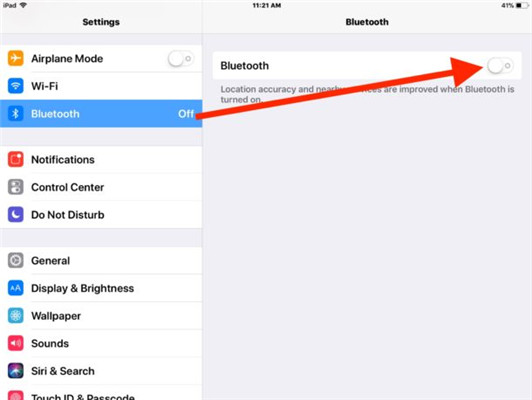
- Examine o desempenho do microfone com um memorando de voz.
Se o microfone do iPhone estiver com defeito, ele também poderá fazer com que o som do vídeo do iPhone não funcione. Portanto, você deve executar uma análise simples para determinar o status da funcionalidade. No Memorando de voz , grave uma gravação de voz pequena e ouça. Se a nota for audível, o problema pode ser o aplicativo que está reproduzindo o vídeo. Por outro lado, falta de audibilidade significa que o microfone tem problemas de hardware ou a funcionalidade do iOS tem problemas.
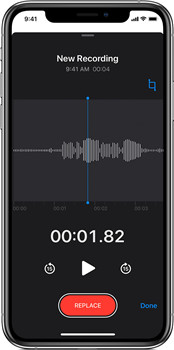
- Confirme se o alto-falante funciona
Outra maneira de confirmar que os alto-falantes funcionam é através das configurações. Portanto, vá para Configurações , acesse Sons e mova o controle deslizante Campainha e Alertas para o mínimo e o máximo várias vezes. Se nenhum som for produzido, o alto-falante pode ter um problema e requer serviço do Suporte Apple. Se você ouvir som, mas ainda não ouvir som no vídeo do iPhone, use as seguintes soluções.
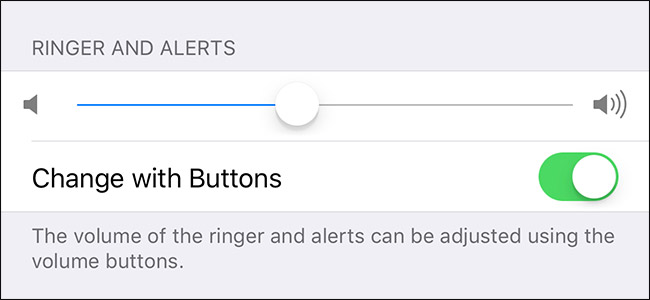
- Verifique as configurações de som
Você pode ter ativado a função Não perturbe e, portanto, os vídeos não têm som no iPhone. Faça essa confirmação verificando as configurações de som. Vá para Configurações e verifique a função Não perturbe . Se estiver ativado, desative-o e teste o som. Se nenhum som for ouvido ou se a função estiver desativada e ainda assim não houver som no iPhone, o problema é maior.
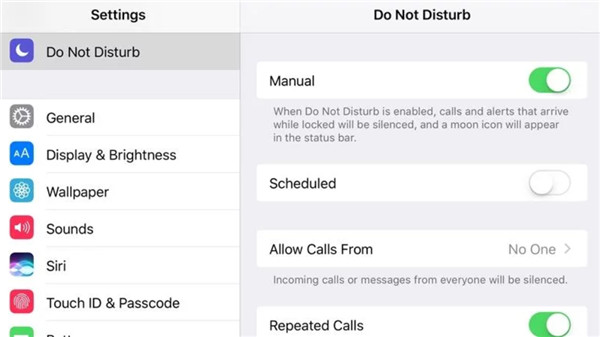
- Teste o som usando um aplicativo
Você pode tentar procurar o problema que causa o som do vídeo do iPhone que não funciona em outro aplicativo. Portanto, abra um aplicativo que tenha efeitos sonoros ou música. Ajuste o volume usando as funções de volume e verificação do som. Se os resultados ainda forem negativos, continue com a próxima opção.
- Use seus fones de ouvido
Tendo chegado tão longe, você não pode desistir de resolver o vídeo do iPhone sem problemas de som. Portanto, conecte seus fones de ouvido ao iPhone e reproduza o vídeo. Se o som for ouvido nos fones de ouvido, o problema pode ser nos alto-falantes. Portanto, desconecte os fones de ouvido e limpe a porta do dispositivo, pois o som pode ser bloqueado por detritos ou poeira. Use agulhas afiadas, mas pequenas, para limpá-lo com cuidado. Outras ferramentas que podem ajudar na limpeza incluem um soprador de pó, que tira o pó da porta de carregamento, além dos orifícios dos alto-falantes. Uma escova de dentes limpa e seca também pode ser útil na remoção de detritos e sujeira.

- Reinicie o iPhone
A maioria dos problemas do iPhone, incluindo o iPhone 6 sem som nos vídeos, pode ser resolvida reiniciando o dispositivo. Esta solução funcionou efetivamente antes porque às vezes o sistema operacional fica sobrecarregado e requer reinicialização. Para reiniciar o iPhone, coloque os dedos no botão Wake / Sleep e pressione e segure. O controle deslizante aparecerá após cerca de dois segundos, então arraste-o para desligar o iPhone. Ligue o iPhone repetindo o mesmo procedimento.
- Use o YouTube
O YouTube é um aplicativo de reprodução de vídeo que pode ajudar a resolver nenhum som no problema do iPhone. Inicie o aplicativo do YouTube e reproduza um vídeo. Aumente o volume ao máximo usando os respectivos botões de volume . Alterne para o aplicativo Câmera , grave um vídeo e tente ouvir o som. Se nada for ouvido, use a seguinte solução
- Redefinir as configurações
Redefinir as configurações também ajuda com vários problemas do iPhone. Portanto, vale a pena descobrir se ele pode consertar o vídeo do iPhone sem som. O processo envolve redefinir as configurações de volta aos padrões de fábrica. É um método seguro, porque nenhum dado ou aplicativo será excluído. Aqui estão os passos;
- Vá para as configurações . Selecione Geral e escolha Redefinir .
- Toque na opção Redefinir todas as configurações na tela de redefinição.
- Você deve digitar a senha quando solicitado.
- Em seguida, confirme suas ações no pop-up selecionando Redefinir todas as configurações .
Você também pode redefinir as configurações de fábrica com a ajuda do iTunes, apenas para buscar melhores resultados. Use as seguintes etapas para continuar;
- Carregue seu iPhone completamente.
- Conecte-o ao Wi-Fi estável e confiável, uma etapa crucial para impedir que o iPhone fique preso no modo de recuperação.
- Usando uma conexão USB adequada, faça uma conexão do iPhone ao computador. O computador deve reconhecer o iPhone.
- Na guia Resumo do computador, clique em Restaurar . Forneça a confirmação desta ação clicando em Restaurar .
- Assim que a restauração estiver concluída, continue com a configuração do iPhone como um novo telefone.
Prossiga para testar se o som do vídeo do iPhone está funcionando.
- Selecione outro aplicativo da câmera
Os usuários do iPhone que não ouviram som no vídeo do iPhone alegaram que, às vezes, o aplicativo Câmera embutido é o problema. Essa conclusão surgiu após a escolha de outro aplicativo de câmera e o som foi retomado e funcionou perfeitamente. Então, vá para a App Store, procure outro aplicativo como o MoviePro e teste o som do vídeo.
- Atualizar iOS
Sabe-se que falhas no software causam vários problemas, como o vídeo do iPhone sem som, o que explica a importância de atualizar o iOS do iPhone. Se o seu iPhone estiver operando em um sistema operacional desatualizado, veja como atualizar o sistema operacional.
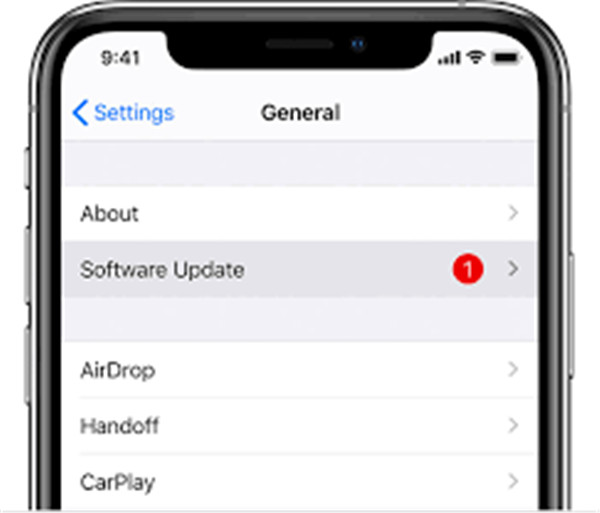
- Carregue seu iPhone completamente ou conecte-o à fonte de energia.
- Conecte o iPhone a uma rede Wi-Fi confiável e estável. Vá para Configurações e toque em Geral .
- Selecione Atualização de Software . Toque em Download e selecione Instalar .
- Apague o conteúdo e as configurações do iPhone
Se a atualização do sistema operacional do iPhone não ajudar com nenhum som no vídeo do iPhone, talvez seja necessário um novo começo. Isso envolve apagar todo o conteúdo do iPhone, bem como as configurações para configurá-lo como um novo dispositivo. No entanto, esse processo leva à perda de dados. Antes de iniciar, faça backup de todas as suas informações. Quando terminar, apague o conteúdo e as configurações do iPhone com as seguintes etapas:
- Vá e toque em Configurações e depois vá para Geral .
- Selecione a função Redefinir
- Escolha Apagar todo o conteúdo e configurações .
- Você precisará digitar sua senha para autorizar esta ação. Faça e confirme sua ação tocando no Er5ase iPhone.
- Configure o dispositivo como se fosse novo.
Conclusão
Todas as soluções acima são capazes de resolver o problema de não emitir som no vídeo do iPhone. No entanto, caso nenhuma dessas obras funcione, o Suporte ao cliente da Apple estará sempre disponível para ajudar a fazer contato. Você também pode visitar a Apple Store mais próxima para obter assistência, pois pode ser um problema técnico.
 Wondershare UniConverter - Melhor conversor de vídeo HD 1080P
Wondershare UniConverter - Melhor conversor de vídeo HD 1080P
-
Edite MOV e outros mais de 1000 formatos de vídeo com visualização em tempo real no Windows / Mac
-
Recursos de edição, incluindo cortar, cortar, girar, adicionar marcas d'água, aplicar efeitos, editar legendas, etc.
-
Altere a resolução do vídeo, a taxa de quadros, a taxa de bits e os formatos para que o vídeo possa ser reproduzido melhor em diferentes dispositivos
-
Caixa de ferramentas com funções adicionais, como Video Compressor, Screen Recorder, GIF Maker, Fix Media Metadata, etc.
-
SO compatível: Windows 10/8/7/2003 / Vista / XP, Mac OS 10.15 (Catalina), 10.14, 10.13, 10.12, 10.11, 10.10, 10.9, 10.8, 10.7, 10.6
A sua caixa de ferramentas completa
 Converta em lote MOV para MP4, AVI, 3GP e vice-versa facilmente.
Converta em lote MOV para MP4, AVI, 3GP e vice-versa facilmente. 


Santos
staff Editor