Dicas para iPhone
- 1. Converter vídeo para iPhone+
- 5. Outras dicas+
-
- 5.1 Aplicativos de Download de Vídeo para iPhone
- 5.2 Reproduzir Arquivos MTS no iPad/iPhone
- 5.3 Editar vídeos do YouTube no iPhone
- 5.4 Reproduzir Qualquer WMA no iPhone
- 5.5 Corrigir nenhum som no iPhone
- 5.8 Usar o recebimento de email no iPhone
- 5.10 Remover o som do vídeo do iPhone
- 5.11 gravar vídeos do YouTube no iPhone
- 5.12 gravação de tela no iPhone
- 5.13 Converter vídeo em áudio para iPhone
- 5.14 Gravar áudio no iPhone
- 5.16 Converter vídeo em foto ao vivo
- 5.17 Baixar arquivos MP3
- 5.18 Reproduzir filmes em DVD
Por causa dos problemas de direitos autorais, muitas vezes você não tem permissão para gravar vídeos do YouTube no iPhone . Esse é principalmente o caso do Google Chrome. Enquanto estiver usando o navegador, mesmo que você instale uma extensão para baixar vídeos em streaming, o YouTube diz estritamente "Não". Dito isto, aqui você aprenderá a gravar vídeos do YouTube no iPhone usando diferentes ferramentas disponíveis no mercado. Depois de terminar de ler isso, você terá um entendimento decente sobre qual programa é melhor para gravar um vídeo do YouTube no iPhone e quais são as práticas recomendadas para usar esse programa para obter a melhor saída.
- Parte 1. Melhor método recomendado para gravar vídeos do YouTube para iPhone
- Parte 2. Como gravar vídeos do YouTube no iPhone com iOS 11/12/13
- Parte 3. Os 3 principais aplicativos recomendados para gravar vídeos do YouTube no iPhone
Parte 1. Melhor método recomendado para gravar vídeos do YouTube para iPhone
Um dos melhores e mais recomendados programas para gravar vídeos do YouTube para iPhone é o UniConverter, um produto da Wondershare. O Wondershare UniConverter (originalmente Wondershare Video Converter Ultimate) , além de ser um conversor universal para quase todos os tipos de arquivos de mídia, não apenas ajuda a gravar o YouTube para iPhone, mas também permite convertê-los no formato preferido que o seu dispositivo suporta, e após a conversão, o aplicativo permite transferir os clipes para o seu iPhone com facilidade.
 Wondershare UniConverter - sua caixa de ferramentas de vídeo completa
Wondershare UniConverter - sua caixa de ferramentas de vídeo completa

- Baixe vídeos e listas de reprodução do YouTube com um clique e extraia o YouTube para MP3 diretamente.
- Melhor gravador de vídeos do YouTube para Windows / Mac em alta velocidade.
- Formatos de vídeo e áudio mais populares suportados, como MP3 / WAV / WMA / M4A / M4B / MP4 / AVI / MOV e mais outros.
- Editor de vídeo embutido para editar, aprimorar e personalizar seus arquivos de vídeo.
- Grave o vídeo baixado do YouTube em DVD reproduzível com atraentes modelos de DVD gratuitos.
- Comprima arquivos de áudio e vídeo para um tamanho menor sem perder qualidade.
- A versátil caixa de ferramentas combina metadados de vídeo fixos, criador de GIF, transmite vídeo para TV, compressor de vídeo e gravador de tela.
- SO suportado: Mac OS 10.15 (Catalina), 10.14, 10.13, 10.12, 10.11, 10.10, 10.9, 10.8, 10.7, 10.6, Windows 7 de 64 bits ou mais recente.
Você pode aprender a gravar um vídeo do YouTube para iPhone com o Wondershare UniConverter, seguindo as etapas abaixo:
Etapa 1 Baixar o vídeo.
Inicie seu navegador da Web favorito, acesse o vídeo do YouTube que deseja gravar e copie o URL. Em seguida, inicie o Wondershare UniConverter, vá para o bloco Baixar , clique em Colar URL no canto superior esquerdo da guia Download , selecione o botão de opção que representa a resolução mais alta (ou a sua preferida) na seção Download de vídeo da caixa que é aberta Em seguida, clique em Baixar na parte inferior.
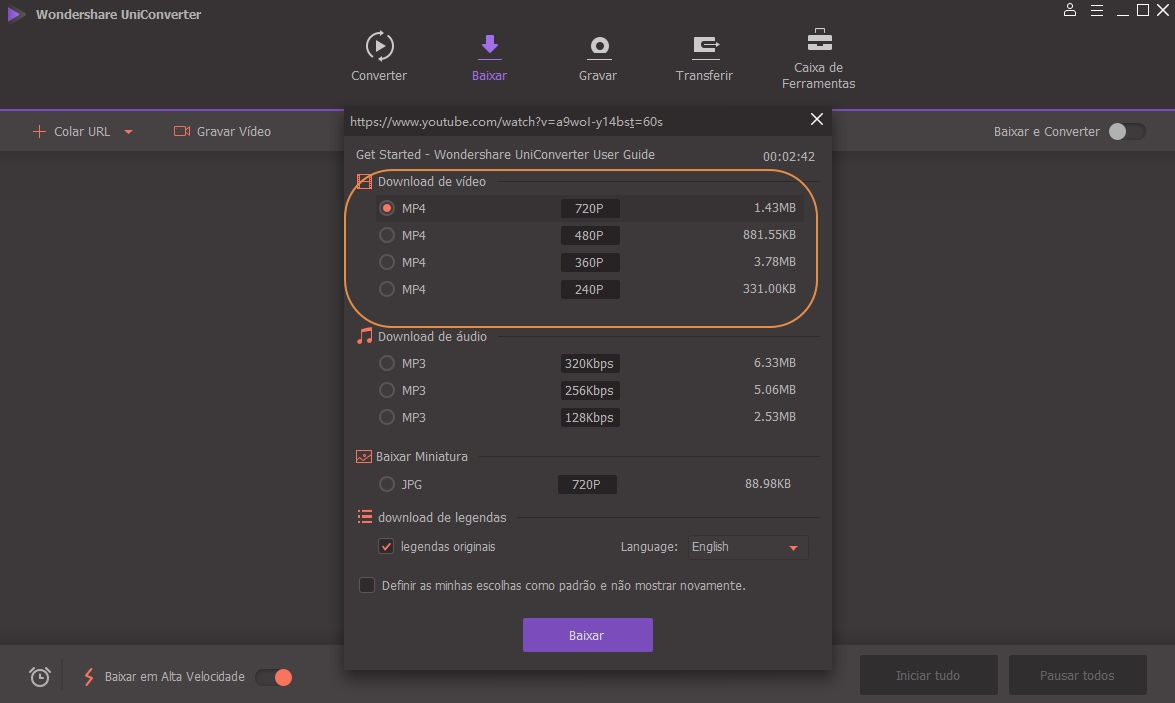
Etapa 2 Envie o vídeo para transferir e depois para o iPhone.
Quando o download estiver concluído, vá para a guia Concluído , passe o mouse sobre o vídeo que você baixou e clique em Adicionar para Transferir à direita para enviar o vídeo para o bloco Transferir .

Etapa 3 Conecte seu iPhone e clique em Transferir.
Use o cabo de iluminação para conectar seu iPhone ao computador, vá para o bloco Transferir e clique em Transferir à direita do vídeo para gravar o vídeo do YouTube para iPhone.
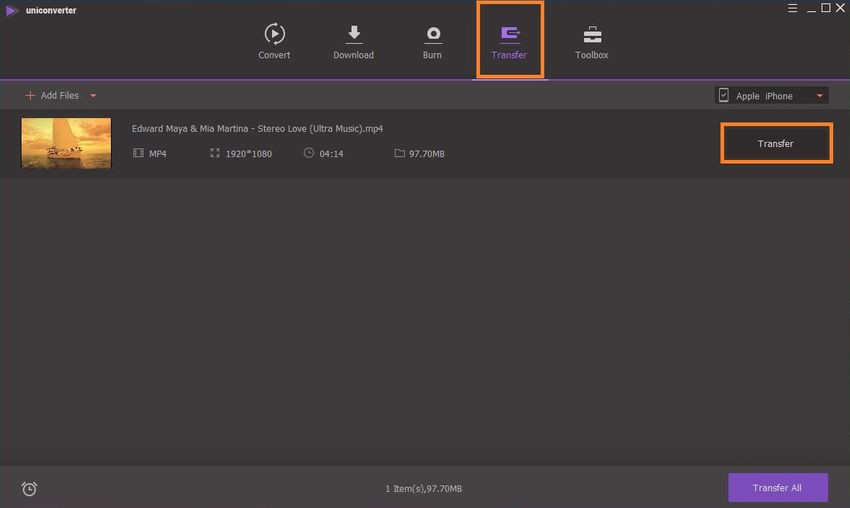
Etapa 4 Clique em Gravar vídeo para gravar vídeos do YouTube para iPhone (método alternativo).
Como alternativa, clique em Gravar vídeo Em Download , selecione Tela cheia na seção Área de captura , selecione seu dispositivo de saída na seção Áudio do sistema e verifique se o microfone está mudo (a menos que você queira adicionar sua voz ao vídeo). Clique em REC à direita para gravar um vídeo do YouTube para iPhone. Para interromper a gravação, pressione Ctrl + F6 , transfira o vídeo para o seu iPhone e acesse-o no aplicativo Fotos .
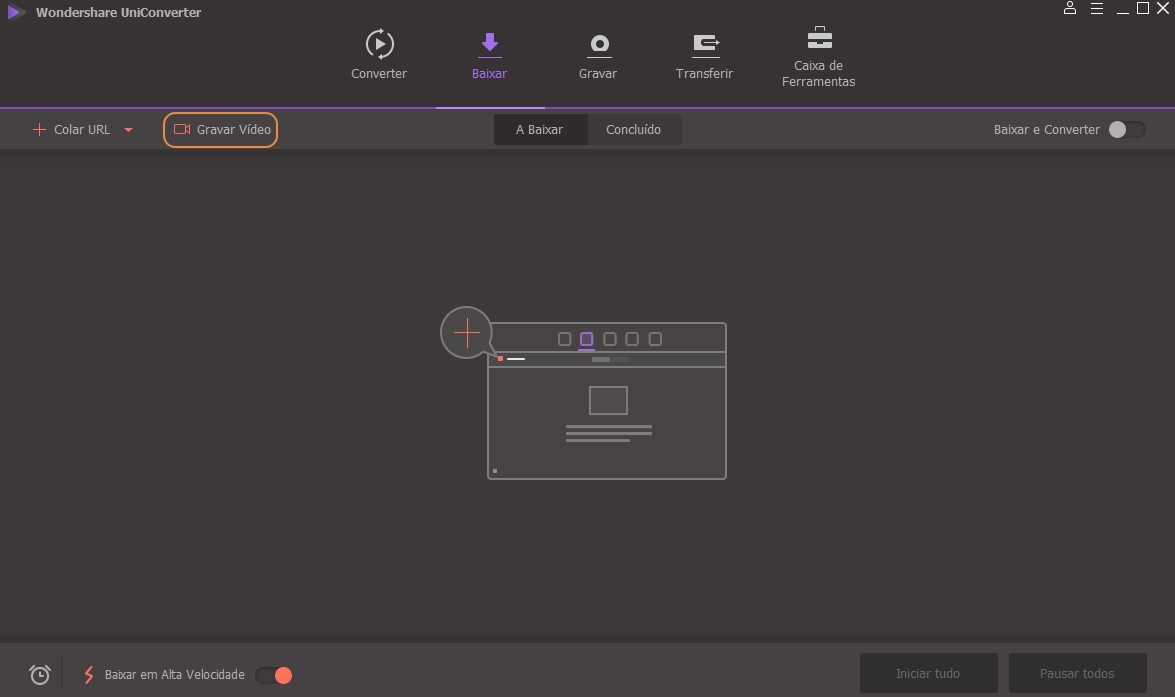
Parte 2. Como gravar vídeos do YouTube no iPhone com iOS 11/12/13
O método discutido acima para obter vídeos do YouTube para o seu iPhone é bastante fácil e oferece controle total sobre os arquivos que você baixa, tudo bem. Mas você sabe que pode gravar diretamente o vídeo do youtube no iphone sem conectá-lo ao seu PC ou usar qualquer aplicativo de terceiros? O processo abaixo explica como gravar vídeos do YouTube no iPhone sem nenhum aplicativo e sem suporte para PC.
Etapa 1: ative a gravação de tela no iPhone.
Toque em Configurações na tela inicial, role a janela Configurações e toque em Centro de controle, toque em Personalizar controles, role a janela Personalizar e toque no ícone + ao lado de Gravação de tela na seção MAIS CONTROLOS para ativar a gravação de tela no seu iPhone.

Etapa 2: inicie o vídeo do YouTube e comece a gravar.
Inicie o seu navegador favorito (ou o aplicativo do YouTube) no seu iPhone, pesquise e comece a reproduzir o vídeo que deseja obter, abra o Centro de Controle deslizando a tela do canto superior direito para o centro (no iPhone X e acima) ) ou usando o método relevante no caso de outros modelos, tocando no botão Gravação de tela e aguardando a contagem regressiva chegar a 0 (zero) antes que o smartphone comece a gravar o vídeo do YouTube no iPhone.

Etapa 3: toque na hora de parar a gravação .
Quando terminar de gravar o vídeo do YouTube, toque na hora destacada em vermelho no canto superior esquerdo e toque em Parar na caixa de confirmação que aparece para interromper a gravação na tela. Você pode acessar o vídeo gravado no aplicativo Fotos do seu iPhone.

Parte 3. Os 3 principais aplicativos recomendados para gravar vídeos do YouTube no iPhone
Além dos dois métodos discutidos acima, você também pode gravar vídeos do YouTube no iPhone com qualquer um dos aplicativos de terceiros disponíveis na App Store. Três aplicativos iOS mais populares, juntamente com as instruções passo a passo sobre como gravar um vídeo do YouTube no iPhone usando cada um deles, são apresentados abaixo:
- Go Record: Gravador de Tela
Com uma classificação decente em estrelas na App Store, o Go Record: Screen Recorder é totalmente gratuito. O aplicativo não apenas ajuda a gravar vídeo do YouTube no iPhone, mas também permite adicionar sua voz com a ajuda de um aplicativo de microfone embutido. O Go Record está equipado com um editor de vídeo que permite editar suas gravações para torná-las perfeitas. Para aprender a gravar vídeos do YouTube no iPhone com o Go Record: Screen Recorder:
Etapa 1: ative a gravação de tela no iPhone.
Faça o download e instale o Go Record: Screen Recorder no seu iPhone a partir do link acima, siga o processo explicado na Parte 2 para ativar a gravação de tela e obter o botão Screen Recording na janela Control Center.
Etapa 2: grave o vídeo do YouTube no iPhone.
Vá para o Centro de Controle do seu telefone, pressione o ícone de gravação de tela que está disponível agora, toque em Ir registro na lista e toque em Iniciar transmissão. Em seguida, inicie o aplicativo do YouTube ou acesse o YouTube usando seu navegador favorito (Safari aqui) e comece a reproduzir o vídeo que deseja gravar usando o Go Record: Screen Recorder.
Etapa 3: Pare a gravação e salve o vídeo.
Quando terminar de gravar, toque na hora no canto superior esquerdo e toque em Parar. Toque no ícone Ir para gravar para iniciar o programa, toque na miniatura do vídeo que gravou, toque no ícone Compartilhar no canto superior direito e toque em Salvar no rolo da câmera para salvar o vídeo gravado no seu iPhone.
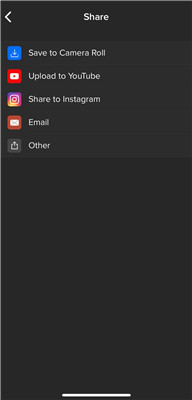
- ApowerREC: Tela de gravação
Mesmo sendo um aplicativo gratuito para iOS, o ApowerREC: Record Screen não coloca marca d'água obrigatória nos vídeos que você grava. Após a gravação, você pode salvar os clipes no iPhone ou enviá-los para qualquer um dos serviços em nuvem disponíveis, como Dropbox ou OneDrive, para torná-los acessíveis de qualquer lugar do mundo. Para gravar um vídeo do YouTube no iPhone usando o ApowerREC: Record Screen, você deve:
Etapa 1: comece a gravar a tela do seu iPhone.
Verifique se você já ativou a Gravação de tela no iPhone, conforme mencionado anteriormente, vá para o Control Center, pressione o ícone Gravação de tela com força, toque para selecionar ApowerREC na lista, toque em Iniciar transmissão e toque em qualquer lugar fora da lista para sair do Control Center . Inicie o YouTube, comece a reproduzir seu vídeo favorito e deixe o ApowerREC gravá-lo para você.
Etapa 2: Pare a gravação e salve o vídeo.
Toque na hora no canto superior esquerdo, toque em Parar quando solicitado, vá para o aplicativo ApowerREC: Record Screen, toque no ícone Mais no canto superior direito, toque em Selecionar no menu e toque em Selecionar novamente para selecionar o vídeo. Em seguida, toque no ícone Compartilhar no canto inferior esquerdo e compartilhe / salve o vídeo conforme necessário.

- Tela - Gravador de tela
A menos que você esteja ansioso para exportar os vídeos em resolução HD, a versão gratuita do Display - Screen Recorder é capaz de justificar seu nome muito bem. Simplificando, o aplicativo permite gravar qualquer atividade que ocorra na tela do iPhone, ajudando assim a criar vários vídeos, como orientações de jogos, demonstrações de programas / recursos e tutoriais, etc. Para gravar vídeos do YouTube no iPhone com o Display - Screen Recorder:
Etapa 1: gravar o vídeo do YouTube no iPhone.
Ative a gravação de tela no seu iPhone, como demonstrado anteriormente, vá para o Centro de Controle, pressione o botão Gravação de tela recém-adicionado, localize e toque em Exibir - Gravador de tela na lista e toque em Iniciar transmissão. Inicie o YouTube e comece a reproduzir o vídeo para que o aplicativo grave-o diretamente na tela do iPhone.
Etapa 2: Pare a gravação e salve o vídeo.
Toque na hora destacada em vermelho no canto superior esquerdo, toque em Parar na caixa de confirmação que aparece, inicie o Display - Screen Recorder, toque em Minhas gravações na parte inferior da interface, toque na miniatura do vídeo gravado, toque em Compartilhar no na parte inferior da janela que aparece em seguida, toque em Salvar vídeo para gravar o vídeo do YouTube no iPhone e salve o clipe no aplicativo Fotos.
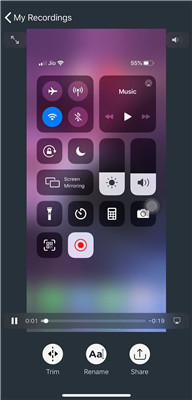
Conclusão
Embora muitos aplicativos iOS gratuitos estejam disponíveis na App Store que o ajudam a obter vídeos do YouTube, o recurso Gravação de tela no seu iDevice permite fazer isso sem o uso de nenhum programa de terceiros. No entanto, o Wondershare UniConverter continua sendo o melhor aplicativo de computador para gravar vídeos do YouTube no iPhone devido à sua facilidade de acesso e tempo de resposta rápido.
