Como capturar um jogo no OBS Studio?
Por Santos • 2025-10-11 16:15:27 • Soluções comprovadas
Streaming e criação de vídeo são muito populares entre as pessoas hoje em dia, e elas usam várias ferramentas e software para seu trabalho. Nesse sentido, um programa confiável é o OBS ou Open Broadcast Software, no qual os usuários podem optar pela criação de conteúdo. Pode-se usá-lo para capturar a tela para gravação ou upload ao vivo.
No entanto, a captura do jogo em tela preta no OBS é um problema potencial que muitos usuários enfrentam devido a problemas na conexão de rede, no jogo, etc. Leia este guia se estiver se perguntando como capturar o jogo no OBS e corrigir o problema da tela preta. Cobrimos ambos os ângulos, detalhando as causas e soluções de forma coesa.
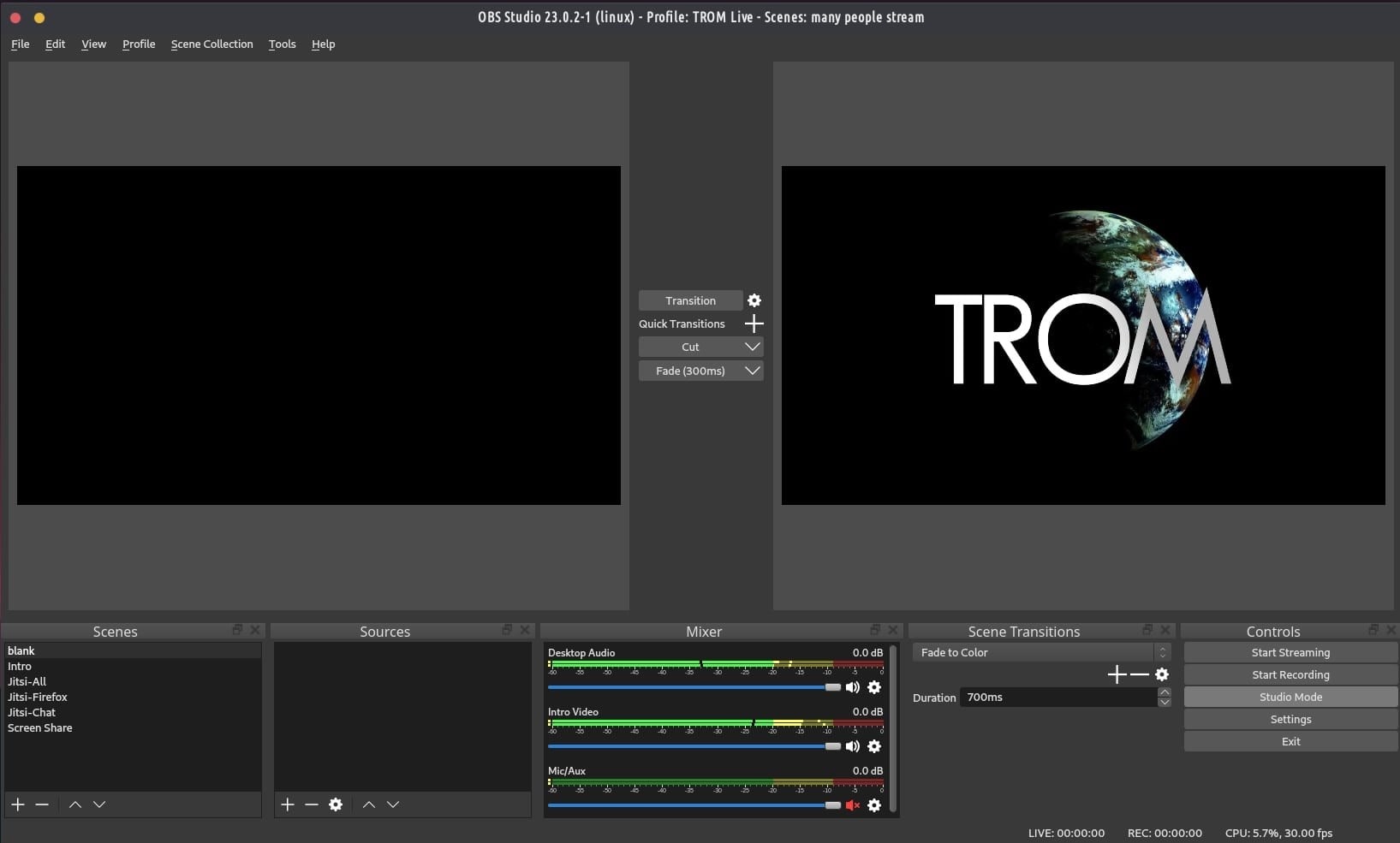
Como capturar um jogo no OBS Studio?
O OBS é um dos softwares de desktop mais populares, útil para transmitir e gravar vídeos em diferentes plataformas como Twitch, YouTube, etc.
Enquanto os jogadores querem aprender como fazer o OBS gravar apenas o audio do jogo e vídeo, é possível inserir fontes adicionais como telas, imagens, texto, dispositivos de captura, etc., aqui. Além disso, é possível adicionar e alternar rapidamente entre as cenas.
Se você quer sabercomo gravar apenas o áudio do jogo no OBS, as configurações estão disponíveis para isso através do painel de configurações.
Última versão: 27.2.4 (Lançada em 29 de março de 2022)
Compatibilidade: Windows 11/10/8.1, Linux/Unix Wayland/X Window System, macOS 10.13 High Sierra e posterior.
Principais Diferenciais do OBS:
- Adicione cenas durante o streaming e a gravação com transições complexas por meio do modo de tela verde.
- Crie cenas exclusivas de transmissão ao vivo para finalização, início, diversão e intervalos.
- Insira widgets e alertas em transmissões ao vivo.
- Insira sobreposições gráficas no conteúdo do vídeo.
- Reproduza qualquer tipo de mídia e capture a janela, a tela ou o jogo.
Como usar o OBS Studio para captura de jogos?
Passo 1.
Ative o Assistente de configuração automática no OBS que analisará e testará automaticamente seu sistema. Para operá-lo novamente, clique em Ferramentas > Assistente de configuração automática.
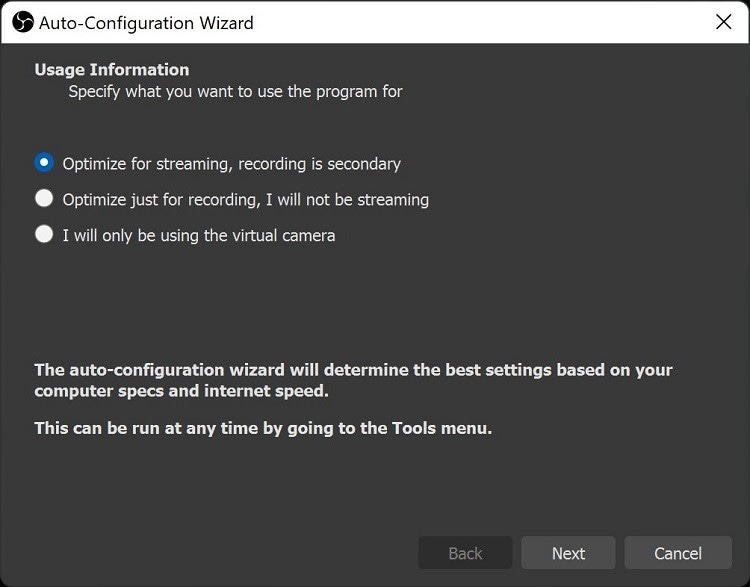
Passo 2.
Vá para Configurações do OBS > clique em Áudio. Escolha os dispositivos de áudio a serem adicionados. O software pode ativar automaticamente o microfone embutido e a captura de áudio da área de trabalho.
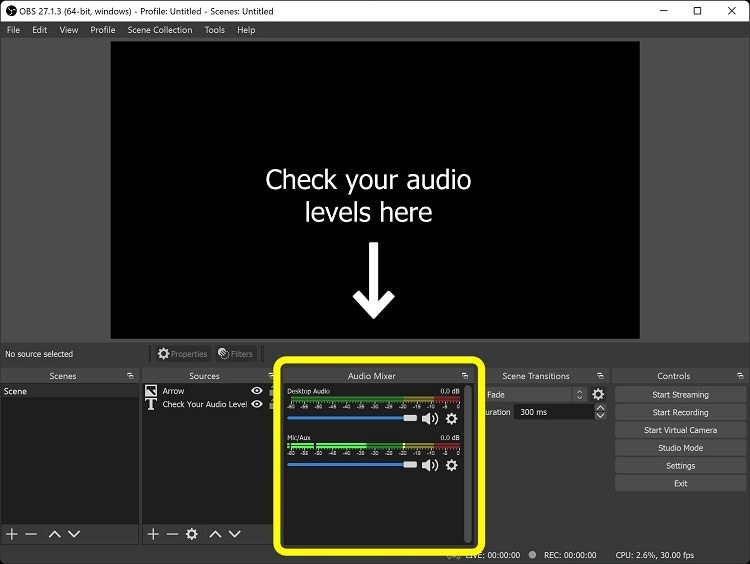
Passo 3.
Faça alterações nas configurações de áudio e clique em OK.
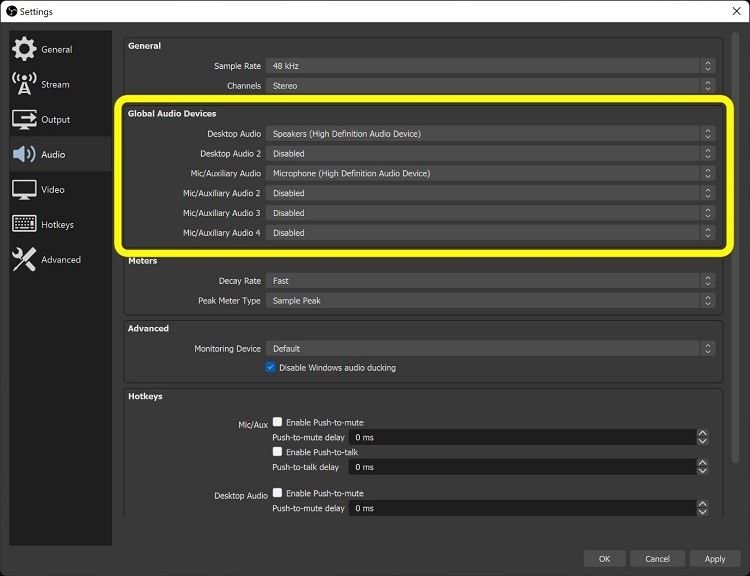
Passo 4.
Em laptops, clique em GPU Selection Guide ou Game Capture Troubleshooting para encontrar fontes de vídeo.
Na área de trabalho do PC, olhe na parte inferior da janela para encontrar a opção "Fontes". Clique no ícone de mais (+) para escolher uma fonte.
Passo 5.
Vá para Configurações > Saída. Verifique se todas as configurações estão de acordo com suas necessidades. Execute um teste por alguns minutos para obter os melhores resultados.
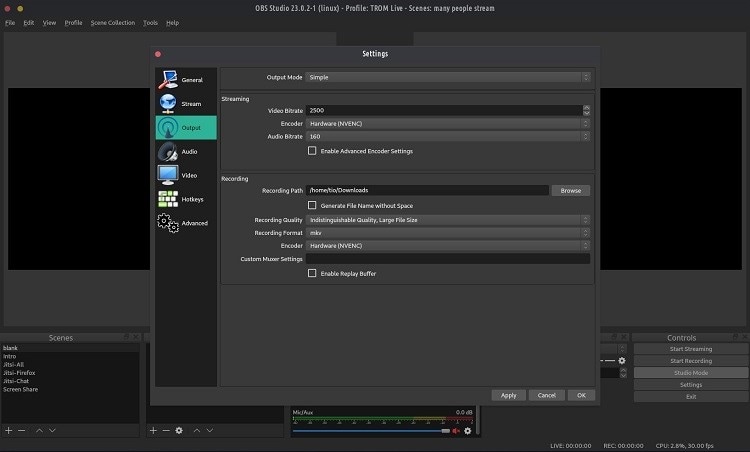
Passo 6.
Pressione Iniciar transmissão ou Iniciar gravação.
Como resolver a captura de jogos em tela preta do OBS?
Enquanto o OBS Studio promete muitos benefícios para os usuários, A captura do jogo em tela preta do StreamLabs OBS é o problema. Vários problemas baseados em software ou na rede podem causar esse problema. Aqui estão alguns exemplos.
Permissões de sistema insuficientes
Uma das razões comuns pelas quais a captura de jogos em tela preta do OBS não está funcionando são as permissões de software insuficientes. Para resolver esse problema, os desenvolvedores normalmente executam o StreamLabs OBS Studio na forma de administrador. Isso permitirá que o programa capture as permissões adequadas e funcione bem.
O conflito entre os tipos de software
A captura de jogo do OBS não estar funcionando pode ocorrer para dois tipos de software que estão ativos juntos. Enquanto os aplicativos podem funcionar simultaneamente em geral, aqueles com usos semelhantes podem bloquear o desempenho uns dos outros, causando uma tela preta.
Conflito de GPU
A maioria dos jogos e tipos de software vem com a funcionalidade de aceleração de GPU. No entanto, no caso de condições como GPU integrada, é possível que haja problemas de compatibilidade. Quando as configurações de GPU de dois programas entram em conflito, isso pode causar falha no funcionamento do software ou tela preta.
Soluções para o problema de captura de jogo do OBS não estar funcionando
Dados as possíveis adversidades, existem métodos específicos que você pode usar para lidar com o problema da captura de jogo não funcionando no StreamLabs OBS. Com base na principal causa do problema em seu sistema, aqui estão as 10 principais soluções a serem adotadas.
Correção 1: atualize/reinstale o OBS Studio
Se o problema com a Captura de tela preta de jogo do OBS Studio é relacionado a software, você deve considerar atualizar o OBS Studio. Ou exclua e reinstale o aplicativo para ativar as funções como novas. Esta solução é adequada se alguns pacotes não forem bem instalados durante a execução inicial e isso causar defeitos no sistema.
Como fazer isso?
Passo 1.
Depois de excluir o programa OBS Studio já ativo de seu sistema, abra seu navegador preferido, por exemplo, Google Chrome.
Passo 2.
Acesse o site- OBSproject.com.
Passo 3.
Três guias para o tipo de sistema operacional serão exibidas. Escolha o que você está usando. O software OBS compatível começará a ser baixado.
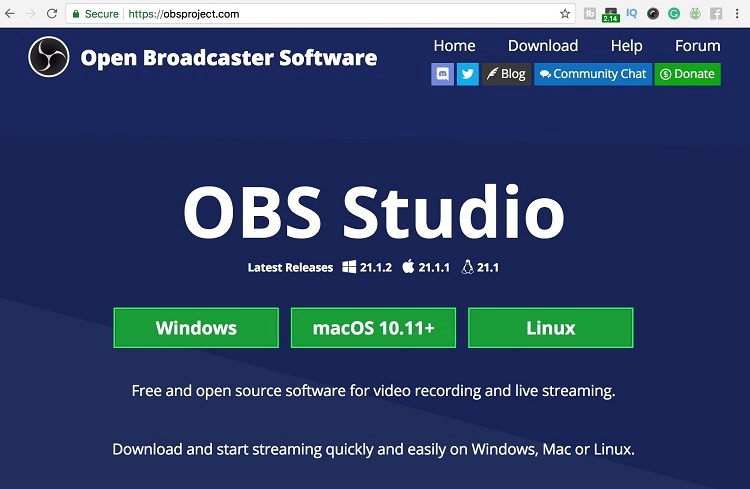
Passo 4.
Abra o arquivo baixado e siga todas as instruções para instalar. Aceite todas as permissões.
Passo 5.
O software solicitará uma verificação adicional da instalação do plug-in. Não marque nenhuma das caixas se não quiser adicionar plug-ins extras.
Passo 6.
Pressione o botão Concluir.
Correção 2: execute o OBS como administrador
Muitas configurações baseadas no sistema podem bloquear o funcionamento estável do OBS Studio e fazer com que os usuários vejam uma tela preta ao tentar gravar ou transmitir. Você pode executar o OBS como administrador para ignorar as restrições de permissão em vigor e para que o programa funcione adequadamente.
Como fazer isso?
Passo 1.
No Windows, clique em Iniciar > Gerenciador de Tarefas.
Passo 2.
Acesse Aplicativos. Encontre e clique na opção OBS Studio > Escolha a opção Propriedades.
Passo 3.
Copie a localização do arquivo e acesse o File Explorer. Adicione-o ao endereço e pressione Enter.
Passo 4.
Procure o arquivo do aplicativo OBS na pasta OBS.
Passo 5.
Clique com o botão direito do mouse no arquivo para que um menu suspenso apareça. Clique na opção “Executar como administrador”.
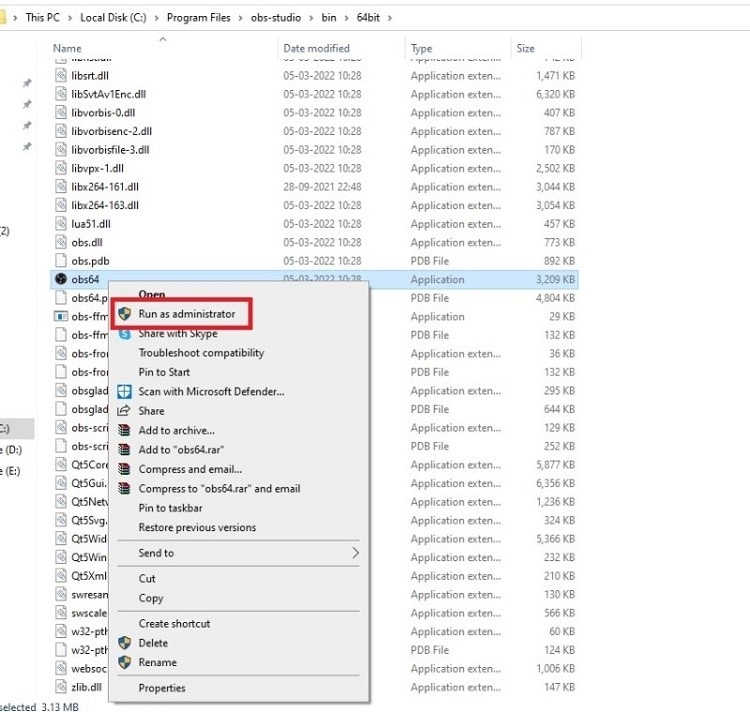
Passo 6.
Quando a mensagem de confirmação aparecer, pressione Iniciar assim mesmo.
Correção 3: Use um gravador de tela alternativo
Se o OBS Studio não estiver funcionando, você pode tentar outro programa concorrente com funções mais avançadas. Neste contexto, Wondershare UniConverteré uma escolha premium com potencial de saída de vídeo de alta qualidade, várias configurações e suporte para vários formatos.
Este software permite aos usuários realizar vários tipos de funções de gravação de tela. Os tipos comuns incluem tela personalizada, tela inteira, webcam e gravação de imagem em imagem. Você também pode gravar e inserir áudio no vídeo separadamente sem problemas de qualidade.
Como fazer isso?
Wondershare UniConverter - Caixa de ferramentas de vídeo tudo-em-um para Windows e Mac.
Edite vídeos no Mac com as funções cortar, recortar, adicionar efeitos e legendas.
Converta vídeos para qualquer formato a uma velocidade 90X mais rápida.
Comprima seus arquivos de vídeo ou áudio sem perda de qualidade.
Excelente ferramenta de cortador inteligente para cortar e dividir vídeos automaticamente.
Bom editor de legendas habilitado para IA para adicionar legendas aos seus vídeos tutoriais automaticamente.
Baixe qualquer vídeo online para ensino de mais de 10.000 plataformas e sites.
Passo 1.
Instale e inicie o programa UniConverter. Abra o software.
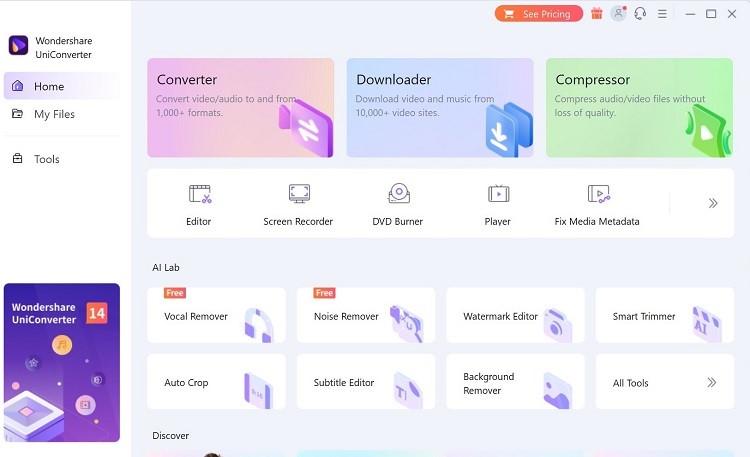
Passo 2.
Clique em Ferramentas > Gravador de tela.
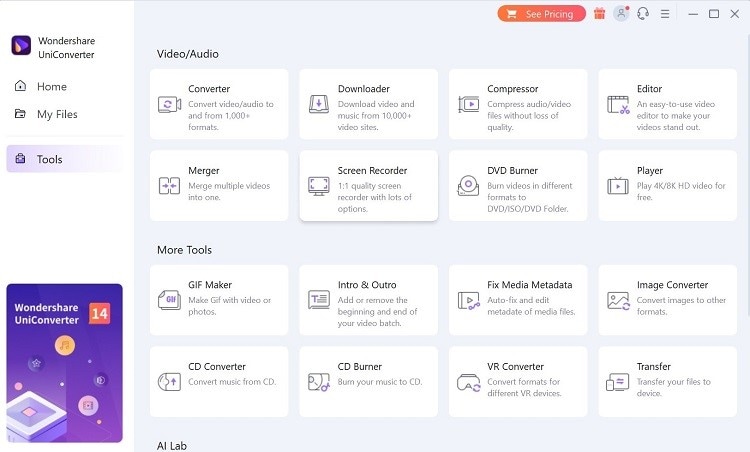
Passo 3.
Escolha o tipo de função de gravação de tela, por exemplo, Gravador de tela.
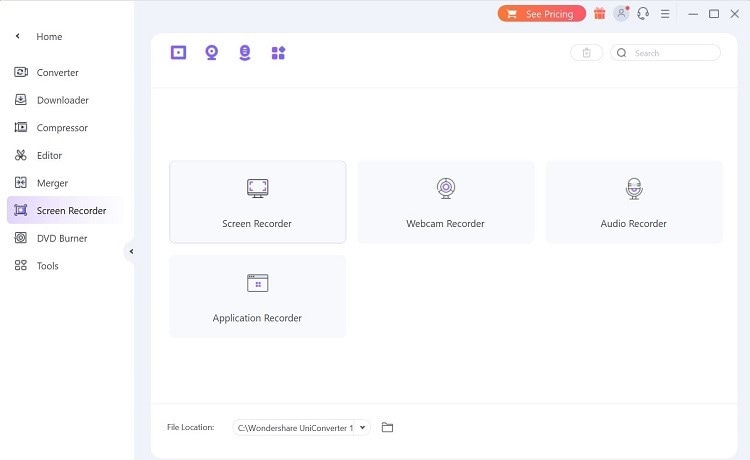
Passo 4.
O gravador aparecerá. Faça configurações personalizadas, como configurações de áudio, posição do foco, resolução da tela, etc.
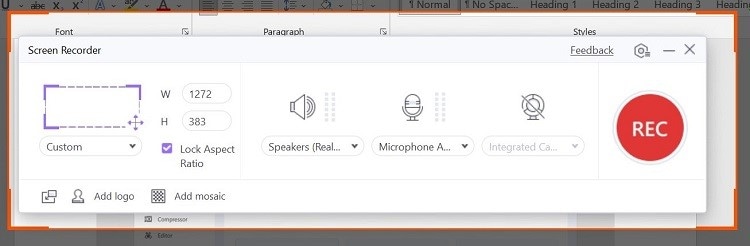
Passo 5.
Clique no botão vermelho Gravar.
Passo 6.
Depois de gravar o jogo pelo tempo necessário, pressione o botão Parar. O arquivo será salvo no software.
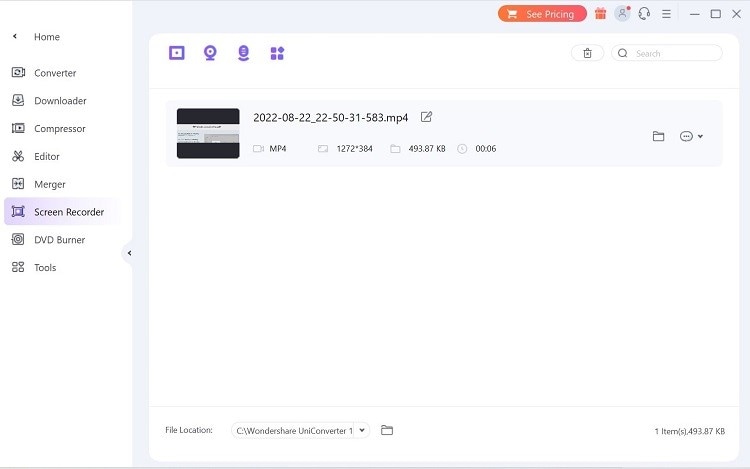
Passo 7
Clique no ícone de três pontos ao lado da gravação e escolha adicioná-la à lista Editar para personalização adicional.
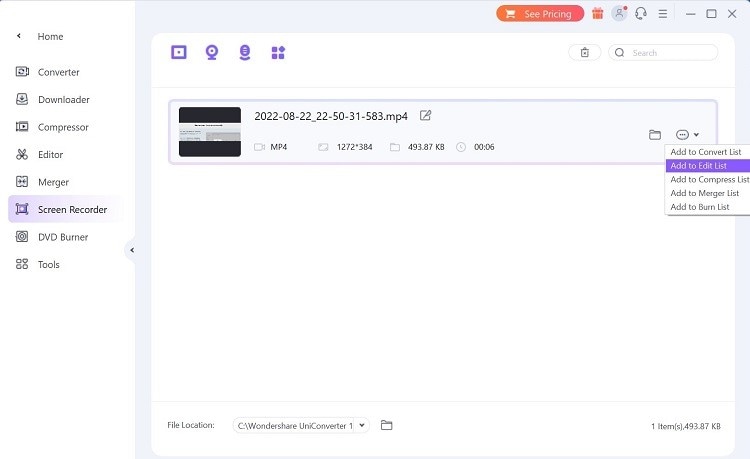
Correção 4: reinicie o sistema
Reiniciá-lo deve reduzir o problema se houver erros no sistema do PC depois de ligá-lo que estejam em conflito com o programa. Portanto, feche a janela ativa e reinicie o sistema. Em seguida, ative-o e tente capturar a tela novamente.
Correção 5: Troque as GPUs
Muitos sistemas são executados com várias GPUs simultaneamente, incluindo GPUs externas e internas. Geralmente, o OBS Studio trabalha com a GPU interna para suportar seu desempenho. No entanto, muitos jogos, softwares e aplicativos de terceiros funcionam com GPUs externas.
Essa dependência de diferentes tipos de GPU pode causar uma desconexão entre eles e mostrar o problema da captura de jogo do OBS não estar funcionando. Você deve tentar trocar suas GPUs para combater isso, para que ambos os lados sejam executados simultaneamente.
Como fazer isso?
Passo 1.
Clique com o botão direito do mouse na área de trabalho e escolha a opção NVIDIA Control Center.
Passo 2.
Acesse a seção “Gerenciar configurações 3D” e abra as Configurações do programa.
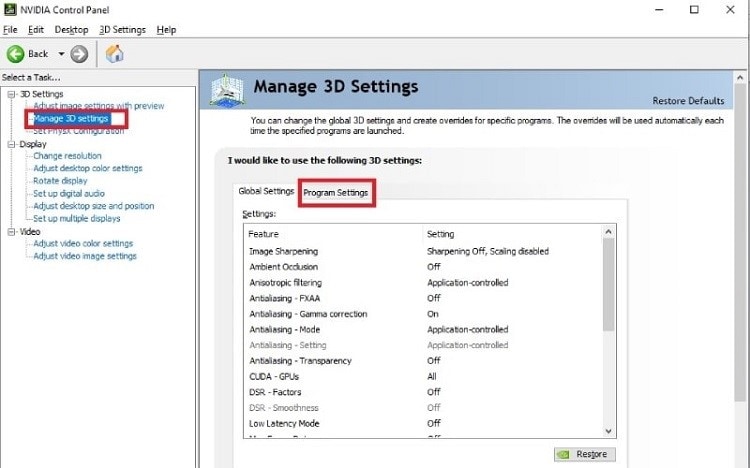
Passo 3.
Pressione o botão adicionar (+) > escolha OBS no menu suspenso.
Passo 4.
Escolha o ícone "Adicionar programa selecionado".
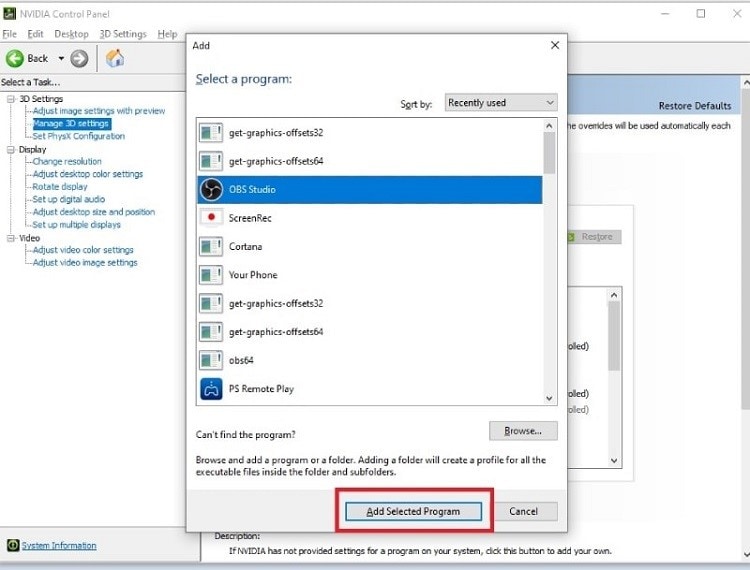
Passo 5.
Abra "Especificar as configurações" e escolha a GPU externa atual na lista de GPUs.
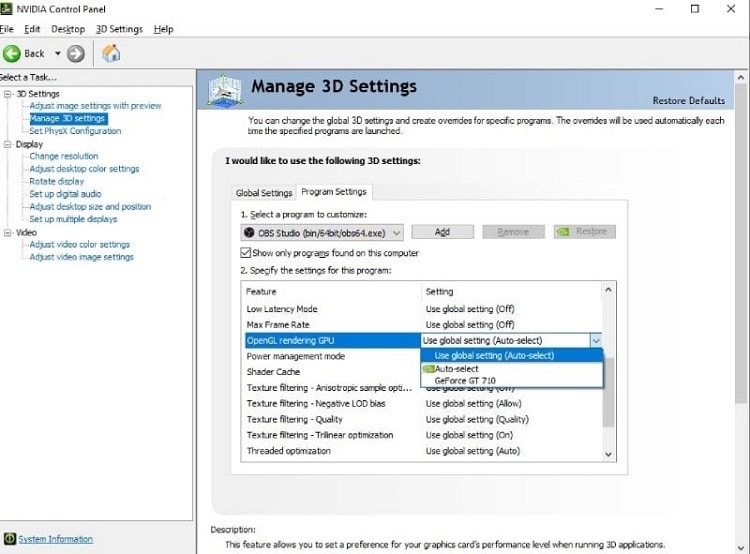
Passo 6.
Reinicie o dispositivo e reinicie o programa OBS.
Passo 7
Quando abrir, selecione Configurações > Saída.
Passo 8
Altere o modo de saída para avançado, a GPU para 1 (se o número for inicialmente 0) e o codificador para NVIDIA.
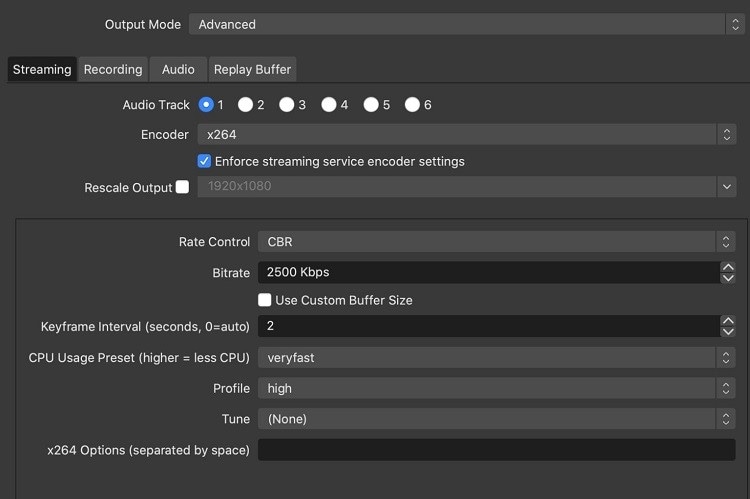
Passo 9
Pressione Aplicar > OK.
Correção 6: atualize os tipos e drivers de software do sistema
Muitos aplicativos e softwares podem não funcionar bem no sistema e apresentar falhas. Quando isso acontece, um dos principais motivos é que o sistema possui drivers desativados ou antigos. Esse é um problema potencial com a captura de jogos do OBS Studio que também não está funcionando. Para resolver isso, você deve atualizar os drivers do sistema.
Às vezes, o sistema não processa automaticamente. Mas, na melhor das hipóteses, você deve conhecer e praticar as etapas manuais do processo de atualização do driver.
Como fazer isso?
Passo 1.
Clique no ícone Iniciar e digite Gerenciador de Dispositivos. Escolha e abra.
Passo 2.
Uma lista de aplicativos disponíveis e dados de Entrada e Saída aparecerá. Encontre os drivers que potencialmente precisam ser atualizados e escolha o ícone ao lado deles.
Passo 3.
Clique com o botão direito do mouse no nome do driver > Atualizar driver no menu suspenso.
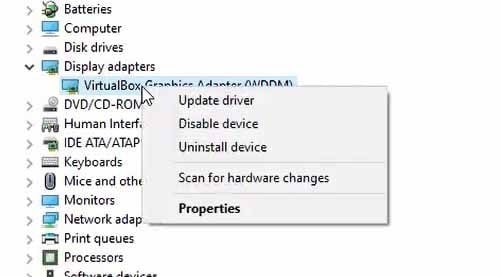
Passo 4.
Outra caixa de diálogo aparecerá. Escolha a atualização automática padrão ou a opção de atualização manual.
Correção 7: Ative o modo de compatibilidade
Você pode ver uma tela preta quando aprende como gravar gameplay com OBS ou lida com streaming online. Em alguns casos, ativar o modo de compatibilidade no sistema pode corrigir o problema. Isso funciona se você não estiver ciente do principal problema de software que está causando o erro. Ativar esta função pode funcionar como um solucionador de problemas eficiente aqui.
Como fazer isso?
Passo 1.
Encontre o software OBS Studio instalado em sua área de trabalho e clique com o botão direito nele. Escolha Propriedades na lista suspensa.
Passo 2.
Localize e escolha a guia Compatibilidade na caixa de diálogo a seguir.
Passo 3.
Clique na marca de seleção ao lado do modo de compatibilidade e execute-o. Pressione Aplicar > OK.
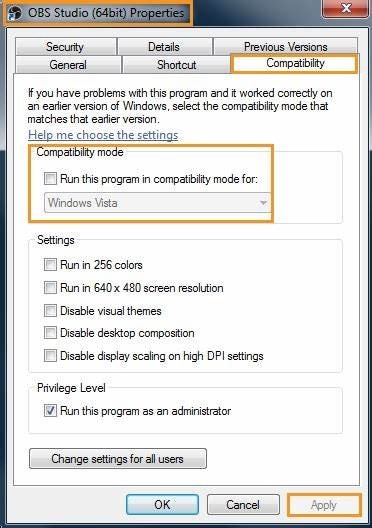
Passo 4.
Reinicie o sistema e abra o OBS Studio para ver se funciona.
Correção 8: reinicie o software do jogo em andamento e jogue no modo tela cheia
O problema de tela preta na captura de jogo do OBS pode ocorrer durante um jogo no modo de tela cheia. Esse problema pode ocorrer se o software não funcionar com o jogo atual. Portanto, você deve fechar o jogo na tela e reiniciar o sistema diretamente. Em seguida, ative o jogo novamente em uma tela cheia.
Além de transmitir conteúdo neste modo, você pode gravar o jogo ao vivo em tela cheia. Acesse as configurações ou o jogo e veja se a resolução do vídeo está alinhada corretamente com a resolução da tela do seu aparelho.
Como fazer isso?
Passo 1.
Acesse OBS Studio. Vá para Fontes > Captura de exibição.
Passo 2.
Clique com o botão direito do mouse na opção Captura de exibição. Selecione Projeto em tela cheia e escolha o monitor a ser usado.
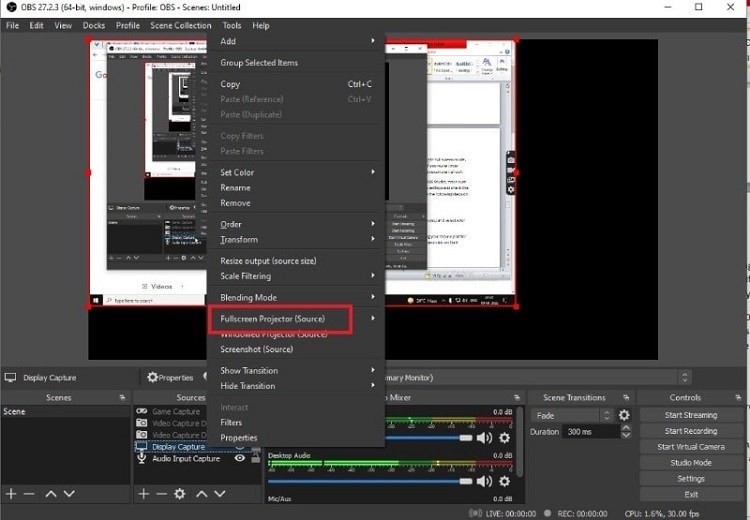
Passo 3.
Mova o ponteiro do mouse na tela para ver se ele captura uma gravação em tela cheia.
Passo 4.
Aperte o botão ESC e pressione o botão Iniciar Gravação.
Correção 9: feche todos os aplicativos de terceiros
Às vezes, outros aplicativos ou programas de terceiros em execução no sistema podem causar problemas de funcionalidade no OBS. Portanto, o último não funciona corretamente e os usuários podem ver uma tela em branco. Quando você vir esse tipo de problema, feche todos os outros programas ativos em seu PC para evitar a interrupção do processo de captura de tela do OBS Studio.
Assim sendo, às vezes, outro aplicativo de proteção como o Avast Antivirus pode bloquear o funcionamento de aplicativos externos. Também pode ser o caso da tela preta durante a captura do jogo OBS. Nesse caso, você deve fechar o antivírus durante o período de uso do programa para usá-lo corretamente.
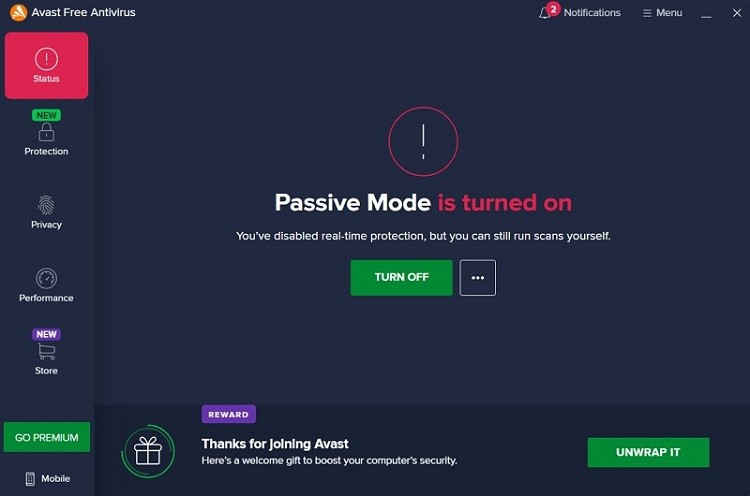
Correção 10: desative o modo de jogo
Observe que isso é adequado principalmente para usuários do Windows 11. Como o modo de jogo está disponível principalmente no Windows 11. O recurso permite uma experiência de jogo otimizada no PC para os usuários. No entanto, o programa pode entrar em conflito com o StreamLabs OBS Studio.
Portanto, seria melhor se você fosse em Configurações> Sistema> Jogos. Abra o Modo de Jogo e desative-o temporariamente.
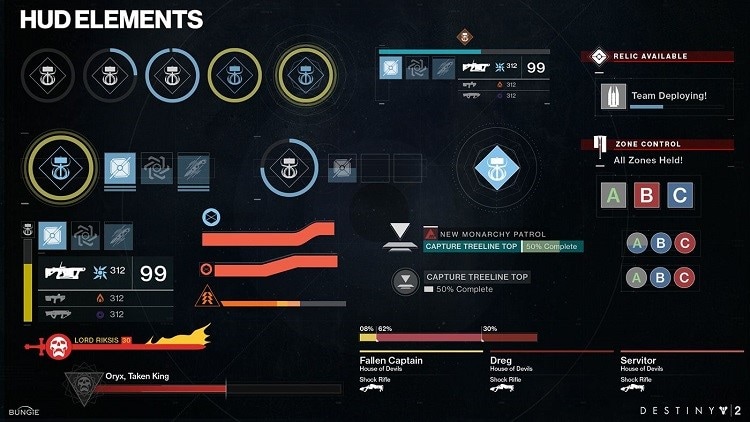
Dicas de bônus para corrigir problemas de OBS que não funcionam entre jogos populares
Agora que você conhece as maneiras comuns de corrigir problemas baseados em aplicativos, vamos discutir os problemas centrados no jogo que podem ser observados em jogos específicos.
1. Counter-Strike
Pode não funcionar bem durante a gravação em tela cheia em alguns sistemas. É melhor usar a Captura de janela e o modo de tela cheia sem bordas/janelas.
2. Destiny 2
Pode entrar em conflito com o recurso Game Capture. É melhor usar a Captura de janela e o modo de tela cheia sem bordas/janelas para uma melhor experiência de visualização.

3. League of Legends
Para resolver o problema de gravação de tela única, você deve preparar duas cenas para gravar isso. Uma com captura de janela baseada em LoL launcher/lobby e outro com captura de jogo; use o Scene Switcher para alternar rapidamente entre as cenas.
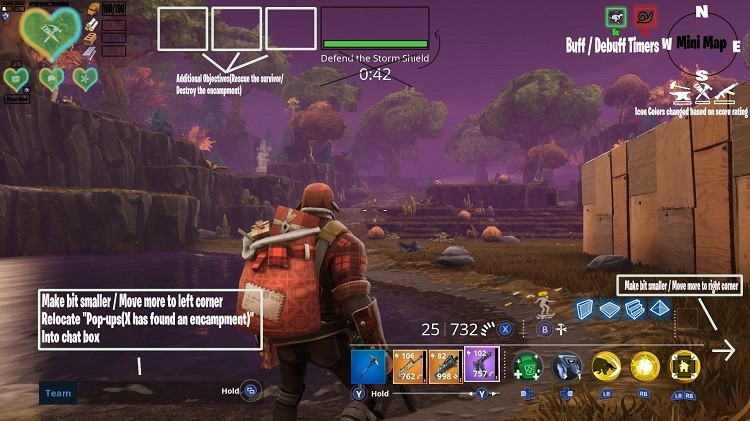
4. Fortnite
Os usuários podem notar problemas relacionados à taxa de quadros ou travamentos no modo DX12. É melhor usar o modo DX11 neste caso.
Conclusão
De fato, o OBS Studio é altamente eficiente para gravação e streaming de jogos, mas percebe usos de funcionalidade. Faça ajustes como atualizar o programa ou drivers, remover software incompatível ou usar outra alternativa de software. Faça sua escolha com base no erro que você enfrenta em seu sistema.
A sua caixa de ferramentas completa
 Batch convert MOV to MP4, AVI, 3GP and vice versa easily.
Batch convert MOV to MP4, AVI, 3GP and vice versa easily. 


Santos
staff Editor