Conhecido por ser um dos maiores aplicativos de mensagens multimídia, o Snapchat permite aos usuários compartilhar imagens e vídeos personalizados usando sua interface divertida e poderosas ferramentas de edição. As imagens ou vídeos são chamados de Snaps - tipicamente, os usuários precisam tirá-los ou gravá-los no exato momento usando a câmera integrada. Assim, eles são chamados de snaps ao vivo. Isso dá a sensação de autenticidade e é um dos principais pontos de venda do aplicativo.
No entanto, pode haver momentos em que as pessoas se perguntem sobre como enviar vídeo/foto da galeria como um snap. Talvez tenha sido gravado 15 minutos atrás ou um ano atrás e você queira compartilhar a memória com um amigo como um snap regular. Nesse caso, aqui listamos algumas dicas fáceis sobre como enviar snaps da galeria como snaps normais.
Parte 1: Como enviar fotos da galeria como um snap
Existem várias maneiras de enviar snaps da galeria e ambos envolvem recursos incorporados ao Snapchat. O primeiro usa o recurso de adesivos, enquanto o segundo usa o recurso de lentes ou filtros. Ambos os métodos são relativamente fáceis e preparamos um guia simples para ajudá-lo a navegar em cada um, para que você possa encontrar o melhor método para você.
(1) Como enviar uma foto como um snap usando o recurso de adesivos
Um método para enviar uma foto como um snap da sua galeria é usando o recurso de adesivos. Este método é simples.
Você pode começar tocando no ícone "Memórias" no aplicativo do Snapchat - ele parece dois retângulos sobrepostos ao lado do botão "Capturar".
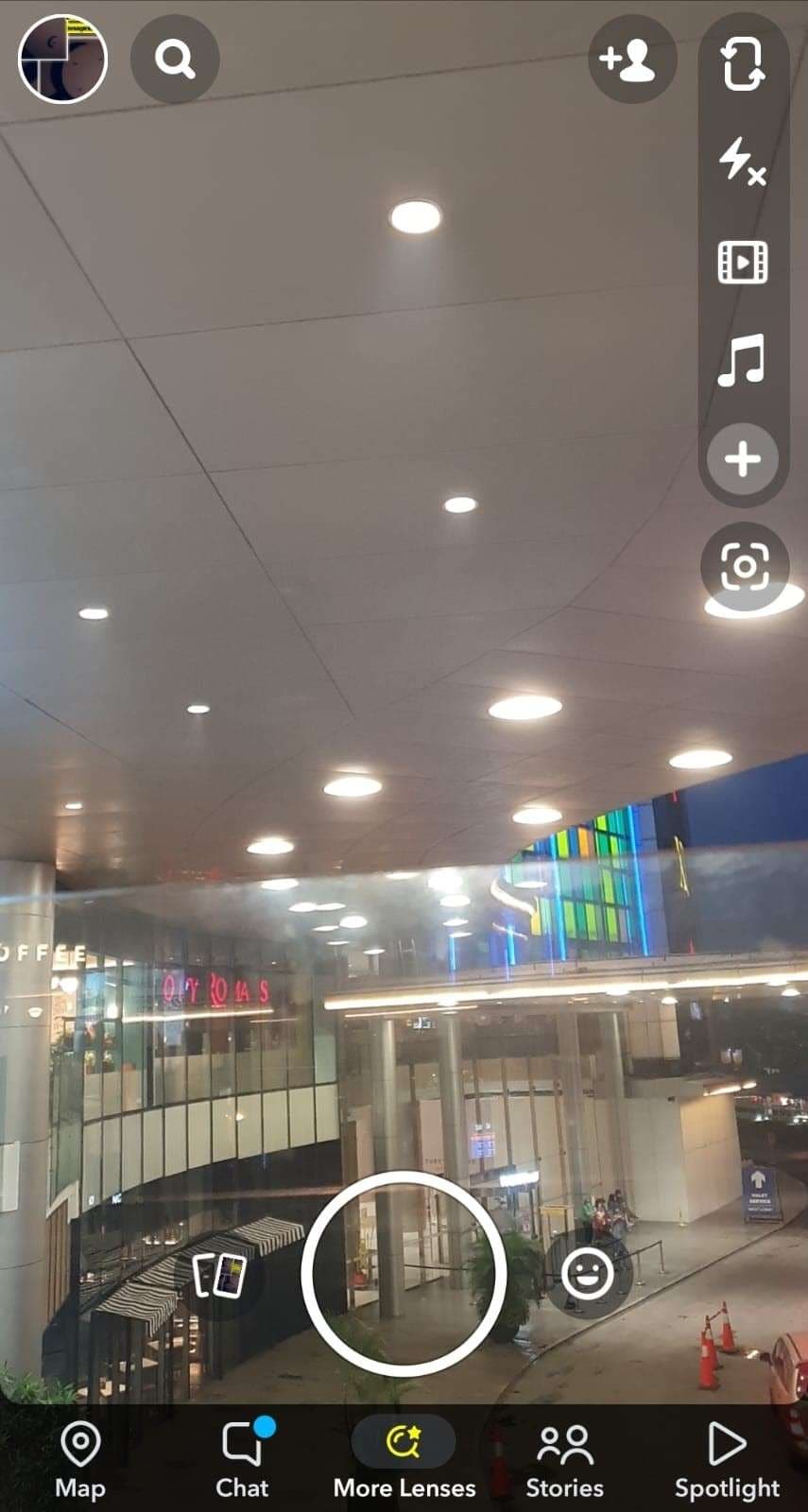
Vá para a sua galeria e escolha a foto que deseja postar. Depois que a foto carregar, toque no ícone de lápis no canto inferior esquerdo da tela para editá-la com a ferramenta "Recorte". Esta ferramenta pode ser acessada tocando no ícone da tesoura.

Contorne a parte da imagem que você deseja snapar. Depois de terminar o contorno, a imagem será salva automaticamente na sua biblioteca de adesivos.
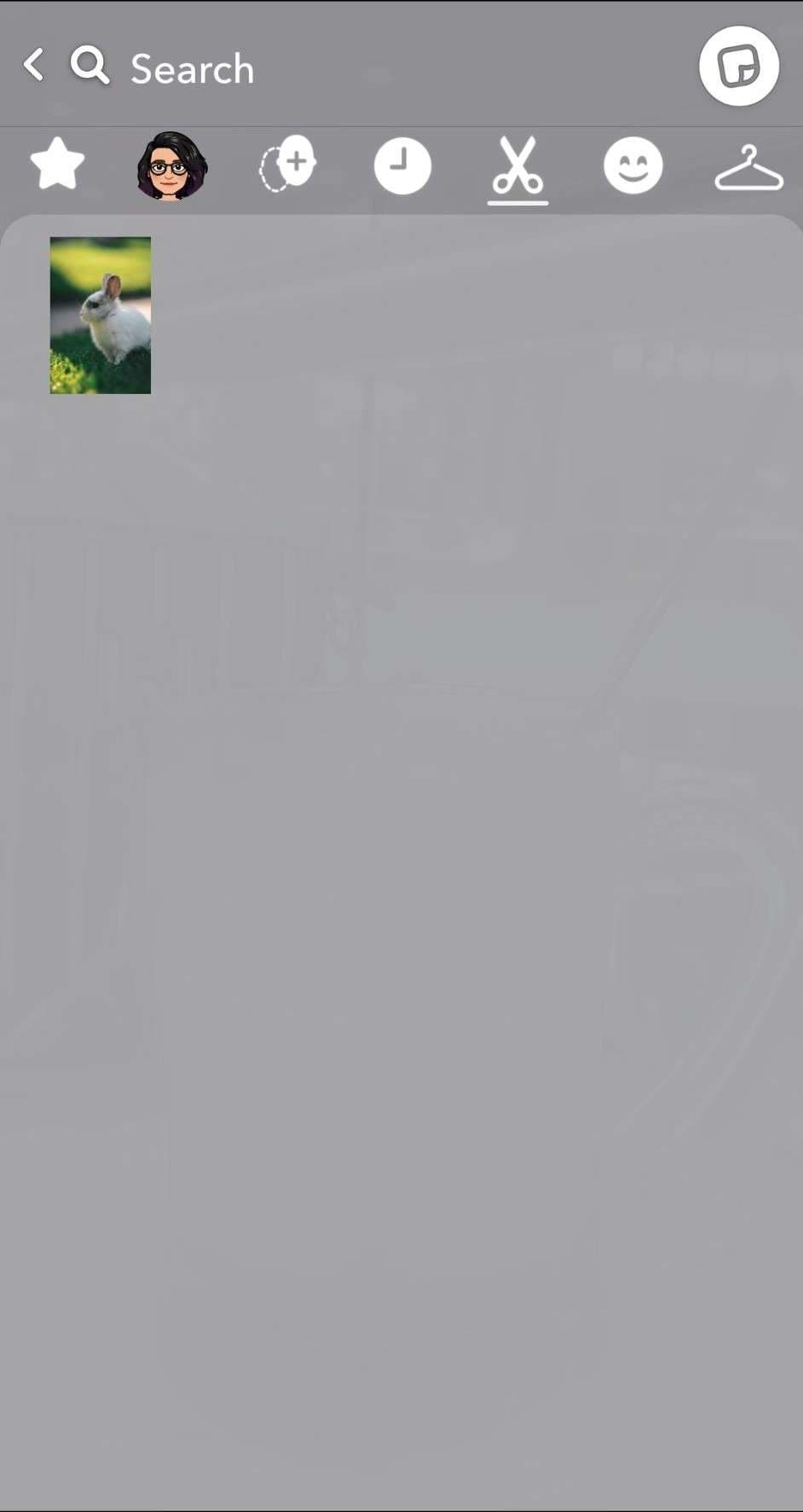
Agora, você precisará ir para a tela principal do aplicativo onde poderá tirar uma foto ao vivo com a câmera do seu telefone. Toque no ícone de adesivos que se parece com um pedaço de papel dobrado para inserir seus adesivos previamente feitos. Você precisará ajustar o tamanho beliscando o adesivo com os dois dedos para que cubra toda a tela.

Agora você pode postá-lo como de costume, como o seu snap típico, tocando no botão "+ Story" ou clicando em próximo para enviá-lo particularmente para um amigo.
(2) Como enviar snaps da galeria como um snap normal usando a função de filtro do Snapchat
Há vários filtros únicos na biblioteca de filtros do Snapchat que permitem que você faça upload de sua foto ou vídeo antigo como um snap normal novinho em folha.
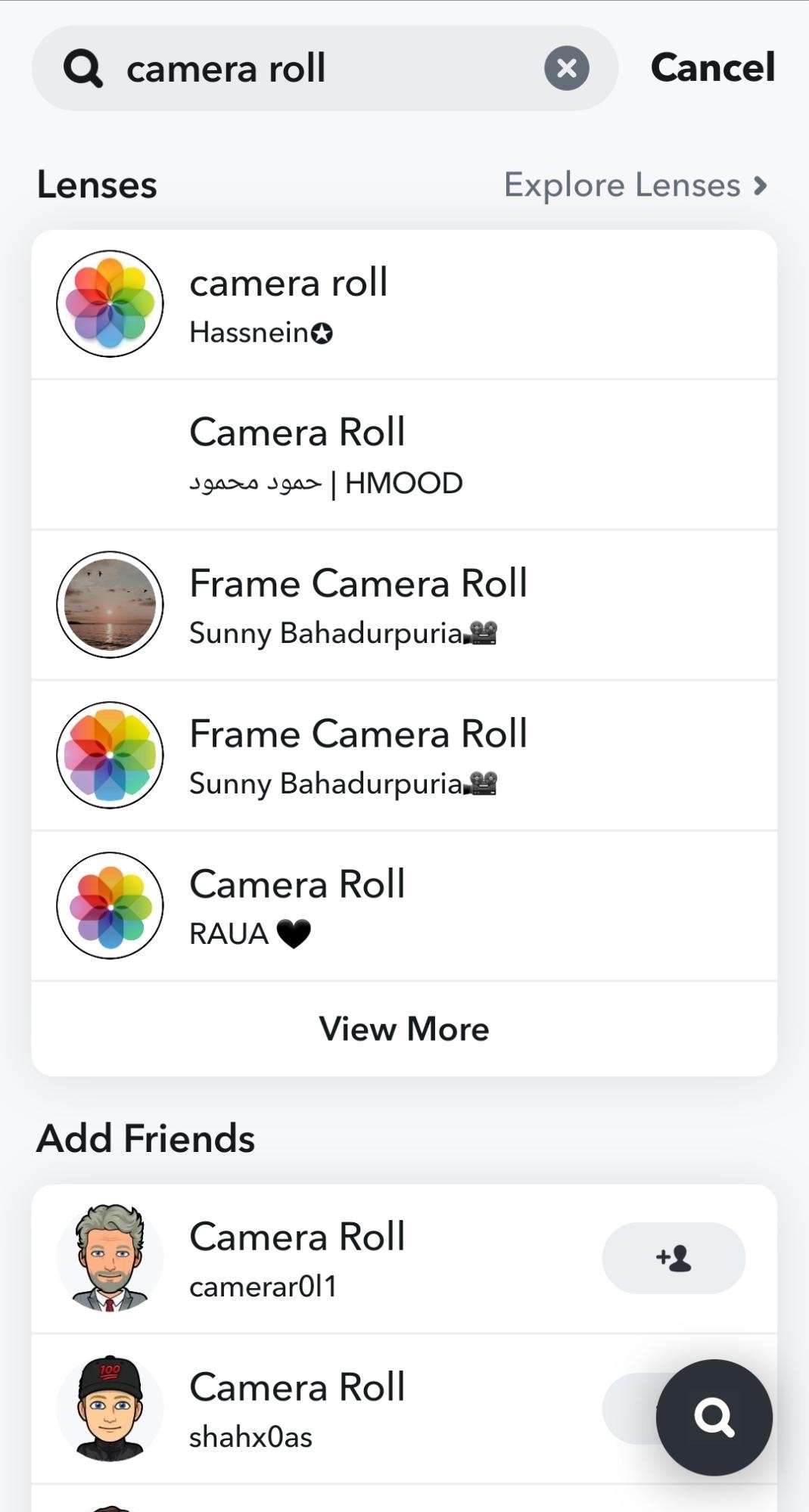
Abra a biblioteca de filtros e encontre um filtro que atenda às suas necessidades. Se você quiser fazer upload de uma foto salva, pode pesquisar o filtro usando "galeria" como palavra-chave. Para vídeos, use "upload video" como palavra-chave.
Você será solicitado a selecionar uma foto ou vídeo de sua galeria do Snapchat. Selecione aquela que deseja postar e continue como de costume.
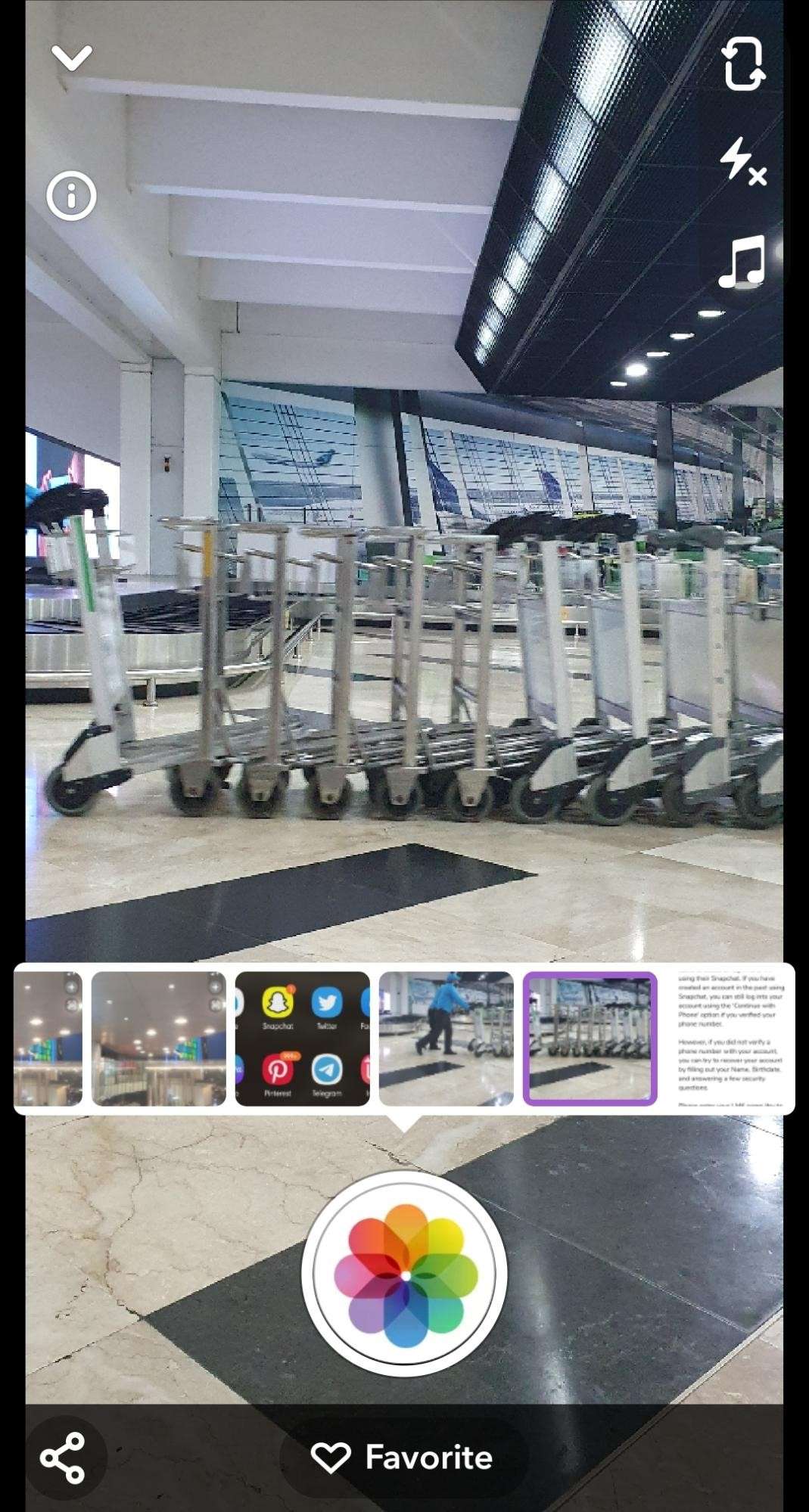
Parte 2: Como salvar um Snap na memória e na galeria?
Quando um amigo lhe envia um vídeo ou foto no Snapchat, ele dura apenas por um tempo limitado. Embora isso seja interessante de certa forma, há momentos em que queremos manter essas fotos ou vídeos conosco por um pouco mais de tempo.
Isso não será um problema, no entanto, agora que o Snapchat permite que você salve um snap diretamente em sua galeria de câmera ou memórias. Você pode salvar seus próprios snaps em sua galeria de câmera tocando no botão "Salvar" no canto inferior esquerdo da tela assim que terminar de editar algo.
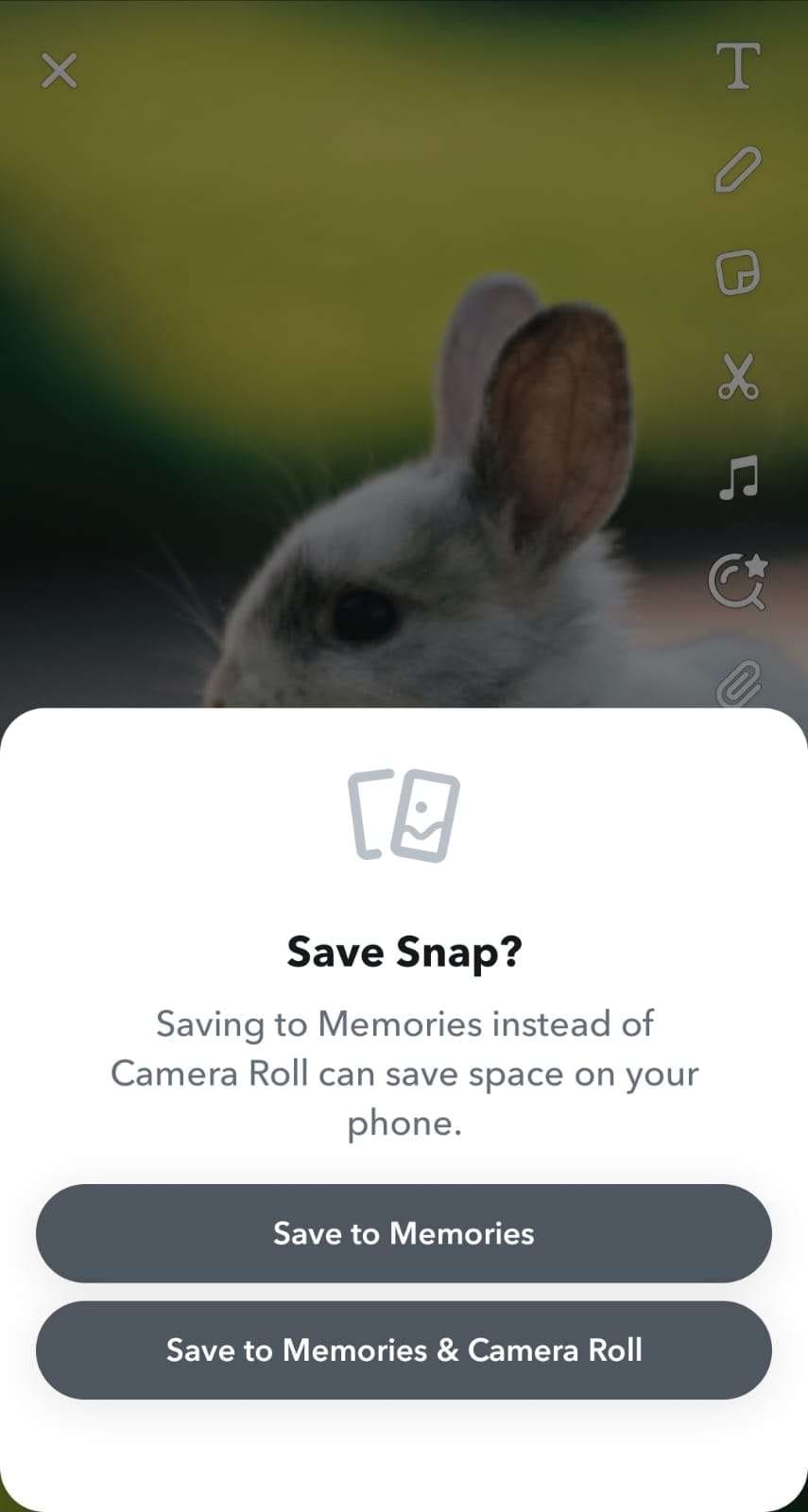
Um pop-up perguntará se deve salvá-lo em memórias ou em memórias e rolos da câmera. Você também pode deixar o aplicativo manter cada snap sem fazer manualmente, um por um.
Para que o aplicativo economize automaticamente em seus próprios snaps, você pode abrir as configurações do aplicativo através do ícone de engrenagem no canto superior direito do perfil. Vá paraMinha Conta>Memórias>Salvar em.
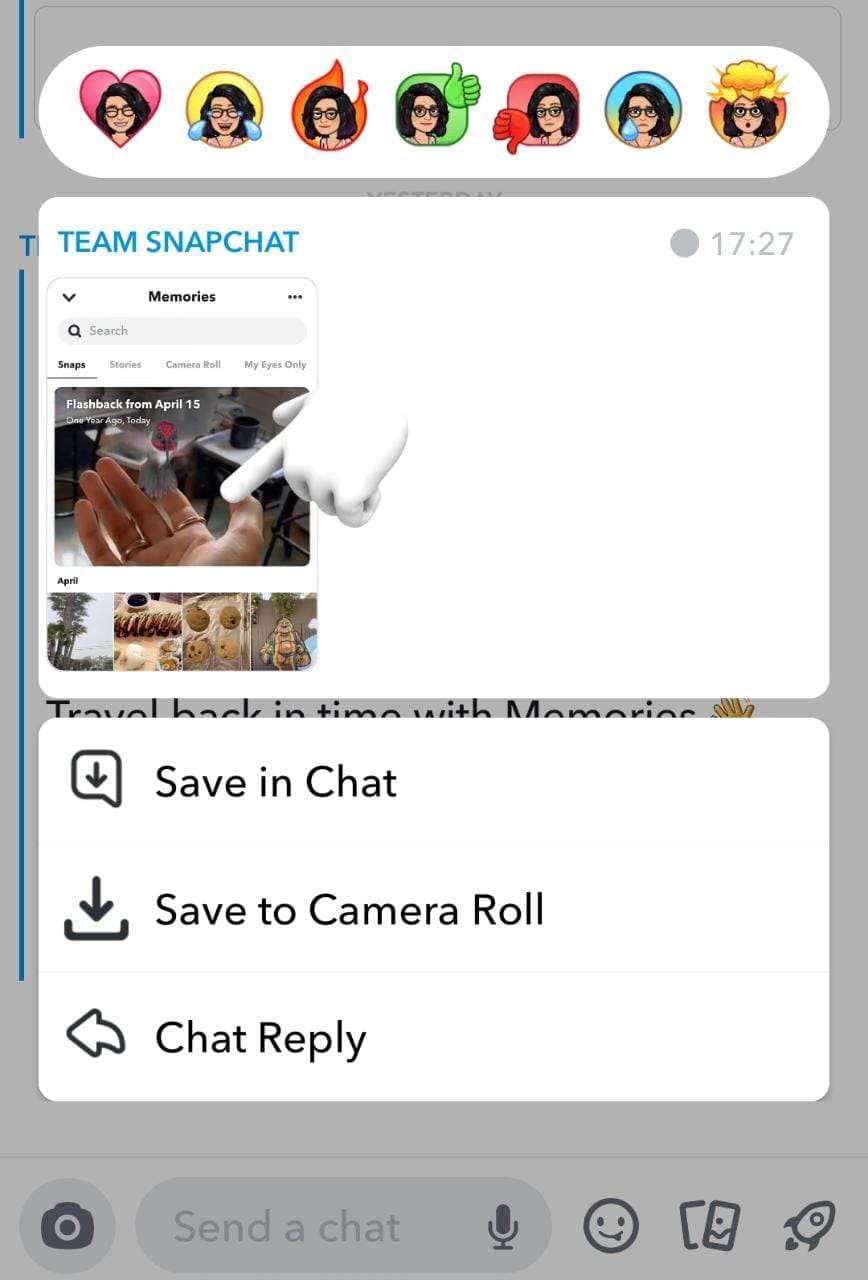
Você pode escolher se deseja salvar automaticamente todos os seus snaps de histórias ou não. Você também encontrará várias opções úteis para usar com o recurso de salvar automaticamente, que são:
- Apenas Rolo da Câmera - esta opção permite que você salve seus snaps diretamente em seu telefone.
- Memórias - esta opção permite que você salve Memórias do Snapchat. Memórias do Snapchat é uma coleção de todos os seus snaps e histórias, salvas dentro do aplicativo em vez da galeria do seu telefone.
- Memórias e Rolo da Câmera - isso permite que você salve seus snaps em ambos os locais.
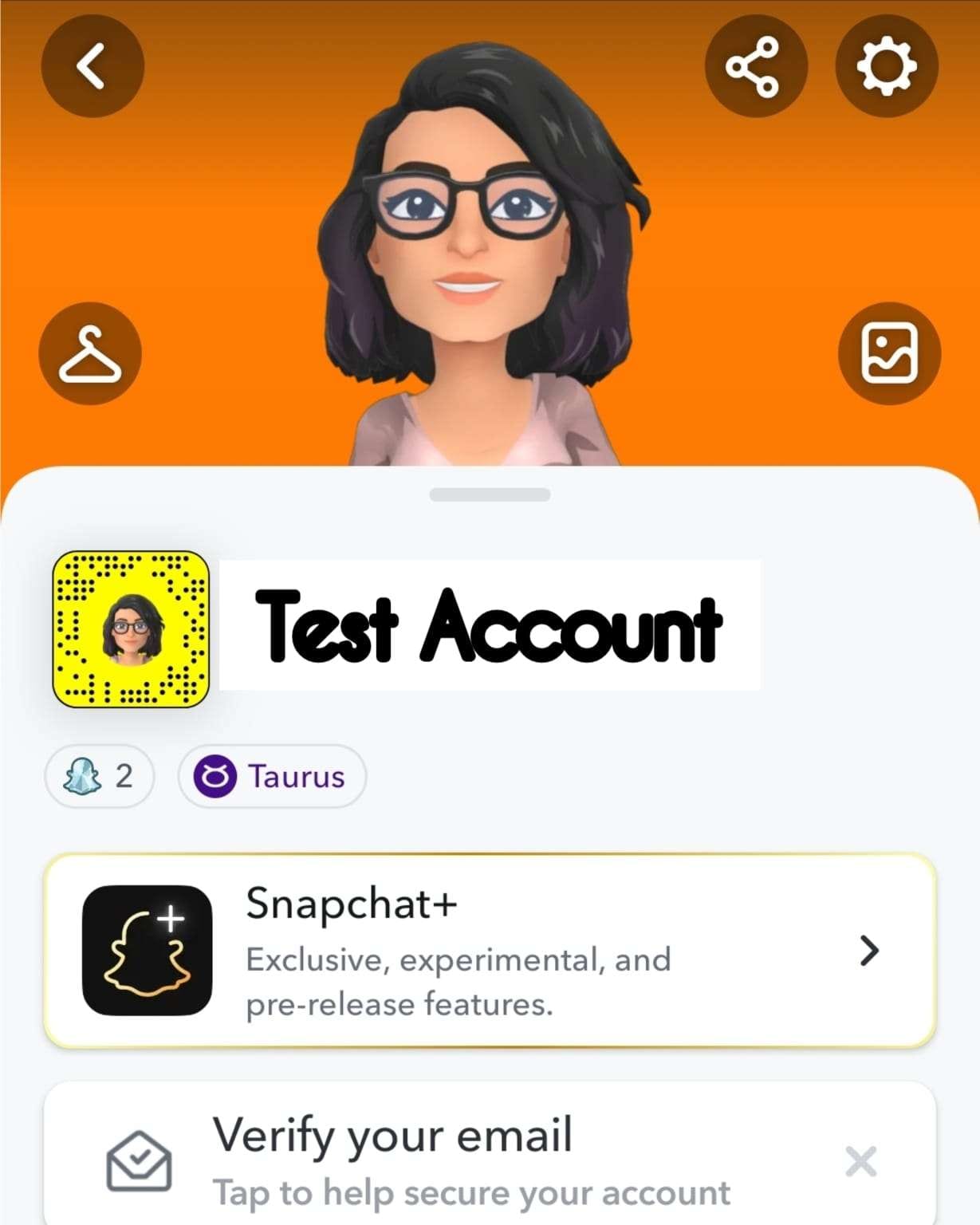
Você também pode salvar a imagem que recebe ao pressionar e segurar o snap que recebe. Em seguida, uma janela pop-up aparecerá com as opções "Salvar no Chat", que lhe dará a versão em captura de tela do snap, e "Salvar no Rolo da Câmera", que permitirá que o Snapchat faça download e salve o vídeo ou foto no rolo da câmera.
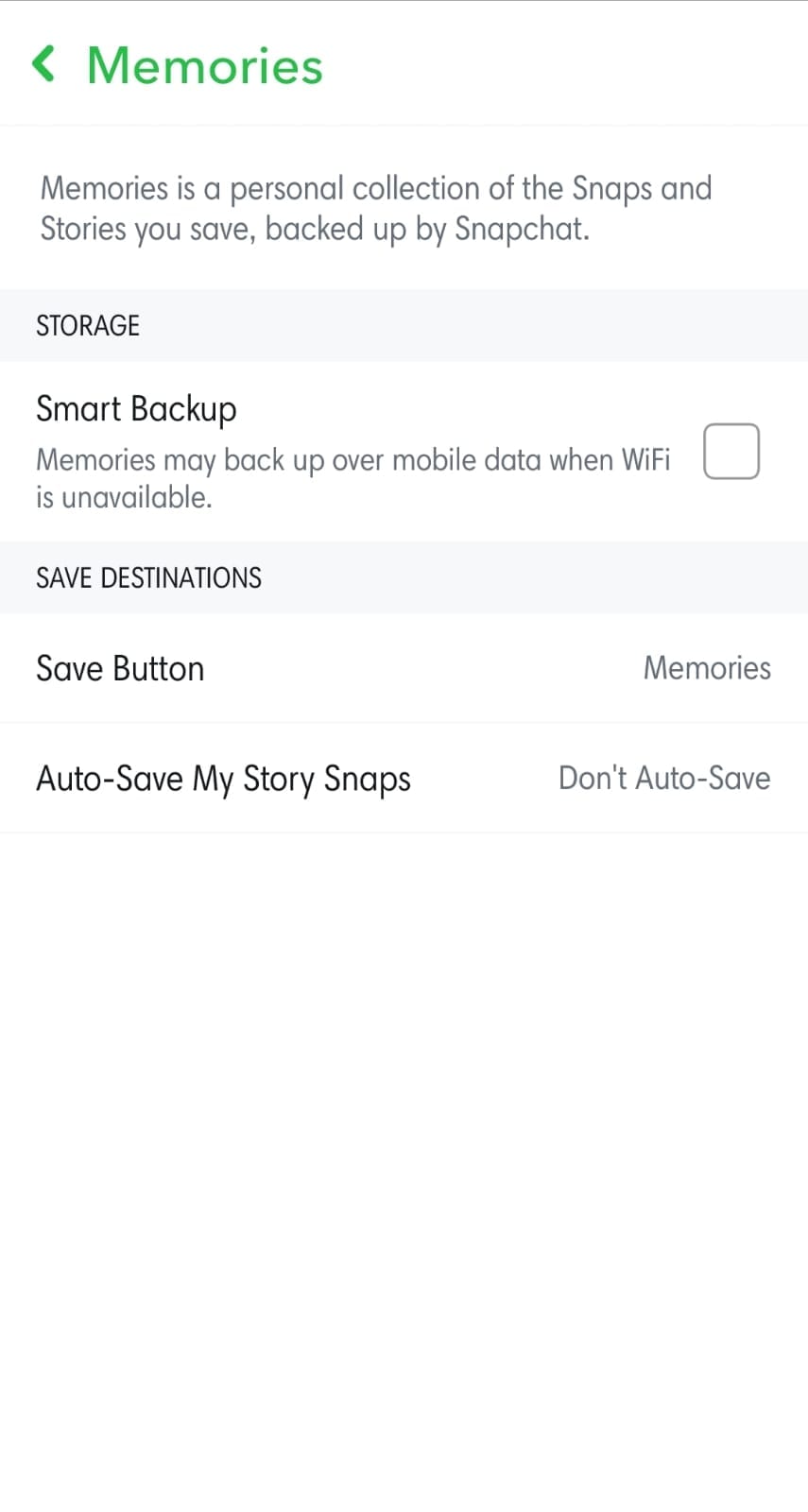
Parte 3: Como editar vídeos enviados para o Snapchat com a melhor ferramenta de edição
Agora você sabe como enviar fotos e vídeos preexistentes para o Snapchat, pode ter uma infinidade de conteúdo para compartilhar ou reutilizar. Se você tem produzido conteúdo em vídeo por algum tempo, talvez seja hora de reorganizar todos aqueles vídeos horizontais em verticais, já que o Snapchat é melhor usado em smartphones que favorecem essa proporção.
Wondershare UniConverter pode ser seu companheiro na revitalização de sua biblioteca de conteúdo ou até mesmo na criação de novas. O software pode ser facilmente baixado e instalado em muitos dispositivos, mas para editar vídeos profissionalmente, é sempre melhor usar laptops ou computadores desktop.
Embora seja um software gratuito, o Wondershare UniConverter oferece uma robusta suíte de edição com muitos recursos impressionantes, incluindo:
- mesclar
- compressão
- redimensionar
- girar
- velocidade
- adição de filtro
- adição de marca d'água
- edição de proporção
- gravador de tela
Você pode navegar facilmente por todas essas funções, pois os comandos são bastante diretos.
Como editar seus vídeos salvos antes de enviar snaps
Passo 1.Você pode Baixar Baixar UniConverter 16 e ir para o editor de vídeo na página inicial do UniConverter.
![]()
Passo 2.Adicione ou arraste seus vídeos lá e você também pode editar vídeos em lotes. Após carregar os vídeos que deseja editar, você encontrará várias funções que pode usar ao editar vídeos, como recortar, girar, adicionar filtro, alterar a proporção, etc.
![]()
Passo 3.Por exemplo, se você quiser criar um vídeo com sua própria marca d'água, pode usar seu recurso de Marca d'água. Para proteger seu vídeo de uploads não autorizados, é sempre melhor adicionar uma marca d'água ao seu conteúdo. Basta habilitar o recurso Adicionar Marca d'água e escolher o tipo de marca d'água, seja texto ou imagem.
Passo 4.Você pode personalizar sua marca d'água adicionando uma imagem como marca d'água escolhendo o Tipo de Imagem ou digitando texto se optar pelo Tipo de Texto. Este recurso também permite ajustar a Opacidade e a Posição da marca d'água. Além disso, se escolher Marca d'água Dinâmica, sua marca d'água se moverá em sua velocidade selecionada, em vez de ficar estática em uma parte da tela.
Perguntas frequentes sobre o envio de snaps do rolo da câmera
(1) Existe alguma maneira de saber se o snap é do rolo da câmera?
Será bastante óbvio. No canto superior direito, perto do nome de usuário, o Snapchat revelará que a foto ou vídeo foi carregado do rolo da câmera. Alternativamente, se você usar o recurso de adesivo, a imagem aparecerá em baixa resolução. Enquanto isso, se usar o recurso de filtro, o destinatário será notificado de que você enviou o snap com determinados filtros, como de costume.
(2) É possível falsificar fotos do Snapchat?
O Snapchat sempre revelará se você carregou algo do seu Rolo da Câmera ou usando filtros, ou de suas Memórias. Portanto, embora você possa carregar suas fotos ou vídeos antigos, o destinatário sempre saberá que não foram tirados ao vivo.
(3) Por que alguns snaps são roxos?
Esta é uma característica de confirmação de leitura incorporada do Snapchat. Uma caixa roxa sólida significa que o seu snap vem com áudio e não foi visto pelo destinatário. A caixa ficará vazia uma vez que o conteúdo tenha sido visualizado. Isso é para diferenciar das que estão na caixa azul, que contém apenas uma mensagem de chat, e em vermelho, que contém fotos.
(4) Como enviar snap da galeria?
Abra o Snapchat e toque no ícone "Memórias" (dois retângulos sobrepostos). Escolha a foto da sua galeria. Toque no ícone do lápis, depois no ícone da tesoura para acessar a ferramenta "Recorte". Trace a área que você deseja usar, que será salva automaticamente na sua biblioteca de adesivos. Volte para a tela principal e toque no ícone de adesivos (papel dobrado) para inserir o seu adesivo. Ajuste o tamanho apertando. Publique o seu snap tocando em "+ História" ou envie-o privadamente para um amigo.
(5) Como enviar snaps falsos da galeria?
Abra a biblioteca de filtros e pesquise por um filtro usando "galeria" para fotos ou "enviar vídeo" para vídeos. Selecione a foto ou vídeo da sua galeria. Continue editando e publicando como de costume.
Conclusão
Os métodos mencionados acima são formas eficazes e eficientes de enviar uma foto/vídeo como um snap da galeria. Se você quiser carregar os vídeos salvos na galeria, você pode editá-los primeiro para deixá-los mais polidos usando o Wondershare UniConverter.
