7 melhores maneiras de gravar a gameplay no seu PS5
Por Santos • 2025-10-23 18:45:51 • Soluções comprovadas
Com as novas plataformas emergentes de PlayStation e sua crescente popularidade, quase todos nós estamos cientes da ótima jogabilidade em um PlayStation. Muitos dos jogos que não estão disponíveis no PC e no Xbox são exclusivos apenas para PlayStation. Hoje em dia vários jogadores querem gravação no PS5 para compartilhar nos seus canais do YouTube para conseguirem mais popularidade e ganhar dinheiro. Como gravar jogos PS5 pode ser um pouco fácil, como iniciar a gravação de jogos no PS5 ou como interromper a gravação no PS5. Nesse contexto, nós fizemos esse artigo recomendando as 7 melhores maneiras de gravar no PS5. Então vamos lá!
Parte 1. Como iniciar e parar a gravação no PS5?
Por padrão, o PS5 mantém seus últimos 60 minutos de gravação de jogo em 60 fps que podem ser salvos em seu console a partir da gameplay salva recentemente. Então vamos ver como gravar o PS5 em 4K. Vamos ver como iniciar a gravação do PS5.
Passo 1: Começar uma gameplay no PS5
Primeiramente, você precisa pegar seu PS5 e durante a gameplay, de onde deseja gravar seu jogo, pressione o botão "criar" conforme mostrado na figura.

Passo 2: Customizar gravador
Um menu vai aparecer onde você pode escolher as configurações da gravação. As configurações da gravação incluem a resolução e outras configurações mostradas abaixo.
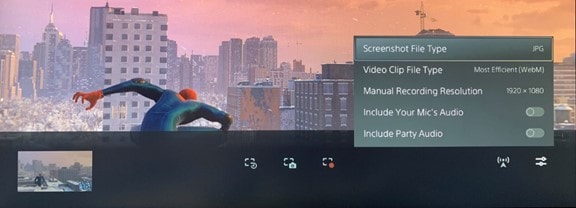
Passo 3: Começar uma nova gravação
Depois de terminar as configurações, você pode iniciar a gravação clicando em iniciar nova gravação, conforme mostrado na figura.

Passo 4: Parar a gravação
Você verá que a gravação foi iniciada quando um cronômetro começar a avançar na parte superior da tela. Se você quiser parar a gravação, você pode clicar no botão parar mostrado abaixo.
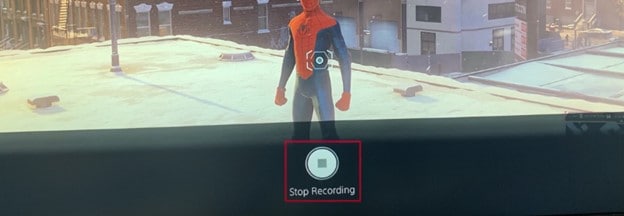
É assim que você inicia e para a gravação usando o gravador nativo do PS5. Porém tem um problema com esse gravador, que é seu tempo limitado e nenhuma outra capacidade de edição e gravação de áudio extra. Por isso vamos mostrar outras formas de gravação.
Parte 2: Os 7 melhores gravadores de PS5 já feitos para você
Nós podemos gravar os jogos no PS5 usando esses 7 gravadores no mercado sem problemas, vamos discuti-los um por um.
1. Wondershare UniConverter
O fantástico gravador de tela Wondershare Uniconverter é ideal para gravação de tela e edição de vídeo, bem como uma variedade de outras funções de compressão e conversão de vídeo. Vamos dar uma olhada nas vantagens de usar este software. Ele pode ser usado para gravar a gameplay do PS5.
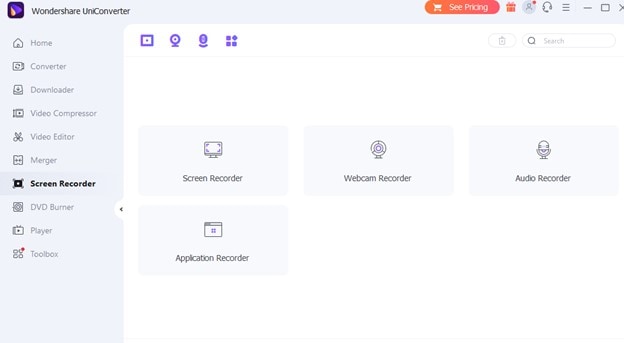
Funcionalidades:
- Esse gravador de tela é fácil de usar.
- Os gráficos são sofisticados e chamativos.
- Você pode gravar sua tela, áudio, câmera tudo ao mesmo tempo.
- Além de ser um ótimo gravador de tela, ele também inclui compactação de vídeo, um conversor e um editor de vídeos.
- Ele é compatível com todas as versões do Windows, bem como com o macOS.
- Os requisitos de sistema são baixos.
Vantagens
Com o Wondershare UniConverter, você pode gravar qualquer janela enquanto executa outras tarefas.
A gravação em tela cheia é suportada.
Ele oferece um teste gratuito e suporta uma gravação de área personalizada de uma área específica da tela.
Seu vídeo não fica com marcas d'água.
Ele vem com uma introdução e um editor externo, tornando-o um pacote completo.
Desvantagens
Apesar de não terem muitos contras nesse gravador, infelizmente a versão paga desbloqueia melhores funções.
Wondershare UniConverter - Caixa de ferramentas de vídeo tudo-em-um para Windows e Mac.
Edite vídeos no Mac com as funções cortar, recortar, adicionar efeitos e legendas.
Converta vídeos para qualquer formato a uma velocidade 90X mais rápida.
Comprima seus arquivos de vídeo ou áudio sem perda de qualidade.
Excelente ferramenta de cortador inteligente para cortar e dividir vídeos automaticamente.
Bom editor de legendas habilitado para IA para adicionar legendas aos seus vídeos tutoriais automaticamente.
Baixe qualquer vídeo online para ensino de mais de 10.000 plataformas e sites.
2. Game Bar
A Game bar é outro tipo gravador de janelas do Chrome que vem pré-instalado no Microsoft Windows e que permite gravar sua tela em tempo real. Por esse gravador ser voltado para consoles de jogos, ele também mostra fps e outros atributos relacionados a jogos. Ele pode ser usado como gravador de tela do PS5.
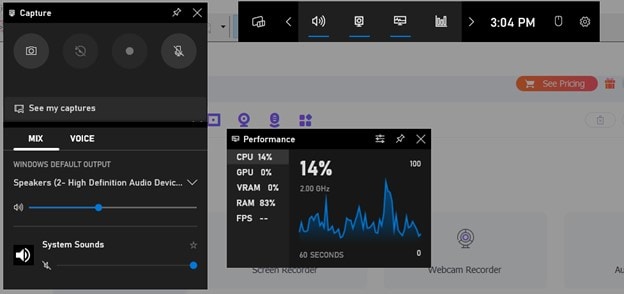
Funcionalidades:
- Esse gravador pode capturar qualquer janela ou aplicativo aberto em seu computador.
- Tudo o que você precisa fazer é acessar o aplicativo ou as janelas e começar a gravar para uma única janela.
- A última janela visitada geralmente é a gravada e continua a ser gravada até que você a interrompa.
- Se você quiser gravar a tela inteira, o programa da game bar do Xbox permite que você faça isso.
- Existem opções para alternar entre tela cheia ou definir uma seção específica na tela para gravar.
Vantagens
Este gravador pode capturar qualquer janela ou aplicativo aberto em seu computador. Tudo o que você precisa fazer é abrir o aplicativo ou janelas e começar a gravar para uma única janela.
A última janela visitada geralmente é a gravada e continua a ser gravada até que você a interrompa.
Se você quiser gravar a tela inteira, o programa da game bar do Xbox permite que você faça isso.
Existem opções para alternar entre tela cheia ou definir uma seção específica na tela para gravar.
Desvantagens
A interface da game bar parece um pouco complicada; até mesmo pequenas mudanças exigem uma visita às configurações do Windows, o que pode ser frustrante para um novato.
3. Vidyard
O Vidyard é outro gravador de tela fantástico que pode ser usado para capturar abas do chrome. O Vidyard é um programa popular de gravação de vídeo, de tela e gravação de webcam para empresários que pode trazer um toque pessoal a todas as etapas do ciclo de vendas. O gravador pode armazenar e mostrar gravações assim como prover dados que podem ser usados no gravação da gameplay do PS5.
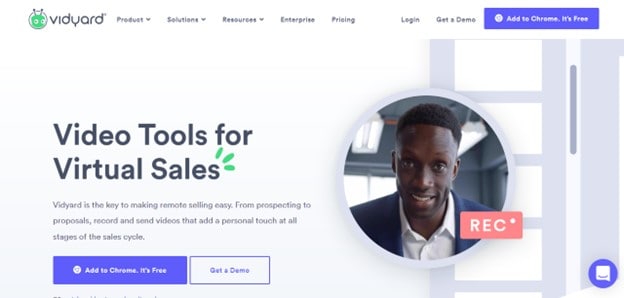
Funcionalidades:
- O Vineyard pode gravar uma janela específica em um navegador, como uma guia do Chrome.
- Tem vários modos de gravação para se escolher.
- Mude para esse modo se quiser gravar a tela inteira; você pode até selecionar um ponto personalizado na tela para gravar um local específico.
- A boa notícia é que, mesmo que você seja um novato, pode aprender rapidamente a usar o programa Vineyard, pois ele possui um layout muito simples e fácil de usar.
- A interface também é incrivelmente bela e fascinante, então você não ficará entediado ao usá-la.
Vantagens
Vários outros elementos interativos vem nesse aplicativo.
Compartilhar a gravação com sua equipe e prover apresentações visuais com dados, o que é perfeito para vendedores.
Esse gravador pode gravar áudio, assim como a tela e qualquer câmera conectada ao computador, como uma webcam.
O aplicativo também está disponível como uma extensão do Chrome e pode ser baixado de seu site oficial.
Desvantagens
Sua capacidade de se integrar poderia ser melhor. Tem várias coisas inacabadas.
Granularidade analítica.
4. Awesome Screenshot & Screen Recorder
Outro gravador popular é o Awesome Screenshot & Screen Recorder, que permite aos usuários gravar as telas de seus computadores, transformá-los em vídeos e compartilhá-los nas redes sociais. O aplicativo também tira fotos da tela que podem ser compartilhadas e com anotações adicionadas a elas. Você pode usar esse gravador para gravar seu PS5.
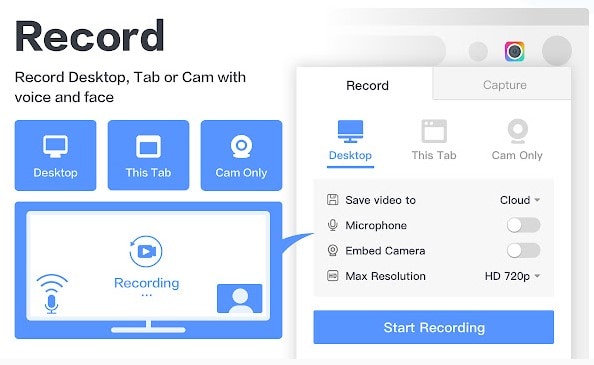
Funcionalidades:
- Grave uma aba específica, você pode gravar qualquer janela de programa no Chrome ou em qualquer outro navegador.
- Grave uma guia específica, você pode gravar qualquer janela de programa no Chrome ou em qualquer outro navegador.
- Este gravador está disponível apenas como uma extensão do navegador, e é melhor usado para gravar o Chrome.
- Altere para a gravação em tela cheia se quiser gravar a tela inteira do seu computador, o que é simples de fazer.
- Use também pode usar uma seleção personalizada de área na tela para gravar uma região específica em seu computador.
- A interface do usuário do aplicativo é simples e intuitiva, tornando-o ideal para iniciantes na gravação da tela da aba do Chrome.
Vantagens
Os belos gráficos do aplicativo o tornaram mais elegante e vibrante, o que proporciona uma sensação agradável ao usar o aplicativo.
Com seus vários recursos adicionais, como compartilhar a gravação com seus amigos ou qualquer plataforma social, torna-a mais atraente.
O gravador grava a tela, seu áudio e qualquer câmera conectada ao computador, como a webcam.
Você pode o obter em seu site oficial clicando no logo acima.
Desvantagens
A versão gratuita só exporta em 720p.
Para remover a marca d'água, é necessário um upgrade.
5. Outklip
Outklip é um programa popular de gravador de tela que é educacional e também pode ser usado para editar vídeos e você pode gravar suas gameplays PS5 com este gravador. O uso mais popular deste gravador é o de criar tutoriais e demos, que podem ser compartilhados em algumas etapas simples.
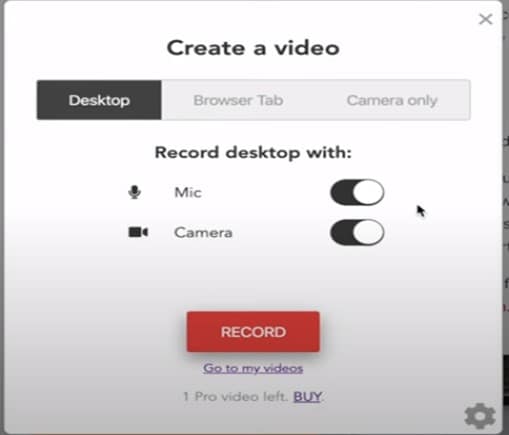
Funcionalidades:
- Outklip é um gravador que pode ser adicionado em qualquer browser como uma extensão.
- Grave uma aba específica de um browser, como o Chrome, por esse aplicativo.
- Grave a tela inteira, alterando para o modo de gravação de tela inteira.
- Capture uma parte específica da tela, o Outklip faz tudo isso.
Vantagens
É muito fácil para iniciantes usar porque é uma extensão, e o trabalho gráfico no aplicativo o torna muito atraente.
Muitos dos outros recursos, como edição de vídeo e um cursor espelhado ao mesmo tempo no vídeo, o tornam ideal para professores e educadores criarem tutoriais e distribuí-los ao mesmo tempo.
O gravador pode capturar tanto a tela quanto a webcam conectada, assim como o áudio.
Desvantagens
Sem remoção de marca d'água.
Funções básicas.
6. ShareX
Outro ponto atraente desse gravador de tela chamado ShareX é bem popular entre seus usuários, para recodificação de tela, compartilhamento de arquivos e recursos de ferramenta de produtividade. Este não é apenas um gravador de tela simples; ele vem com uma infinidade de recursos de gravação e edição. Então pegue seu PS5 e comece a gravar.
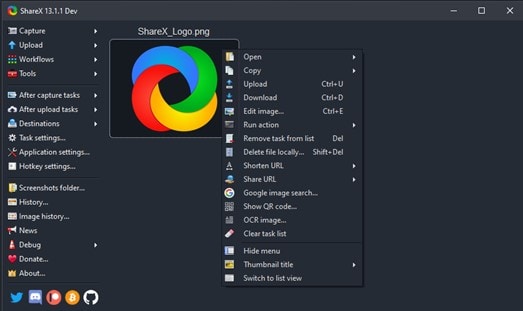
Funcionalidades:
- O ShareX inclui diversas opções de gravações.
- Esse aplicativo pode ser usado para gravar abas específicas ou janelas abertas em seu computador ou browser do Chrome.
- Outros modos são, por exemplo a tela cheia, que possibilita a gravação de toda a tela do computador.
- Ou se você quer gravar uma área específica, você pode também.
Vantagens
Junto a gravação de tela e webcam, esse gravador também grava áudio.
Se você estiver mais interessado em fazer gravações de alta qualidade, o ShareX também o ajudará.
Para iniciar a gravação, o aplicativo está disponível online como um pacote de instalação que facilita a instalação.
O ShareX é acessível para o Windows, mas não está disponível para Mac.
Desvantagens
Este gravador de tela é leve, usá-lo pode ser um desafio porque ele vem com muitos recursos, o que pode dificultar o uso por iniciantes.
7. Nimbus Screen Video Recorder
Nimbus é uma extensão do Chrome que permite tirar prints e gravar vídeos. O programa permite gravar e compartilhar capturas de tela e gravações de tela. Você pode até alterá-los depois de gravados, adicionando anotações. E também pode usar ele no seu PS5.
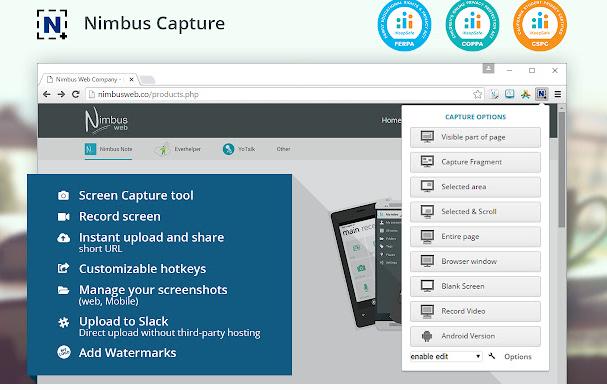
Funcionalidades:
- O aplicativo pode gravar a tela ou tirar prints.
- Gravar uma aba específica ou qualquer outra janela aberta em seu computador.
- Uma variedade de opções de gravação e modos para se escolher.
- Se você não deseja gravar determinadas guias, você pode optar por uma gravação em tela inteira ou até mesmo em um local personalizado na tela para gravar.
Vantagens
A interface do gravador é básica e amistosa, portanto, mesmo que você seja um novato, não terá problemas para usá-lo.
Você também pode gravar a tela e a webcam ao mesmo tempo que o áudio com este programa.
O gravador de tela Nimbus inclui a capacidade de adicionar anotações ao vivo ao vídeo que você está gravando, o que é ideal para apresentações e também pode ser compartilhado em redes de mídia social.
Você pode obtê-lo na Google Chrome Extension Store e começar a usá-lo imediatamente.
Desvantagens
Algumas das prints sã cortadas antes de toda a imagem ser capturada.
Gravar um vídeo pode ser um processo duro de vez em quando.
Parte 3. Como gravar o PS5 de maneira prática?
Nessa seção, veremos como gravar seus jogos no ps5 usado o Uniconverter que é compatível com uma placa de captura. O UniConverter é compatível com a placa de captura para que você possa gravar a gameplay do seu PS5 dessa maneira.
Passo 1 Abra o Gravador de tela do UniConverter
O primeiro e mais importante é baixar e abrir o UniConverter. Após abrir-lo, você verá um menu. Selecione o gravador de tela e você verá diferentes opções mostradas abaixo.
Passo 2 Vá até "Selecionar aplicativo"
Depois disso, você precisa clicar na janela do aplicativo e verá que um gravador vai começar. É aqui que você pode escolher as configurações e depois disso estará tudo pronto.
Passo 3 Selecione o jogo para gravar
Quando estiver no gravador, inicie o jogo de console de cartão de captura e minimize para a área de trabalho. Clique no gravador e selecione a aplicação. Você pode alternar entre aplicações usado o "Alt + Tab". Escolha o jogo e ele será selecionado.
Passo 4 Comece a gravar e salve a gravação
A etapa final é iniciar a gravação clicando no botão vermelho de gravação que aparece no gravador. Após a contagem regressiva, você verá que a gravação se iniciou. Agora volte ao jogo e aproveite. Para finalizar a gravação, miniminize de novo e clique no botão stop do gravador e prontinho.
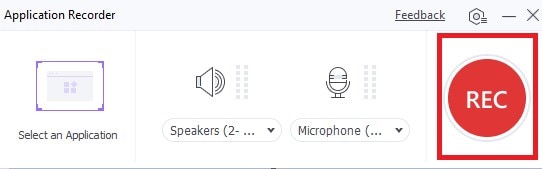
Parte 4. Conclusão
Isso se trata de mostrar a você como você pode gravar a tela da sua experiência de gameplay de dentro do PS5 usando seu gravador de tela padrão e outro aplicativo de terceiros. Além disso, mostramos todos os problemas associados a esse aplicativo e os melhores a ser usados para uma melhor experiência. Esperamos que tenhamos te ajudado a gravar a tela do seu PS5. Boa sorte!
A sua caixa de ferramentas completa
 Batch convert MOV to MP4, AVI, 3GP and vice versa easily.
Batch convert MOV to MP4, AVI, 3GP and vice versa easily. 


Santos
staff Editor