DVD
- 1. Converter dvd+
-
- 1.2 Converter DVD para MP4
- 1.3 Conversor PAL para NTSC
- 1.4 Converter YouTube para DVD
- 1.5 transmitir DVD para TV
- 1.6 Usar Adobe para gravar DVD
- 1.7 Converter DVD para MP4
- 1.9 6 softwares da autoria DVD
- 1.10 Conversor de NTSC para PAL
- 1.12 ConvertXtoDVD: a melhor alternativa para o ConvertXtoDVD em 2020
- 1.13 Converter DVD para Vídeos Digital MP4/MPEG/MOV
- 1.14 Como Converter DVD para AVI
Sejamos honestos aqui; Arquivos ISO estão se tornando mais vitais a cada dia. Essas imagens de disco óptico não contêm apenas pastas e arquivos, mas também informações cruciais do sistema de arquivos sobre a estrutura do disco óptico. As imagens ISO geralmente são usadas para fazer backup de discos ou distribuir programas de software significativos, como sistemas operacionais. Mas às vezes você pode precisar descompactar seus arquivos ISO e executá-los sem necessariamente carregar seu CD ou DVD. Nesse caso, continue lendo para aprender a abrir rapidamente o arquivo ISO sem perder a qualidade.
- Parte 1. Como abrir arquivo ISO no Windows e Mac
- Parte 2. Como abrir arquivo ISO com o conversor de vídeo mais poderoso
- Parte 3. Conhecimento estendido sobre ISO
Parte 1. Como abrir arquivo ISO no Windows e Mac
Nesta seção, desejo dar a você um processo passo a passo de abertura de arquivos ISO em Macs e PCs. Vamos começar!
Em Macs:
Em computadores Mac, você primeiro precisa instalar um aplicativo de terceiros chamado Unarchiver na App Store do seu Mac, da seguinte maneira:
Etapa 1: localize o arquivo ISO que você deseja abrir e selecione-o.
Passo 2: Em seguida, clique no Fil e> Abrir com > O Unarchiver.app no Finder para começar a extrair ISO.
Etapa 3: Agora abra a pasta ISO extraída clicando duas vezes nela.
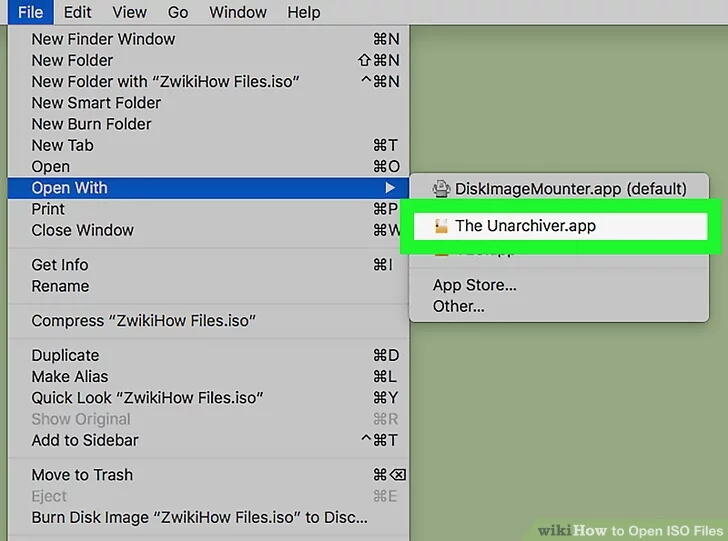
Em PCs:
Os usuários do Windows podem começar instalando o WinRAR em seus computadores. É um programa gratuito, para que você não assine nem pague nada.
Etapa 1: vá para o File Explorer e localize seu arquivo ISO e clique com o botão direito do mouse nele.
Etapa 2: no menu resultante, escolha o arquivador Abrir com > WinRAR .
Etapa 3: aguarde alguns minutos para o WinRAR extrair completamente seus arquivos ISO.

Parte 2. Como abrir arquivo ISO com o conversor de vídeo mais poderoso
Com o Wondershare UniConverter , extrair seus arquivos ISO nunca foi tão simples. De fato, você levará um minuto para baixar, instalar e executar esse extrator de arquivos ISO no seu Mac ou PC. Dito isto, o UniConverter pode extrair ISO para MP4, MP3, FLV, WEBM, VOB e muitos outros formatos de áudio e vídeo. Também possui um editor de arquivo de mídia robusto para adicionar legendas, marcas d'água, efeitos e assim por diante. E, claro, este aplicativo também pode criar imagens ISO rapidamente.
Wondershare UniConverter - Ferramenta tudo-em-um
- Extraia imagens ISO para mais de 1000 formatos de áudio / vídeo, incluindo FLV, MKV, DV, M2TS e muito mais.
- Converta arquivos de filmes em predefinições otimizadas para quase todos os dispositivos.
- Baixe vídeos de sites populares como YouTube, Dailymotion, Vevo, etc.
- Velocidade de conversão 30 vezes mais rápida que qualquer conversor convencional.
- Edite, aprimore e personalize seu arquivo de vídeos.
- Baixe / grave vídeos do YouTube e outros 10.000 sites de compartilhamento de vídeo.
- A caixa de ferramentas versátil combina metadados de vídeo, criador de GIF, transmite vídeo para TV, compressor de vídeo e gravador de tela.
- SO suportado: Windows 10/8/7, Mac OS 10.15 (Catalina), 10.14, 10.13, 10.12, 10.11, 10.10, 10.9, 10.8, 10.7, 10.6.
Etapa 1 Faça o upload do seu arquivo ISO.
O primeiro passo é soltar sua imagem ISO na janela Converter depois de executar este aplicativo. Melhor ainda, basta clicar na guia Carregar DVD para abrir seus arquivos ISO em um disco óptico ou pasta de DVD.
![]()
Etapa 2 Selecione um formato.
Depois de adicionar suas imagens ISO com sucesso, clique no botão Converter todos os arquivos para tocar na guia Áudio . A partir daí, prossiga para selecionar seu formato de vídeo favorito. Você também pode clicar em Áudio se desejar converter ISO em arquivos de áudio.
![]()
Etapa 3 Converta arquivos ISO.
Agora escolha uma pasta na qual deseja salvar seu vídeo na seção Saída e clique no botão Converter tudo . O Wondershare ISO Extractor começará a converter seu ISO para qualquer formato digital.
![]()
Parte 3. Conhecimento estendido sobre ISO
Em termos simples, um arquivo ou imagem ISO é um formato de contêiner de arquivo que contém uma cópia ou representação completa de um disco óptico. Na maioria dos casos, os arquivos ISO são usados para transferir imagens de CD ou DVD pela Internet. Portanto, em resumo, você pode criar uma imagem ISO copiando todo o disco em um único arquivo. Você pode armazenar apenas uma única faixa de dados no ISO porque os dados internos são estritamente armazenados em setores de 2048 bytes. Aqui, é impossível salvar faixas de áudio, CD + G, multissessão e discos de modo misto.
- A razão pela qual você não pode armazenar um CD de áudio dentro de uma imagem ISO é que as faixas de áudio não têm um sistema de arquivos. Em vez disso, eles têm um fluxo contínuo de dados de áudio codificados. Além disso, os Super Video CDs e os Video CD não podem ser armazenados dentro de uma Imagem ISO, pois precisam de no mínimo duas faixas.
- Hoje, existem vários métodos para abrir um arquivo ISO. Você pode optar por gravá-lo em um DVD ou CD, montá-lo como uma unidade virtual ou usar um aplicativo robusto de visualização de áudio como o Wondershare UniConverter.
- Para resumir, os arquivos ISO sempre serão úteis, especialmente ao fazer backup e transferir programas importantes, como SO e vídeos longos. No entanto, a abertura do arquivo ISO requer uma ferramenta de terceiros que pode fazer isso sem perda de qualidade. É por isso que eu recomendo o Wondershare UniConverter. É simples de usar e está disponível em Macs e PCs.

