Dicas de GoPro
- 1. Editar GoPro+
- 2. Outras dicas e truques+
O YouTube é um dos sites de mídia social mais interessantes da atualidade. Ele permite que você transmita ao vivo o GoPro YouTube e compartilhe momentos incríveis com uma grande multidão. Você precisa de uma câmera GoPro, um computador e uma conexão confiável à Internet. Este artigo ensinará como transmitir ao vivo o YouTube com a GoPro e como editar o conteúdo antes de compartilhá-lo no site.
- Parte 1. Como transmitir ao vivo da GoPro para o YouTube
- Parte 2. Dicas sobre transmissão ao vivo a partir de uma câmera GoPro
- Parte 3. Como editar e compartilhar o vídeo da GoPro no YouTube
Parte 1. Como transmitir ao vivo da GoPro para o YouTube
O processo de como transmitir ao vivo o YouTube com a GoPro exige que você tenha o aplicativo GoPro e a câmera GoPro. Quando estiver pronto, siga as etapas abaixo para prosseguir com a transmissão ao vivo do YouTube com a GoPro .
Etapa 1: inicie o aplicativo GoPro e acesse o ícone da câmera localizado no lado superior esquerdo.
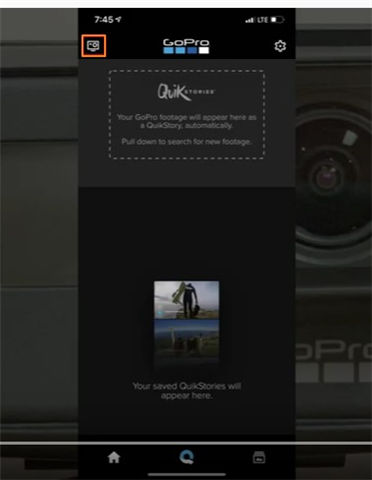
Etapa 2: Uma nova janela será exibida mostrando a câmera GoPro conectada ao seu telefone. Guia na câmera.
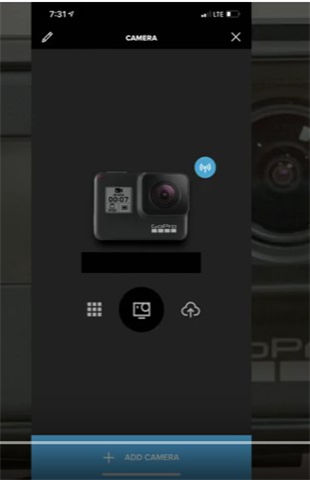
Etapa 3: Uma nova janela será exibida. Esta janela mostra a visualização da câmera. Deslize para a esquerda até acessar a opção Configurar ao vivo .
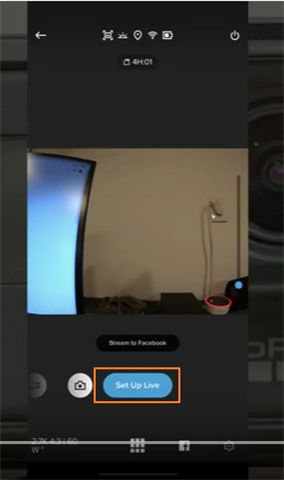
Etapa 4: você deve mudar para o YouTube, então toque no ícone do Facebook na parte inferior. Em seguida, escolha o YouTube entre as opções oferecidas .
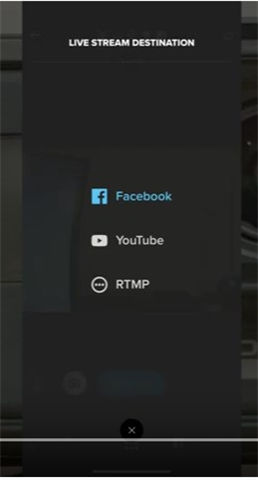
Etapa 5: você será direcionado para a página de visualização da GoPro. Clique em Configurar ao vivo . Em seguida, permita o YouTube Live.
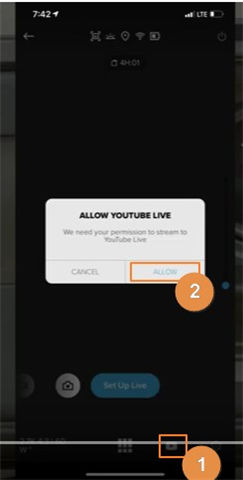
Etapa 6: certifique-se de conectar a conta do YouTube e também confirme as permissões. Prossiga para conectar-se ao ponto de acesso pessoal ou, melhor dizendo, à rede Wi-Fi. Verifique se a sua câmera também está conectada a essa mesma fonte da Internet para transmitir.
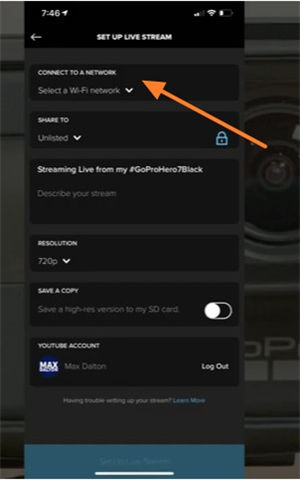
Etapa 7: selecione as configurações de compartilhamento, que devem ser públicas. Isso disponibilizará seu vídeo para todos. Forneça um título de fluxo, bem como uma descrição curta. Além disso, você pode selecionar o local. Especifique sua resolução preferida; quer 1080p , 720p ou 480p .
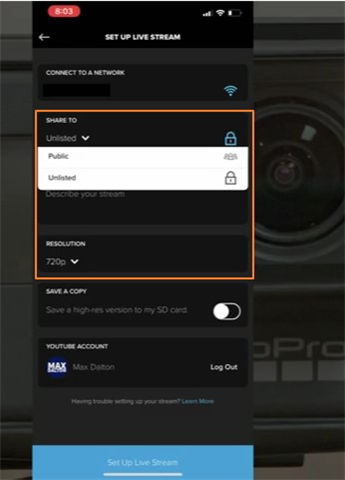
Etapa 8: Inicie a transmissão ao vivo do GoPro YouTube clicando na função Configurar transmissão ao vivo .
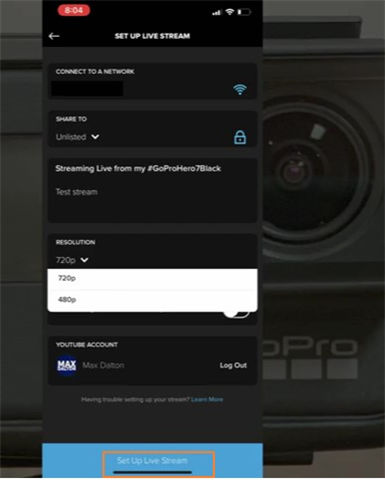
Etapa 9: toque em Go Live na nova janela mostrada.
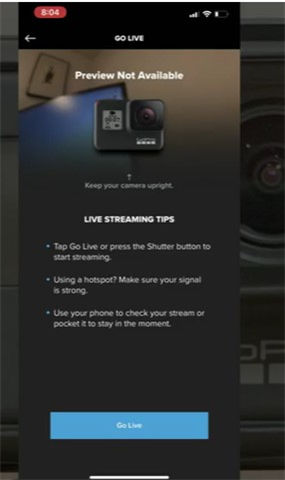
Parte 2. Dicas sobre transmissão ao vivo a partir de uma câmera GoPro
Se é a primeira vez que você faz uma transmissão ao vivo da GoPro no YouTube , você precisa de toda a ajuda possível para obter uma ótima experiência. As etapas acima ajudam você no processo de transmissão ao vivo do YouTube com GoPro , mas não mencionam tudo o que você deve saber ou fazer. As dicas a seguir ajudarão a garantir que você evite erros e vergonha.

- A primeira tarefa é garantir que o PC e a câmera estejam totalmente carregados. Caso contrário, eles poderão ser desativados quando você gravar e sua transmissão ao vivo será interrompida.
- Garanta que sua conexão à Internet seja forte e confiável, para que o YouTube ao vivo da GoPro possa funcionar sem problemas, sem problemas
- Confirme se sua câmera está na vertical antes de iniciar, para evitar a transmissão de cabeça para baixo. Você também deve enquadrar sua foto.
- Você deve estar atento a problemas de estabilidade e obter estabilização de vídeo, pois os espectadores provavelmente ignorarão vídeos instáveis.
- Você também deve ativar seu canal do YouTube para a transmissão ao vivo do GoPro YouTube, que leva quase 24 horas para ser ativada.
- Embora você possa usar GoPro MAX, HERO7 Black e HERO8 Black, observe que apenas o HERO8 Black oferece resolução 1080p. Você deve considerar isso ao escolher a resolução.
- É aconselhável salvar a versão do stream de alta resolução no seu cartão SD. Portanto, verifique se você possui um cartão SD de alta capacidade. Pode estar acima de 64 GB.
- É vital transmitir ao vivo sob ótima iluminação, especialmente se você estiver gravando à noite ou em ambientes fechados.
- Cuidado com os movimentos que vão além da cobertura da câmera. Seus espectadores se perguntarão sobre essas atividades e poderão ficar desinteressados.
Parte 3. Como editar e compartilhar o vídeo da GoPro no YouTube
Se você não deseja transmitir ao vivo a GoPro YouTube , sempre pode gravar atividades e compartilhá-las no YouTube posteriormente. No entanto, você observará que o vídeo pode ser muito longo ou muito grande para o site. O YouTube tem certas restrições quanto ao tamanho e tamanho do vídeo que devem ser respeitadas. Para evitar frustrações, é aconselhável editar o clipe da GoPro antes de fazer o upload.
O Wondershare UniConverter (originalmente o Wondershare Video Converter Ultimate) é a melhor aplicação para editar o seu vídeo GoPro de acordo com as especificações do YouTube. Ele pode compactar os clipes no tamanho necessário e garantir que o comprimento seja correto por meio de várias opções de edição, como aparar e cortar. Além disso, pode garantir que você adquira o melhor formato para publicar. Outros recursos do Wondershare UniConverter são explicados abaixo.
 Wondershare UniConverter - Melhor Editor de Vídeo GoPro e Conversor Mac / Windows (Catalina Incluída)
Wondershare UniConverter - Melhor Editor de Vídeo GoPro e Conversor Mac / Windows (Catalina Incluída)

- Converta vídeos GoPro em formatos compatíveis com o YouTube, como MPEG, WMV, FLV, MOV, MP4 e AVI.
- Comprima o tamanho do vídeo para o necessário para o YouTube e outros sites de mídia social como o Facebook.
- Edite vídeos da GoPro aparando, cortando, girando, adicionando legendas e muito mais.
- Predefinições otimizadas para quase todos os dispositivos, como iPhone, iPad, telefone Huawei, etc.
- Velocidade de conversão 30 vezes mais rápida que os conversores comuns com a exclusiva tecnologia APEXTRANS.
- Grave vídeos da GoPro em DVD ou Blu-ray com modelos de menu gratuitos para DVD.
- Transfira vídeos do computador para o iPhone, iPad e outros dispositivos diretamente e vice-versa.
- Caixa de ferramentas versátil: adicione metadados de vídeo, criador de GIF, transmita vídeo para TV, compressor de vídeo e gravador de tela.
- SO suportado: Windows 7 de 64 bits ou mais recente, Mac OS 10.15 (Catalina), 10.14, 10.13, 10.12, 10.11, 10.10, 10.9, 10.8, 10.7, 10.6.
O Wondershare UniConverter fornece o seguinte procedimento para ativar a edição e o compartilhamento de vídeos da GoPro no YouTube.
Etapa 1 Adicione o GoPro Video ao Wondershare UniConverter.
Baixe o Wondershare UniConverter, instale e inicie-o. A seção Converter permite a adição de arquivos GoPro. Acesse-o e selecione a opção + Adicionar arquivos . Selecione vários arquivos, se desejar, pois este editor de vídeo GoPro é capaz de lidar com processos em lote.

Etapa 2 Edite os vídeos da GoPro em tamanho pequeno.
O YouTube tem certas especificações sobre os vídeos que devem ser compartilhados. Portanto, a edição implica tornar os vídeos da GoPro adequados para essa plataforma. Isso inclui compactação e personalização. Primeiro, acesse a opção Converter todos os arquivos em: e, na lista Vídeo , escolha o formato de saída apropriado aceitável, que é o formato do YouTube . Prossiga para o lado direito para selecionar a resolução. Clique no ícone Configurações e uma janela de configurações será exibida, na qual você deve selecionar a opção Tamanho pequeno e também especificar taxas de quadro e bits e codificador. Quando terminar, salve clicando na função Criar .

Etapa 3 Conclua a edição e o compartilhamento no YouTube.
Se a compactação e a personalização corresponderem aos seus padrões, conclua esse processo selecionando o botão Converter tudo , que comprimirá o seu GoPro for YouTube. Obtenha o vídeo compartilhável na guia Convertido e compartilhe-o no YouTube diretamente do Wondershare UniConverter.
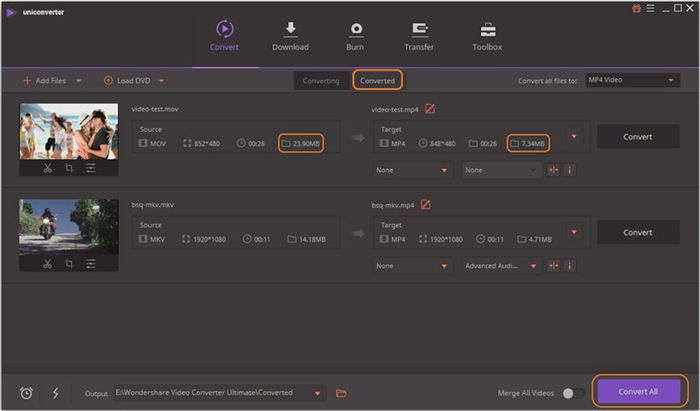
Conclusão
Você sempre pode assistir ao GoPro ao vivo no YouTube ou apenas gravar e compartilhar no site mais tarde. Use as dicas acima para transmitir ao vivo perfeitamente e o Wondershare UniConverter para editar o vídeo com as especificações corretas do YouTube.
