Quando se trata de câmeras de ação, é seguro dizer que a GoPro está liderando o mercado com uma margem considerável. Graças ao seu design rígido e recursos excepcionais, a GoPro se tornou a principal escolha de atletas, surfistas, ciclistas de montanha ou qualquer projeto de fotografia que exija uma câmera altamente resistente.
Embora a câmera seja comercializada principalmente para videografia de ação, até mesmo YouTubers e outros criadores de conteúdo começaram a envolver câmeras GoPro em seus projetos. Se você também escolheu recentemente uma câmera GoPro, permita-nos mostrar como transferir vídeos GoPro para um computador para que você possa editar a filmagem e compilar o episódio inteiro.
Neste artigo, vamos guiá-lo por diferentes métodos para mover conteúdo de uma GoPro para o seu PC.
- Parte 1. Como Transferir Vídeos da GoPro para Computador Windows/Mac
- Parte 2. Como Editar Vídeos GoPro Facilmente
- Parte 3. Como Transferir Vídeos GoPro para Dispositivos Externos
Parte 1. Como Transferir Vídeos da GoPro para PC Windows/Mac
Aqui, listamos diferentes métodos para transferir vídeos da GoPro para Windows PC ou Mac.
Usando o Aplicativo GoPro
Esteja você usando um PC com Windows ou um Macbook, o aplicativo da GoPro o ajudará a transferir rapidamente os vídeos de sua GoPro. Tudo o que você precisa fazer é instalar o aplicativo GoPro no computador e conectar a câmera através de um cabo USB. O aplicativo GoPro detectará automaticamente o modelo da câmera e listará todos os vídeos que você pode importar.
Transferir Arquivos Via USB
Falando em USB, você também pode transferir vídeo da GoPro para o PC diretamente via USB. Simplesmente conecte a câmera ao seu computador com a ajuda de um cabo USB aguarde um pouco enquanto o sistema a reconhece e instala todos os controladores. Assim que a câmera for conectada com sucesso, uma pasta GoPro aparecerá na seção Este PC.
Abra e vá para a pasta DCIM. Aqui você encontrará todos os vídeos e imagens que filmou em sua GoPro. Escolha os arquivos que deseja transferir e copie/cole-os em um destino específico em seu PC.
Transferir Arquivos Usando Cartão SD
Uma das maneiras mais convenientes de conversor vídeos da GoPro para PC é por meio do cartão SD. Nesse caso, você precisará de um leitor de cartão SD, pois a GoPro usa cartões micro-SD. Simplesmente remova o cartão SD de sua câmera e insira-o no leitor de cartão SD.
Agora, conecte o leitor de cartão ao seu computador e inicie o Explorador de Arquivos pressionando Windows + E. Você verá a pasta Disco Removível. Abra e vá novamente para a pasta DCIM, para mover os vídeos da GoPro para o seu computador.
Usando o App GoPro Quik
O GoPro Quik é mais uma ferramenta projetada pelos especialistas da GoPro para ajudar os criadores a organizar rapidamente todos os seus arquivos GoPro em um só lugar. Graças ao recurso de importação automática, o aplicativo GoPro Quik tornará mais fácil importar todos os vídeos do cartão GoPro SD para o computador.
Se você tem a GoPro como sua câmera principal e a usa para filmar tudo, usar GoPro Quik é a maneira mais adequada de organizar todos os seus dados sem problemas, embora a versão GoPro Quik padrão tenha recursos limitados, então você pode considerar comprar a assinatura GoPro Plus.
Usando a Rede Wi-Fi da GoPro
A GoPro também oferece seu próprio ponto de acesso Wi-Fi, e essa é a melhor parte. Usando esse recurso, você pode fazer uma conexão entre seu laptop, PC ou até mesmo smartphone e transferir os arquivos em uma via rápida.
O que você precisa exatamente é de um Wi-Fi ativo. Certifique-se de ligar a câmera GoPro e configurá-la no modo sem fio. Você pode então pegar seu laptop e clicar no ícone de Wi-Fi, na barra de tarefas. Procure a rede da GoPro e clique em Conectar. Digite a senha solicitada e prossiga.
Tabela de comparação rápida Para conectar a gopro no pc e passar as fotos da gopro para o pc
| Método | Velocidade | Facilidade de Uso | Requisitos | Ideal Para |
|---|---|---|---|---|
| Cartão SD | ⭐⭐⭐⭐⭐ (Muito Rápido) | ⭐⭐⭐⭐ (Fácil) | Leitor de Cartão SD | Transferências grandes e rápidas |
| Cabo USB | ⭐⭐⭐ (Médio) | ⭐⭐⭐⭐⭐ (Muito Fácil) | Cabo USB da GoPro | Transferências simples e diretas |
| App GoPro Quik | ⭐⭐⭐ (Médio) | ⭐⭐⭐ (Fácil) | App instalado, Wi-Fi/USB | Organização automática de mídia |
| Wi-Fi da GoPro | ⭐⭐ (Lento) | ⭐⭐⭐ (Médio) | Conexão Wi-Fi | Transferência sem fio de poucos arquivos |
| UniConverter | ⭐⭐⭐⭐⭐ (Muito Rápido) | ⭐⭐⭐⭐ (Fácil) | Software UniConverter | Transferir, converter e editar |
Parte 2. Como Editar Vídeos GoPro Facilmente
Agora que você sabe como transferir vídeos da GoPro para Mac ou Windows, vamos familiarizá-lo com o processo de edição, para que possa criar uma história envolvente com todos os clipes RAW que você filmou em sua GoPro.
Para editar clipes diferentes e compilar uma história completa, você precisará de um software de edição de vídeo profissional. Sem dúvida, existem muitas opções. Ainda assim, recomendamos o uso Wondershare UniConverter, especialmente se você não tiver nenhuma experiência anterior em edição de vídeo.
O Wondershare UniConverter é uma ferramenta projetada principalmente para converter vídeos em diferentes formatos. No entanto, o software vem equipado com uma ampla gama de recursos, e a edição de vídeo é um deles.
Você pode realizar diferentes operações de edição, como aparar, cortar e adicionar efeitos especiais para criar vídeos cativantes que prenderão os usuários do início ao fim. Vamos guiá-lo pelas diferentes funções e pelo processo de edição de vídeos GoPro usando o WonderShare UniConverter.
 Wondershare UniConverter - O melhor editor de vídeo para vídeos GoPro
Wondershare UniConverter - O melhor editor de vídeo para vídeos GoPro
-
Edite vídeos com corte, recorte, mesclagem, adição de legendas e muito mais.
-
Converta vídeos em mais de 1.000 formatos.
-
Velocidade de conversão 120 vezes mais rápida do que a de outros conversores comuns.
-
Grave vídeos em DVD reproduzível com um atraente modelo de DVD gratuito.
-
A caixa de ferramentas versátil inclui correção de metadados de vídeo, criador de GIFs e gravador de tela.
-
SO compatível: Windows 10/8/7/2003 / Vista / XP, Mac OS 10.15 (Catalina), 10.14, 10.13, 10.12, 10.11, 10.10, 10.9, 10.8, 10.7, 10.6
Cortar o Vídeo
Etapa 1 Inicie o Wondershare UniConverter e Adicione o Arquivo de Vídeo
Depois de instalar o UniConverter, inicie o software e escolha a guia Editor de Vídeo.
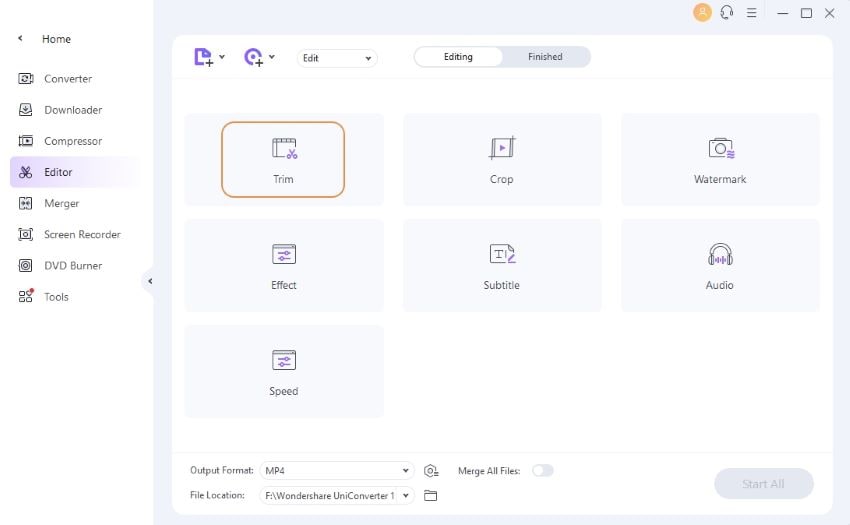
Etapa 2 Cortar a Seção Indesejada
Escolha a guia Cortar, para abrir a janela de recorte. Arraste o controle deslizante para definir um ponto inicial para a seção indesejada. Agora, arraste a outra extremidade do controle deslizante e defina um ponto final. Depois de marcar as seções indesejadas, basta clicar no botão Excluir.

Etapa 1 Escolha a Opção de Aparar
Se você deseja cortar o tamanho do quadro de seu vídeo GoPro, clique na guia Cortar. Você será direcionado para a janela Aparar, onde também pode girar o quadro de vídeo no sentido horário ou anti-horário.

Etapa 2 Aparar o Vídeo
Você pode seguir duas abordagens diferentes para aparar o vídeo, ou seja, arraste os cantos para definir o quadro desejado ou insira manualmente a altura e a largura, para definir o tamanho específico da área de corte. Você também pode manipular a Proporção do vídeo clicando no menu suspenso na barra de ferramentas do lado direito.

Etapa 3: Salve as alterações.
Quando estiver satisfeito com as alterações, basta clicar em OK para cortar e salvar o vídeo.
Aplicar Efeitos Especiais
É aqui que você pode mostrar sua criatividade e transformar as filmagens regulares da GoPro em um curta-metragem que vale a pena assistir. O Wondershare UniConverter tem dezenas de efeitos especiais integrados que você pode adicionar aos seus vídeos para torná-los mais cinematográficos e envolventes.
Etapa 1 Adicionar Arquivo de Vídeo
Em primeiro lugar, adicione o arquivo de vídeo desejado à biblioteca do Wondershare UniConverter, depois de tocar na guia Efeitos para abrir a janela de Efeitos Especiais.
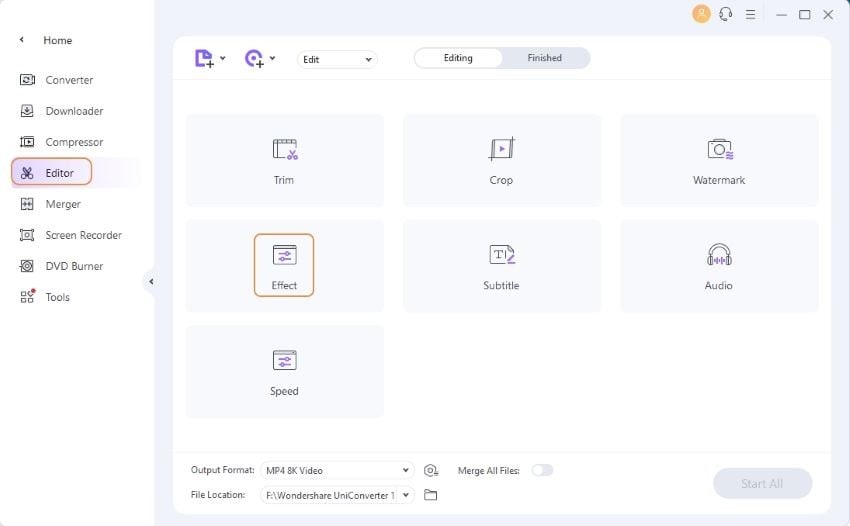
Etapa 2 Aplicar Efeitos e Filtros ao Vídeo
A Janela de Efeitos Especiais transformará o quadro do seu vídeo em uma tela em branco e você terá a opção de desenhar o que quiser. Você pode alterar o brilho, o contraste e a clareza para tornar suas molduras visualmente atraentes. Para dar um toque especial aos seus vídeos, você também pode aplicar os filtros pré-carregados.

Quando estiver satisfeito com a edição, basta clicar em OK para aplicar as alterações.
Parte 3. Como Transferir Vídeos GoPro para Dispositivos Externos
Se você é um vlogger diário ou cria conteúdo regularmente, também pode precisar de um disco rígido externo para armazenar e gerenciar seus videoclipes com mais eficiência. Felizmente, o Wondershare UniConverter também pode ser usado para transferir vídeos GoPro para discos rígidos externos, para que o seu PC não fique sem espaço.
Usar o UniConverter é a maneira mais rápida de transferir vídeos GoPro para discos rígidos externos. Siga estas instruções para salvar a filmagem da GoPro em uma unidade externa.
Etapa 1 Iniciar o Wondershare UniConverter e Conectar o Disco Rígido
Em primeiro lugar, inicie o UniConverter e conecte o disco rígido. Certifique-se de que o seu PC reconhece o disco rígido.

Etapa 2 Adicionar os Vídeos
Agora, clique no ícone Adicionar Arquivo, no canto superior esquerdo, e selecione os vídeos GoPro que você importou anteriormente da câmera para o computador.

Etapa 3 Transferir Vídeos para o Disco Rígido Externo
Depois de criar uma sequência de transferência, clique no botão Transferir Tudo, no canto inferior direito, para enviar esses vídeos GoPro para seu disco rígido externo.
Conclusão
Esperamos que o guia acima tenha ajudado você a entender que não é nada complicado transferir vídeos da GoPro para o PC. Portanto, se você tem se esforçado para gerenciar seus vídeos GoPro, certifique-se de utilizar os truques mencionados acima para organizar, editar e fazer backup (usando um disco rígido externo) dos vídeos da GoPro sem nenhum problema.
