As imagens nem sempre vêm nos tamanhos que você precisa. Simultaneamente, pode haver elementos ou objetos indesejados nas fotos que não são necessários. O que fazer em tal situação? Bem, é aqui que o corte faz a sua parte.
Cortar não se limita a ajustar o tamanho da imagem nas bordas; é uma técnica que pode transformar uma imagem comum em algo com um visual totalmente diferente. Além das várias ferramentas disponíveis para cortar imagens, o Windows oferece utilitários internos que cumprem essa função.
Caso esteja em dúvida sobre como cortar uma foto no Windows, este artigo vai te guiar. Este artigo mostra seis maneiras eficazes de cortar imagens no Windows rapidamente, como usando o Paint 3D, a Ferramenta de Recorte e programas de terceiros. Vamos entrar em mais detalhes.
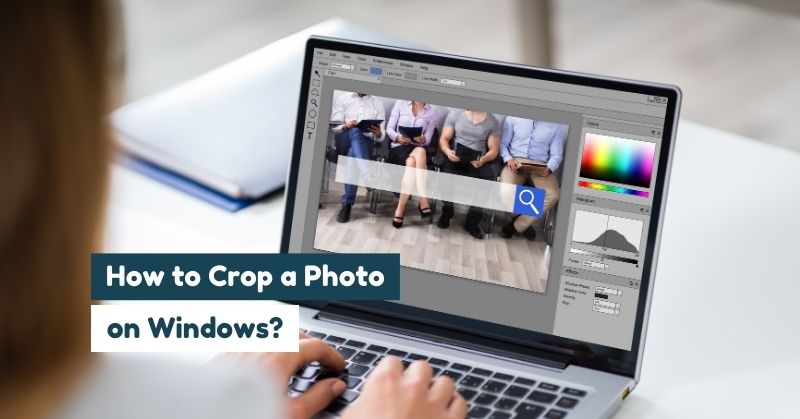
Neste texto
- Como recortar uma foto no Windows usando o Paint?
- Como recortar uma imagem no Windows com o Paint 3D?
- Como recortar imagens no Windows usando fotos?
- Como recortar uma imagem no PC Windows com o Snip & Sketch?
- Como recortar fotos no Windows usando uma ferramenta de recorte?
- Use uma ferramenta de terceiros para cortar fotos em lote com mais eficiência no Windows
- Perguntas frequentes sobre corte de fotos windows
Parte 1. Como recortar uma foto no Windows usando o Paint?
O Microsoft Paint é um dos aplicativos de edição gráfica integrados ao Windows. O Windows oferece esse programa desde suas primeiras versões. O Paint permite editar gráficos básicos, como fotos, esboços e desenhos, com funcionalidades simples. Apesar de não oferecer recursos avançados de edição, com esta ferramenta você pode cortar imagens de maneira simples.
Veja como você pode cortar uma imagem no Windows em apenas alguns passos.
Passo 1
Vá até a barra de pesquisa do Windows, digite Paint e abra o aplicativo no seu computador.
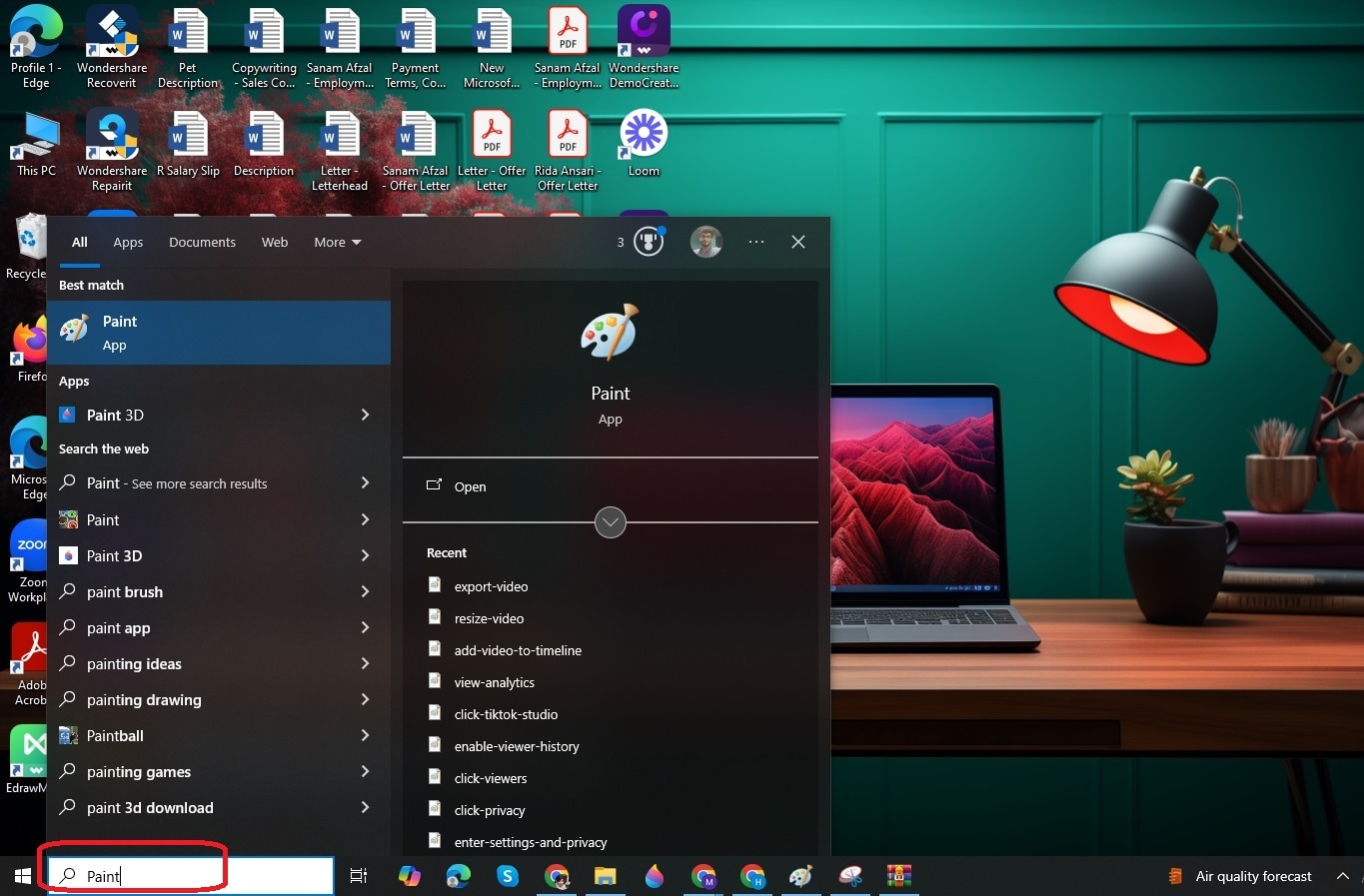
Passo 2
Acesse o menu "Arquivo" e clique em "Abrir" para importar a imagem que você quer cortar.
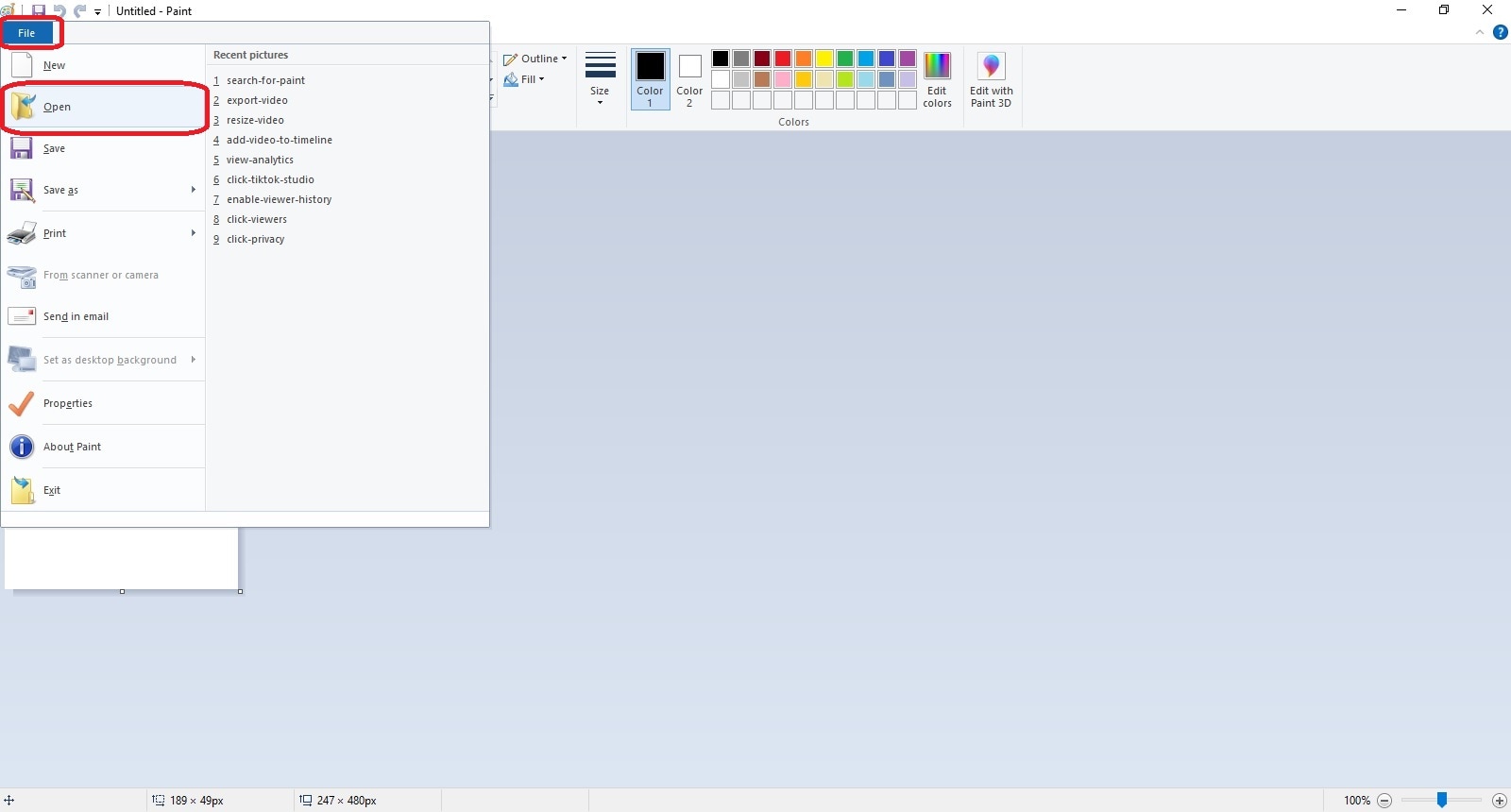
Passo 3
Selecione a foto e clique no botão Abrir, como mostrado abaixo.
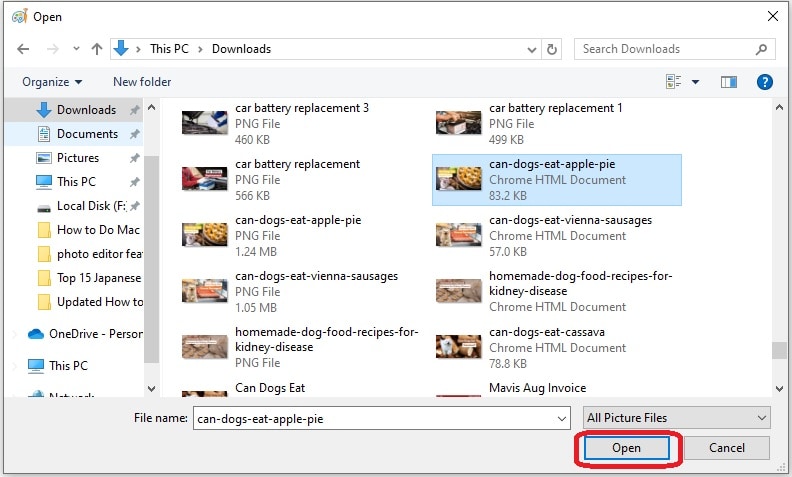
Passo 4
Escolha "Selecionar" na barra superior e arraste o cursor para definir a área que você quer recortar da sua foto.
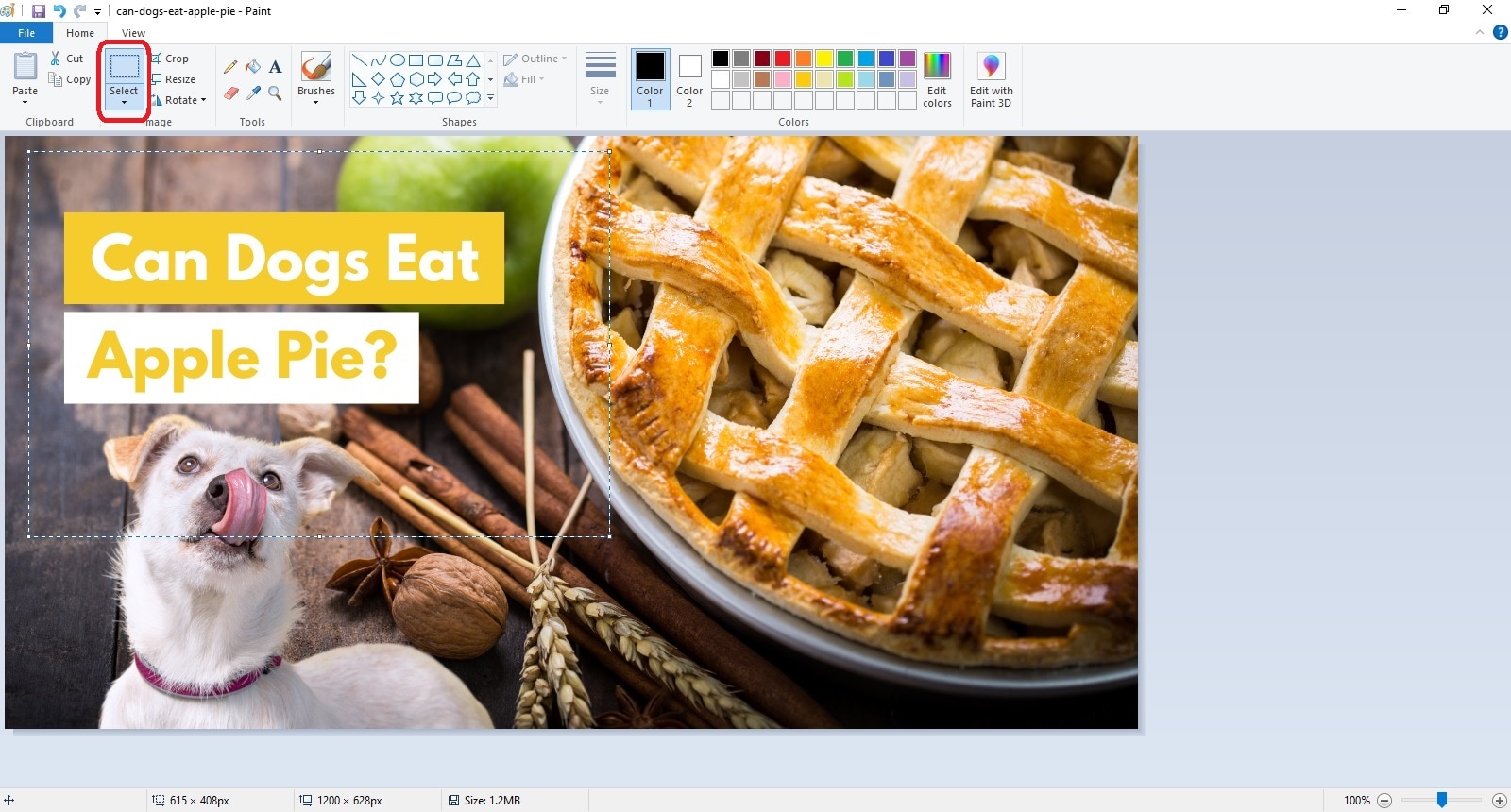
Passo 5
Agora, clique no botão Cortar. Dessa forma, você conseguirá selecionar e recortar a área específica da imagem, como mostrado a seguir.
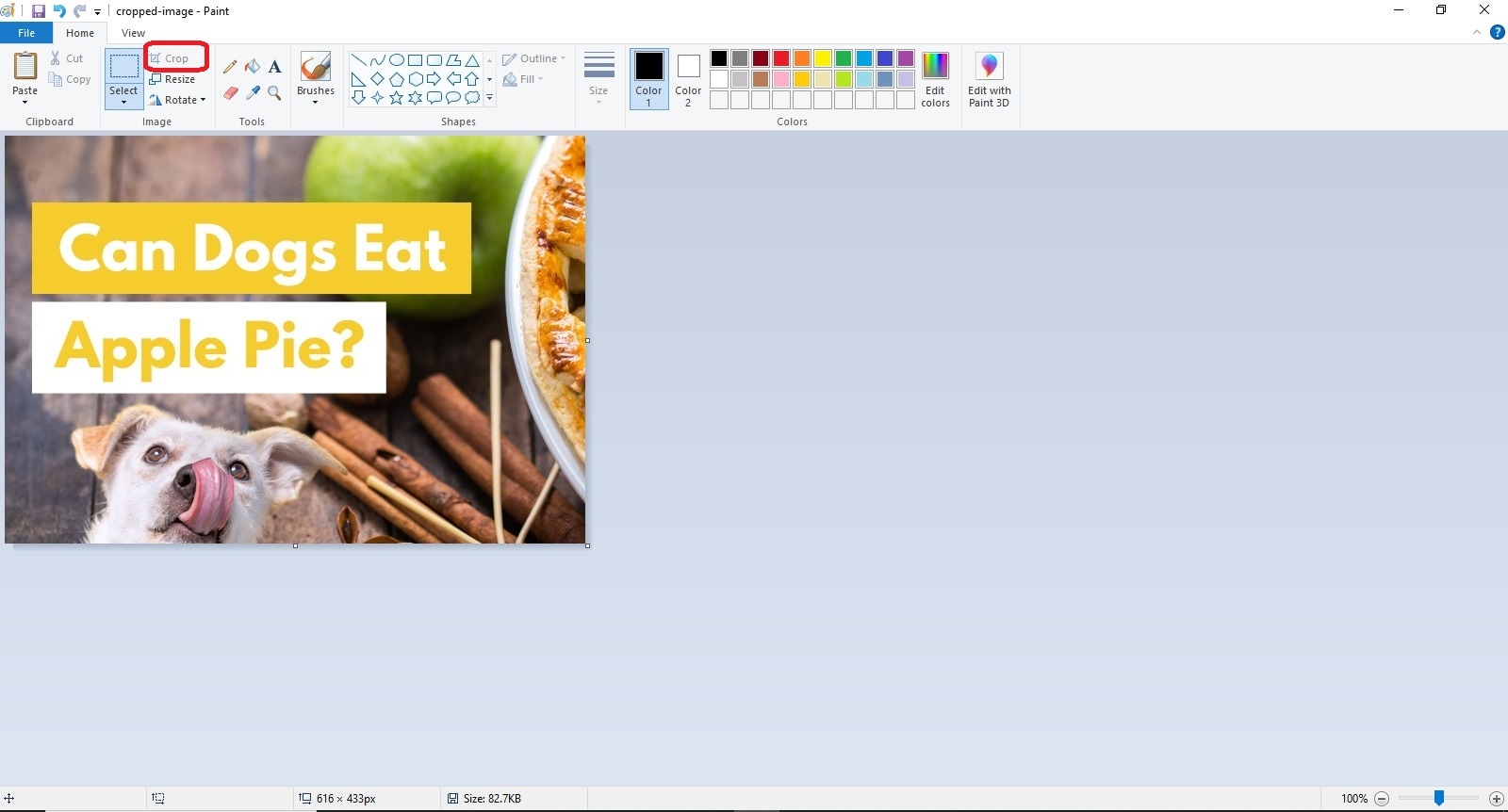
Parte 2. Como recortar uma imagem no Windows com o Paint 3D?
O Paint 3D foi lançado pela primeira vez com o Windows 10 em 2017. Trata-se de uma versão aprimorada do antigo Paint, já incluída em todos os computadores com Windows. Enquanto o MS Paint é voltado para a edição de imagens 2D, o Paint 3D expande as possibilidades para o ambiente tridimensional. No entanto, ele também oferece ferramentas 2D.
O destaque fica por conta da sua interface simples, que torna o aprendizado acessível. Independentemente do seu nível de experiência, o Paint 3D torna simples o corte de imagens no Windows. A seguir, estão os passos necessários para cortar uma imagem com essa ferramenta no seu PC Windows.
Passo 1
Vá até o menu Iniciar, procure por Paint 3D e abra o aplicativo.
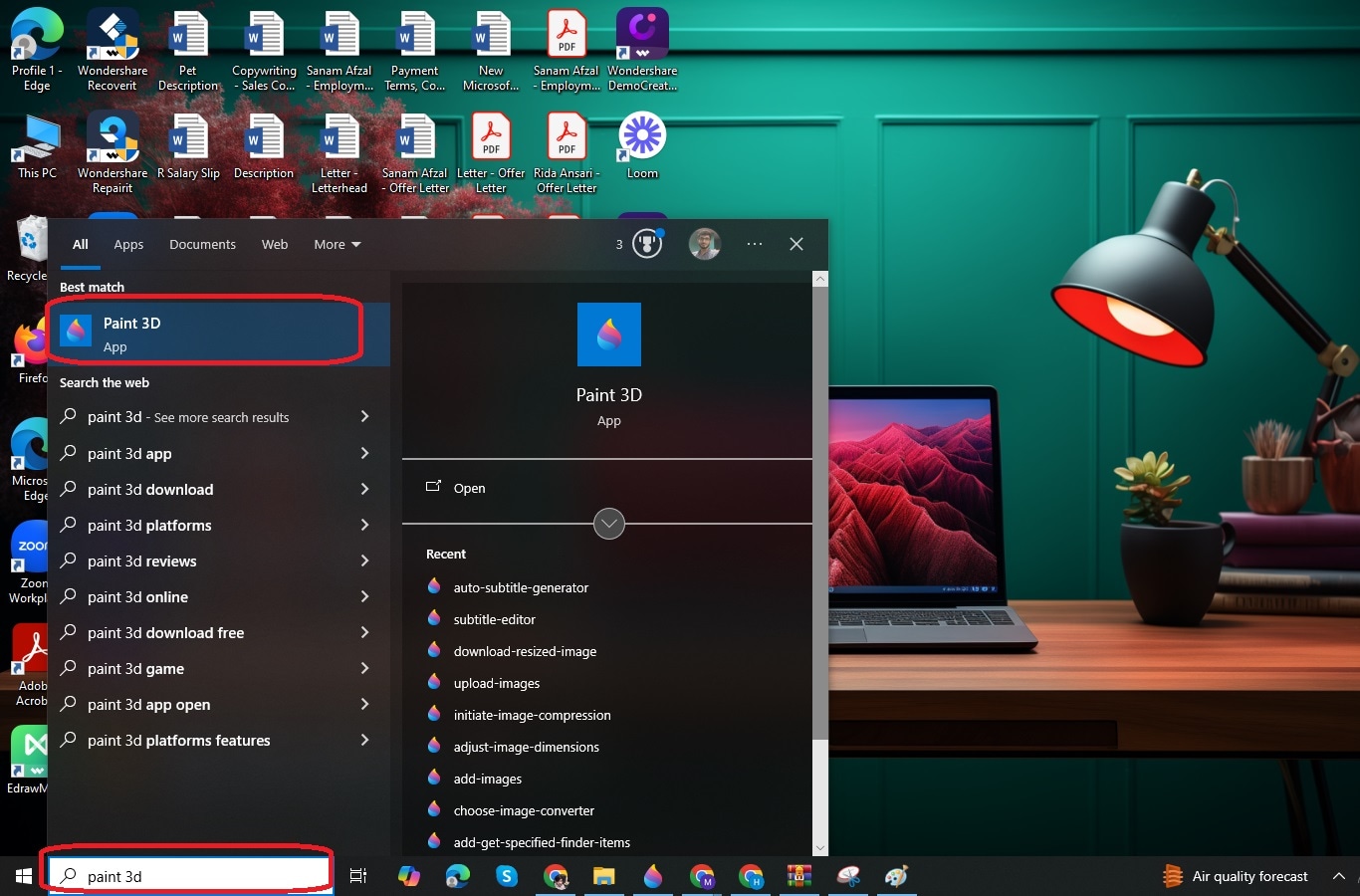
Passo 2
Acesse a opção “Abrir” no menu inicial, como demonstrado na imagem abaixo.
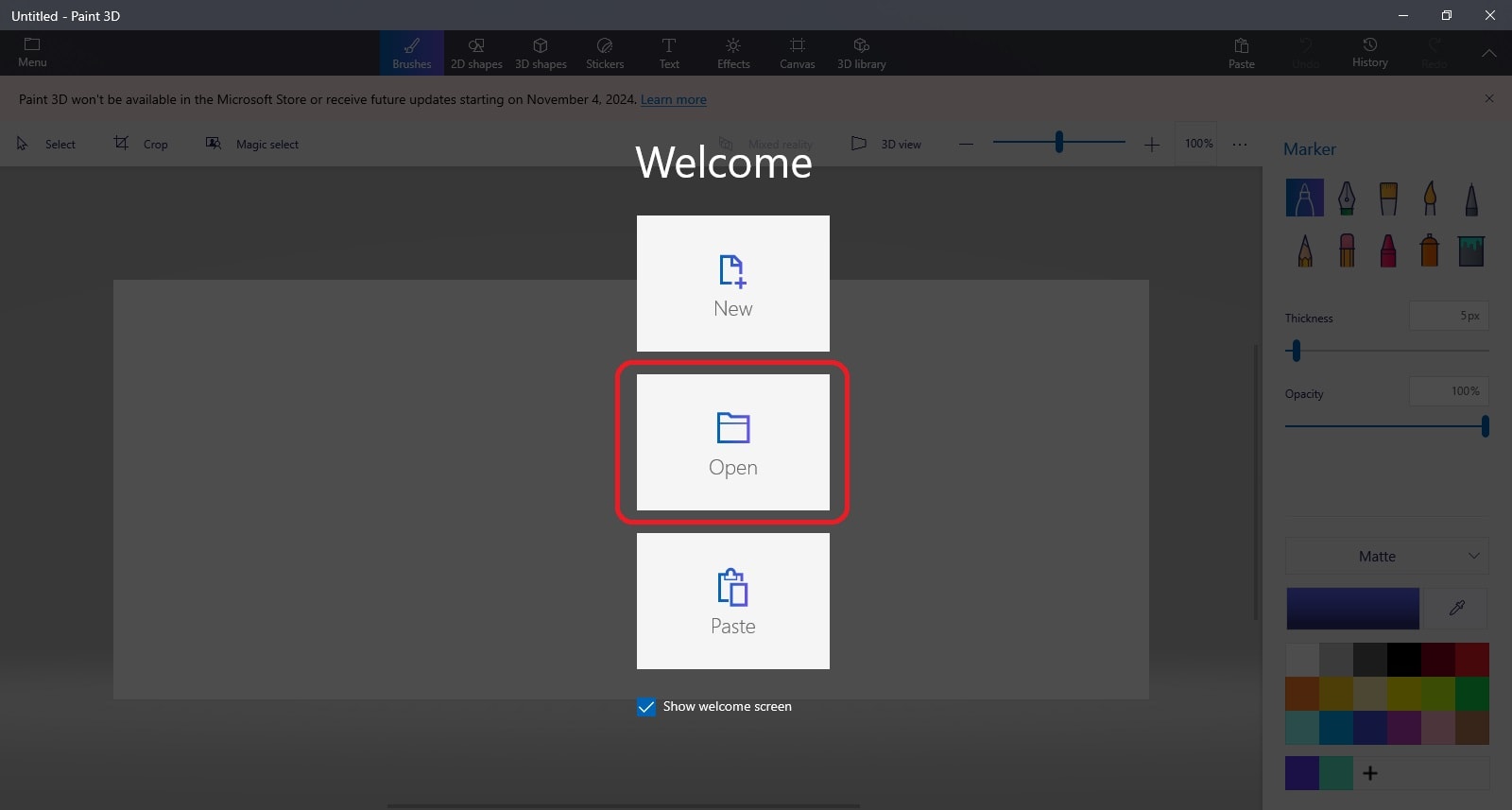
Passo 3
Pressione “Procurar” para encontrar a imagem que você quer abrir para edição.
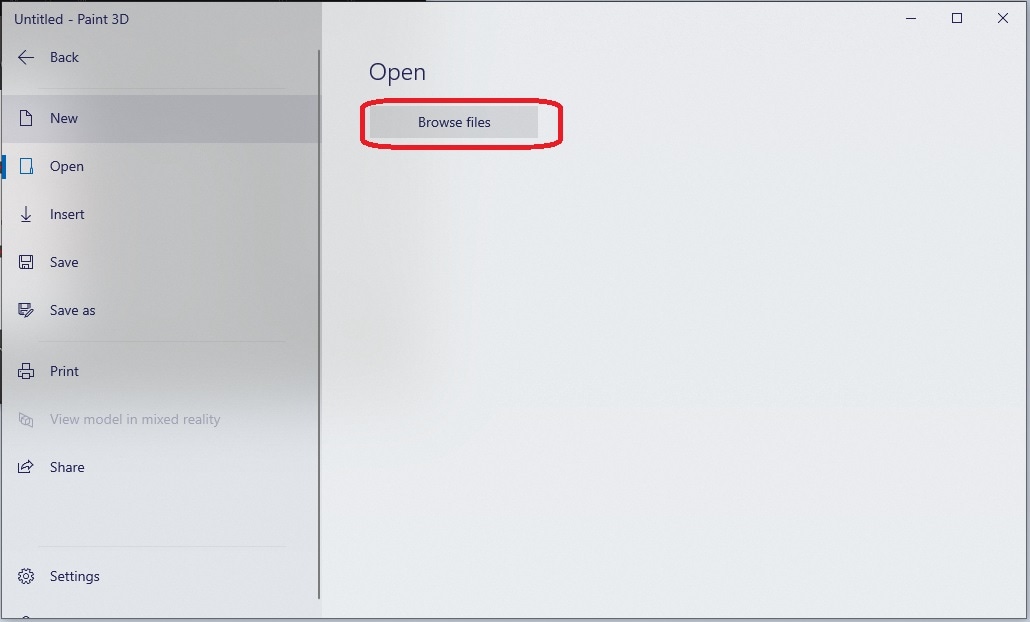
Passo 4
Após localizar a imagem desejada, clique em “Abrir” para inseri-la na ferramenta.
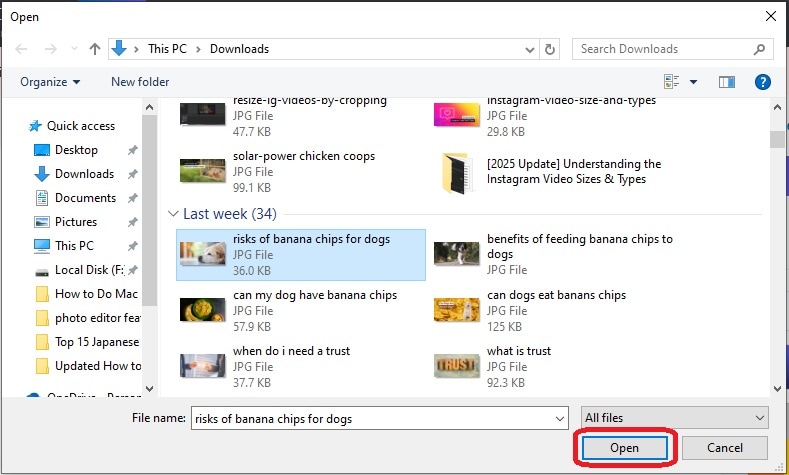
Passo 5
Depois que a foto for carregada no Paint 3D, clique em “Cortar” no menu superior e ajuste as áreas de corte conforme necessário.
No painel direito, você pode selecionar diferentes proporções para cortar sua imagem conforme desejado. Outra opção é definir a largura e altura da imagem manualmente, conforme mostrado a seguir. Depois de cortar a imagem, toque em Concluído.
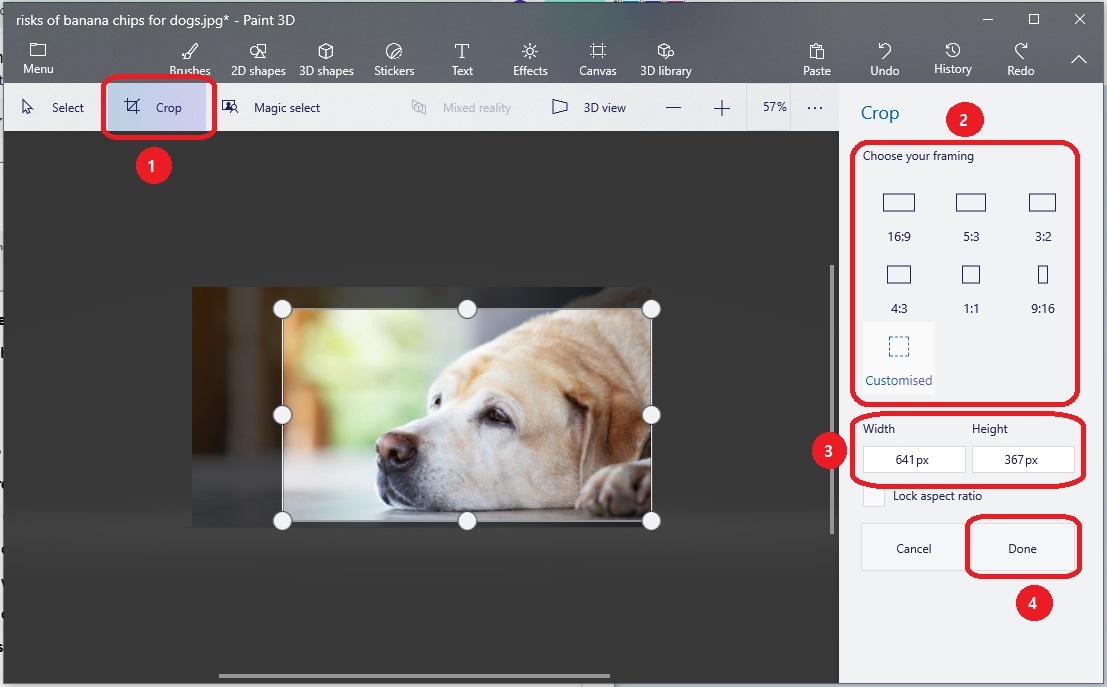
Passo 6
Acesse o menu no canto superior esquerdo, escolha “Salvar como” e, em seguida, clique em “Imagem”.
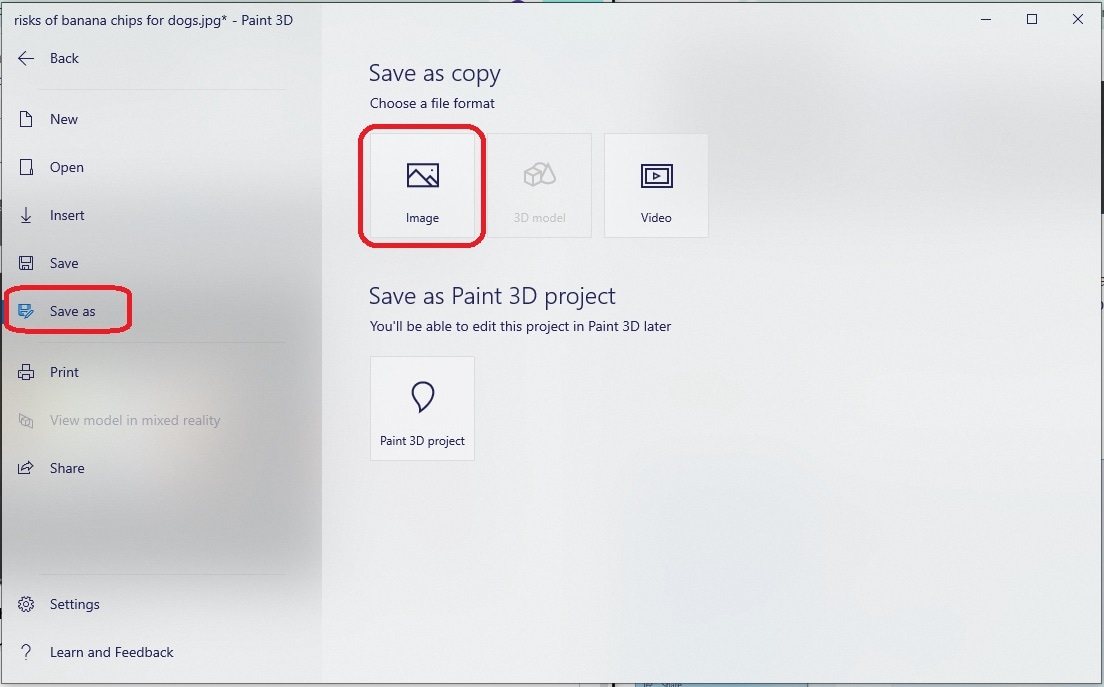
Passo 7
É o momento de selecionar o local e nomear a imagem recortada para salvá-la em seu dispositivo.
Parte 3. Como recortar imagens no Windows usando fotos?
Com o conhecimento de como cortar fotos no Windows, aproveite o aplicativo Fotos para eliminar áreas indesejadas das suas imagens. O aplicativo Fotos vem pré-instalado com as versões mais recentes do Windows: 10 e 11. Trata-se de um aplicativo de edição e visualização de fotos, que permite tanto ver suas imagens quanto personalizá-las conforme suas preferências.
Inicialmente um visualizador de fotos básico, o aplicativo Fotos evoluiu para oferecer recursos de edição de imagens mais sofisticados. Veja como você pode cortar fotos no Windows rapidamente.
Passo 1
Procure o aplicativo Fotos no menu Iniciar do Windows.
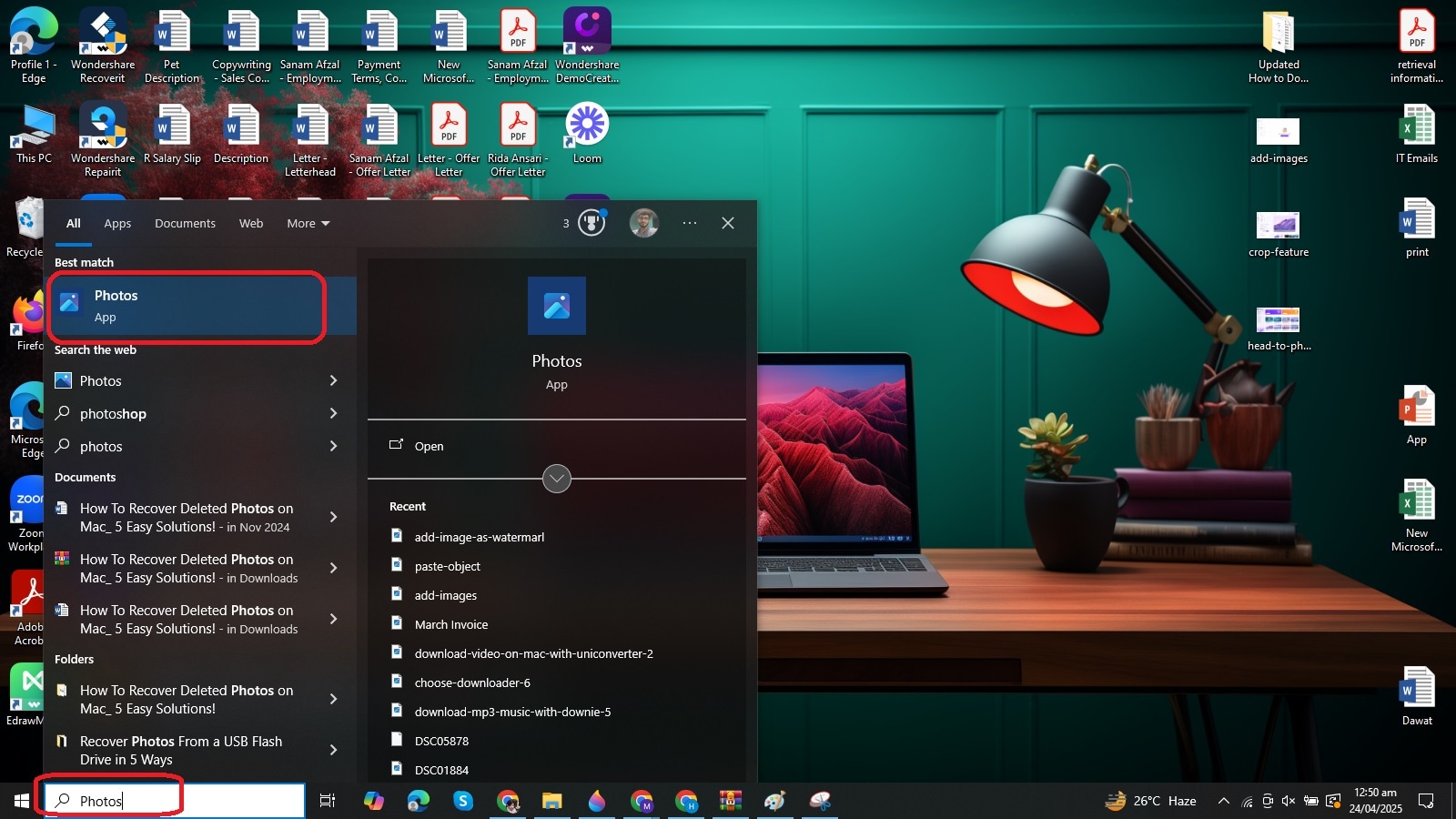
Passo 2
Abra uma imagem que você deseja cortar usando o aplicativo Fotos. Em seguida, clique no botão Editar no canto superior esquerdo.
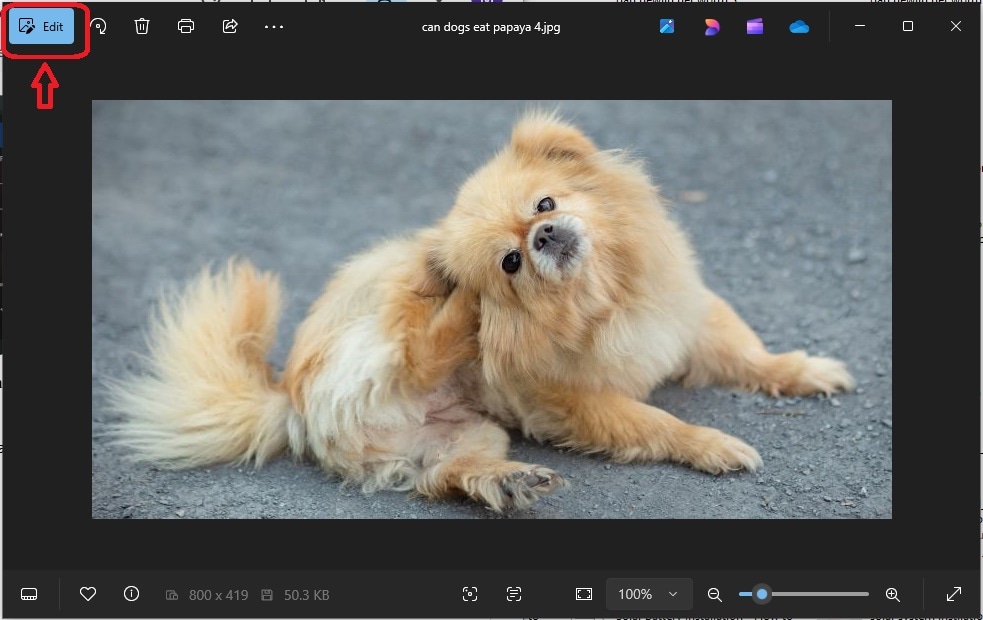
Passo 3
Selecione o ícone de Cortar e arraste o cursor para escolher a parte da imagem que deseja recortar, conforme exemplificado abaixo.
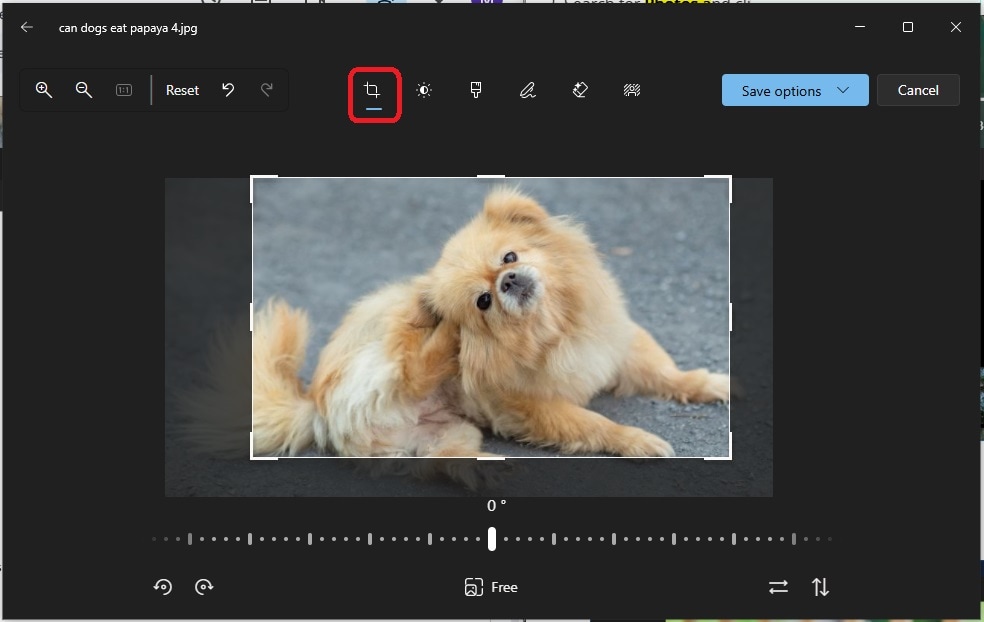
Passo 4
Abra o menu suspenso Opções de salvamento e escolha Salvar como cópia.
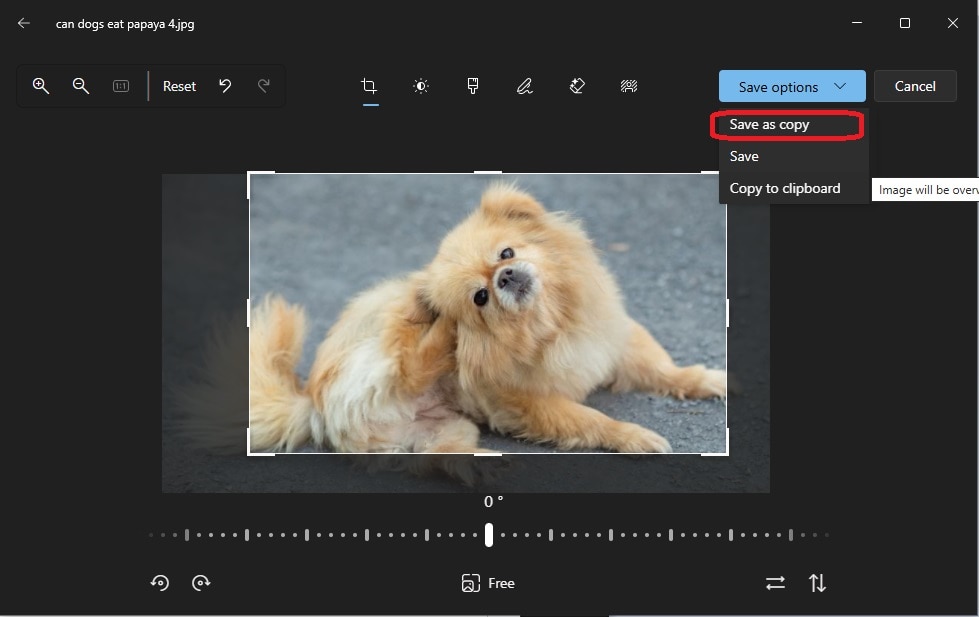
Passo 5
Escolha um local específico, nome de arquivo e formato. Finalizado o processo, basta clicar no botão Salvar para que a imagem modificada seja salva no seu computador Windows.
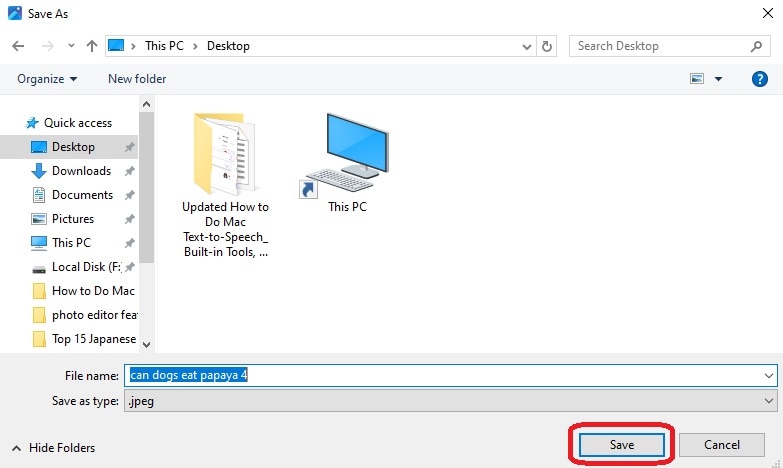
Parte 4. Como recortar uma imagem no PC Windows com o Snip & Sketch?
O Windows 10 e o Windows 11 vêm com a ferramenta Recorte e Esboço pré-instalada. Este utilitário fantástico foi desenvolvido para capturar telas instantaneamente e, em seguida, oferecer recursos básicos de edição para aprimorar suas imagens. Por exemplo, é possível cortar, compartilhar e adicionar anotações às capturas de tela feitas com esta ferramenta.
Quer você precise cortar a captura de tela mais recente ou uma imagem previamente salva, o Snip & Sketch sempre será a solução. Veja como cortar uma imagem em um PC usando este aplicativo integrado.
Passo 1
Vá para o menu Iniciar, digite Snip & Sketch e abra o aplicativo no seu sistema.
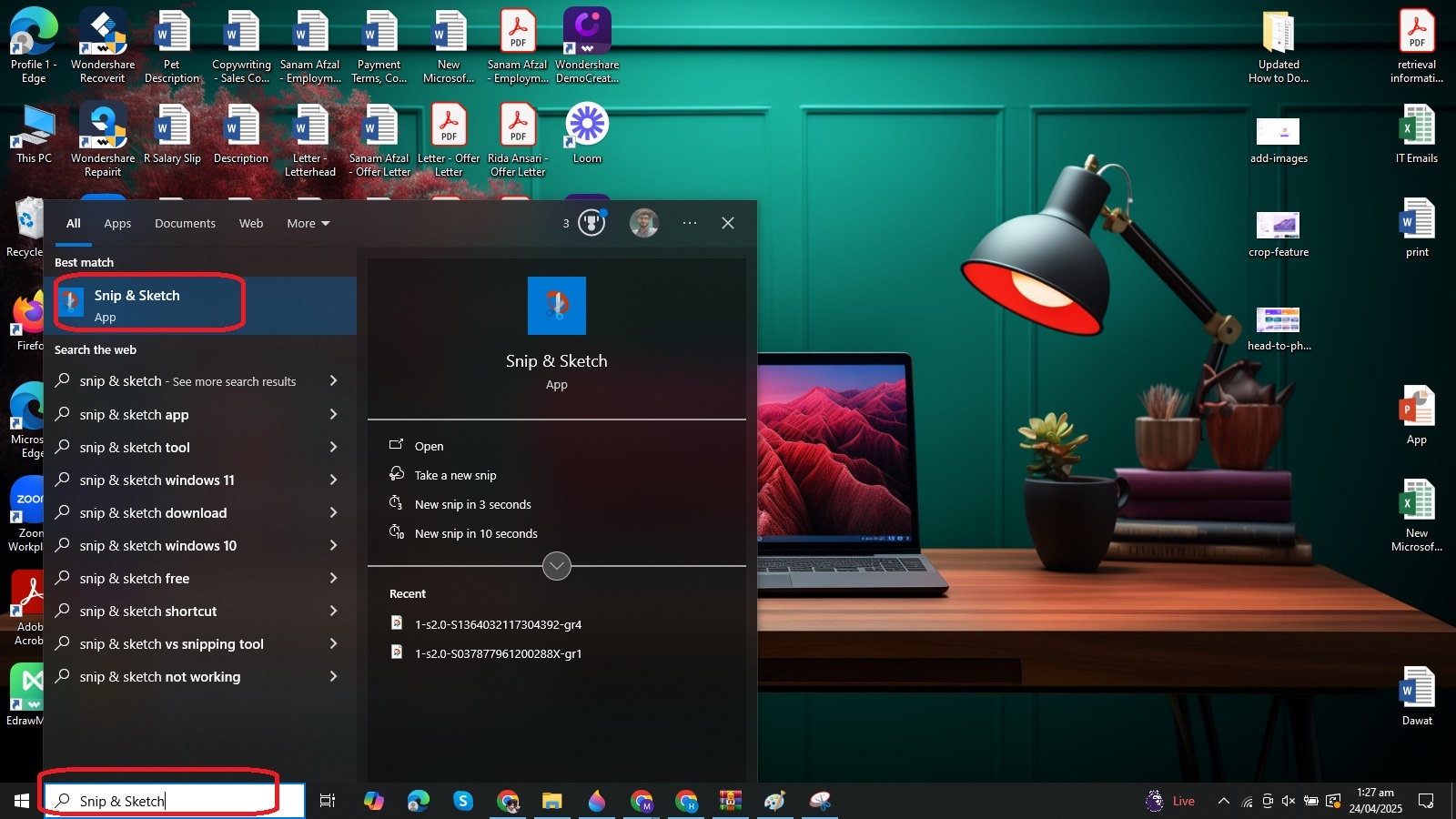
Passo 2
Ao iniciar o aplicativo, clique no ícone de três pontos no canto superior direito e escolha "Abrir arquivo".
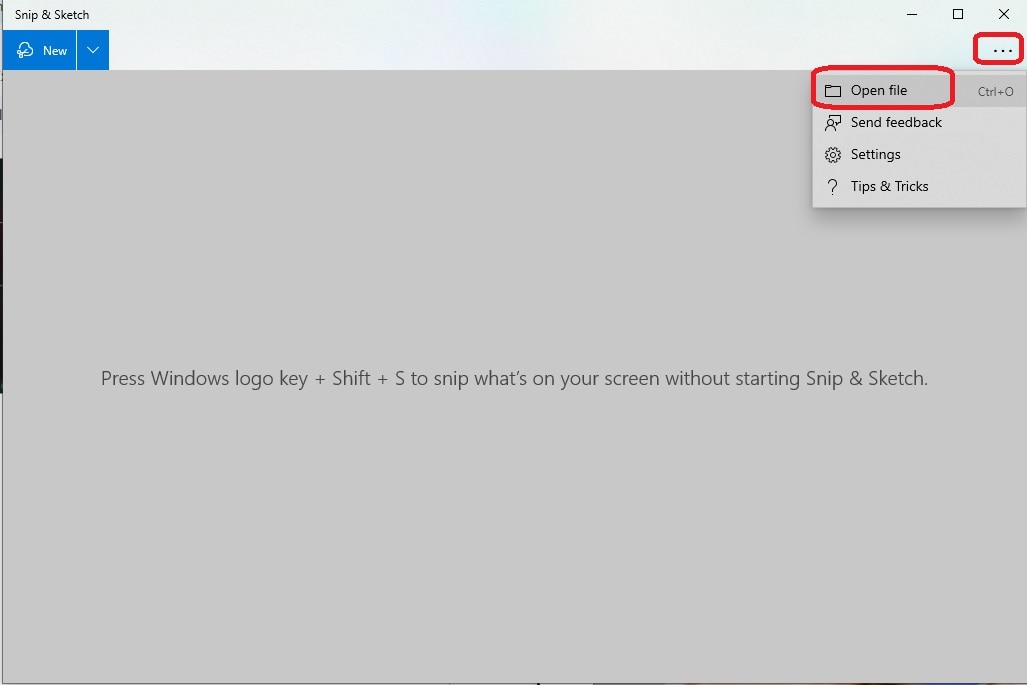
Passo 3
Escolha uma imagem, carregue-a no aplicativo e clique no ícone Cortar.
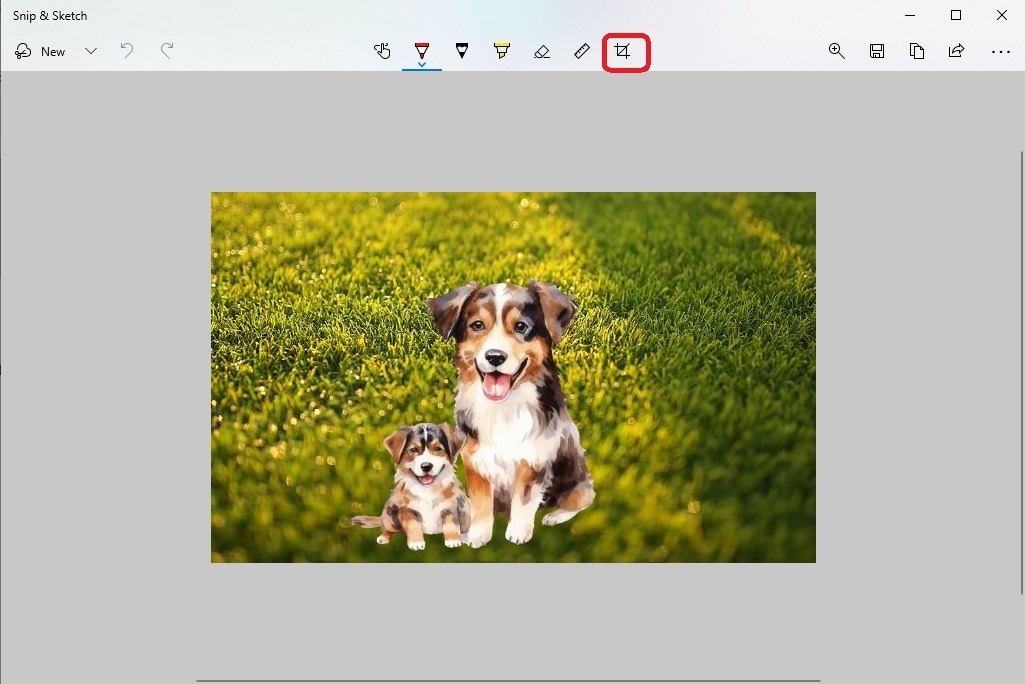
Passo 4
Em seguida, arraste os cantos para selecionar a parte da imagem que você quer cortar. Quando terminar, basta pressionar o ícone “✔” no canto superior direito, conforme exibido abaixo.
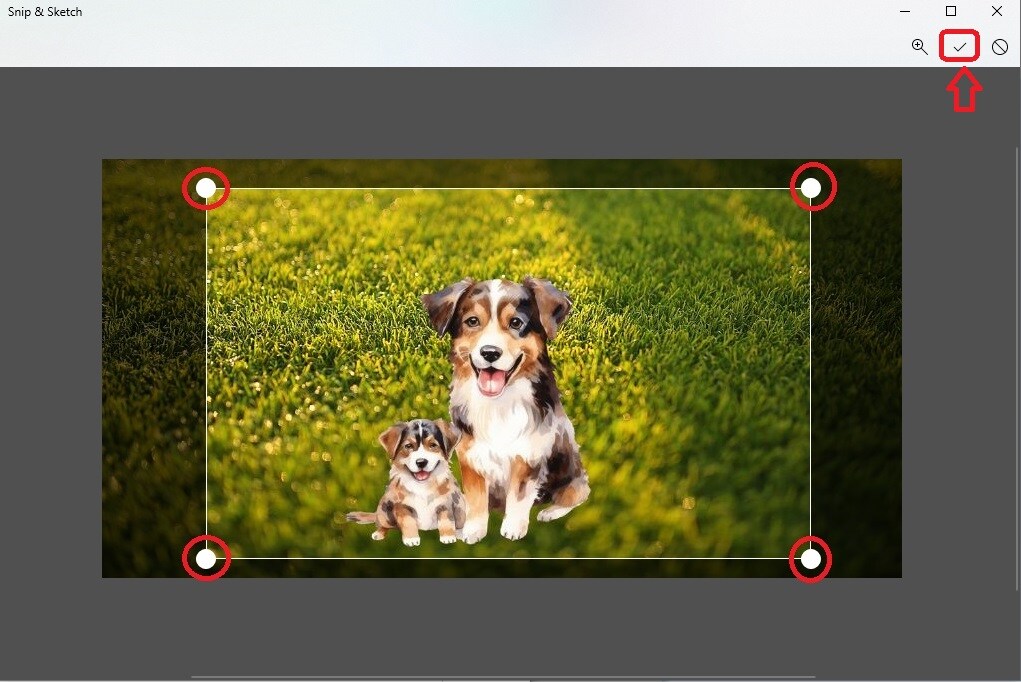
Passo 5
No canto superior direito, toque em "Salvar como", selecione o local de armazenamento, dê um nome ao arquivo e salve a imagem cortada.
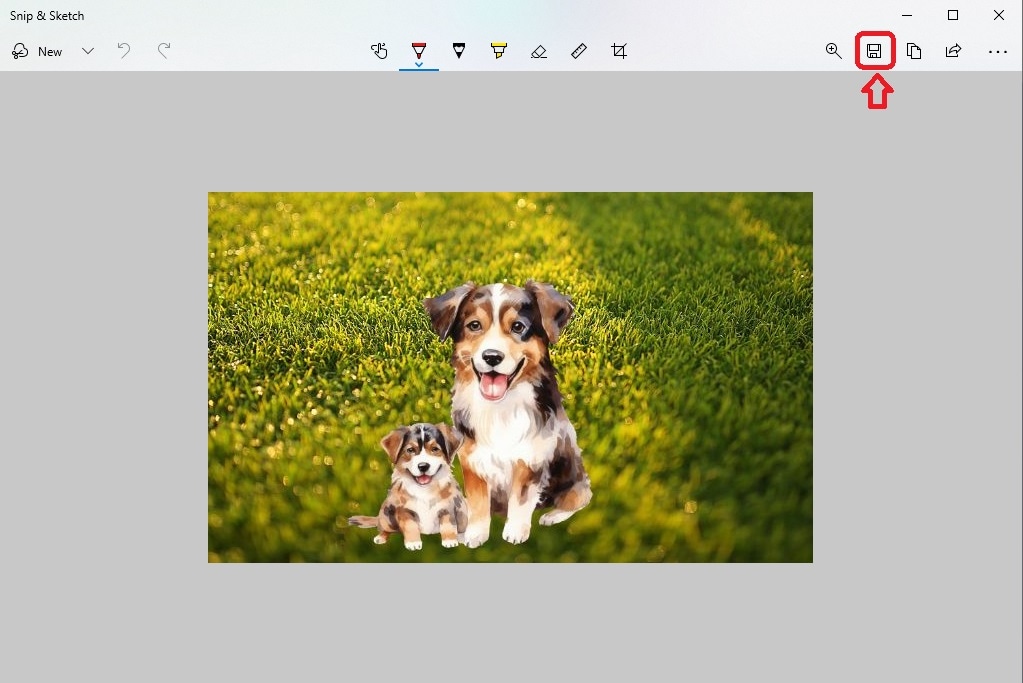
Parte 5. Como recortar fotos no Windows usando uma ferramenta de recorte?
Semelhante ao Snip & Sketch, a Ferramenta de Recorte é uma funcionalidade integrada que facilita capturas de tela no Windows 10 e 11. Apesar de ser uma funcionalidade presente desde o Windows 7, a Ferramenta de Recorte ganhou novos recursos com a chegada do Windows 11. A Ferramenta de Recorte, além de fazer capturas de tela variadas, também oferece a função de cortar fotos no Windows.
Veja os passos a seguir para cortar uma foto com esta ferramenta, descritos a seguir.
Passo 1
Vá até o menu Iniciar, procure pela Ferramenta de Recorte e abra-a no seu computador.
Passo 2
Clique no ícone de três pontos no canto superior direito e selecione "Abrir arquivo", conforme ilustrado abaixo.
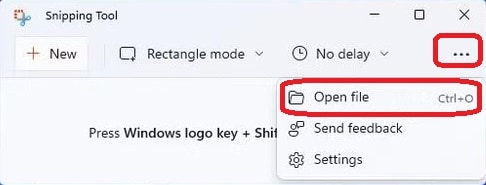
Passo 3
Selecione uma imagem que você deseja cortar e clique no botão Abrir.
Passo 4
Clique no ícone Cortar na barra de ferramentas superior.
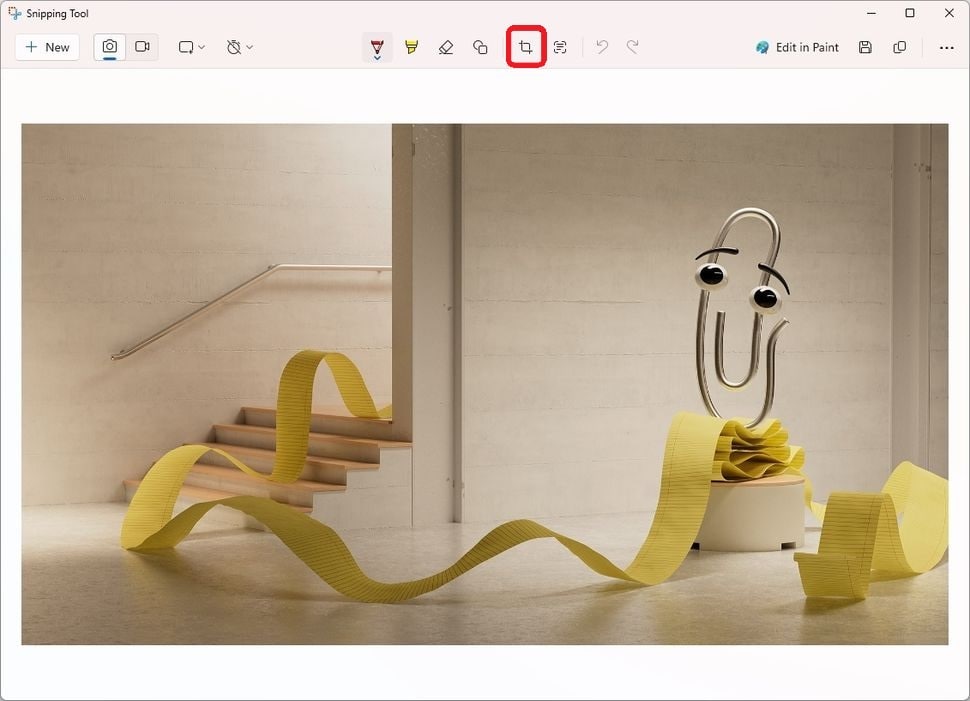
Passo 5
Arraste qualquer um dos oito pontos para cortar a parte desejada da imagem. Uma vez feito isso, clique no ícone “✔”.
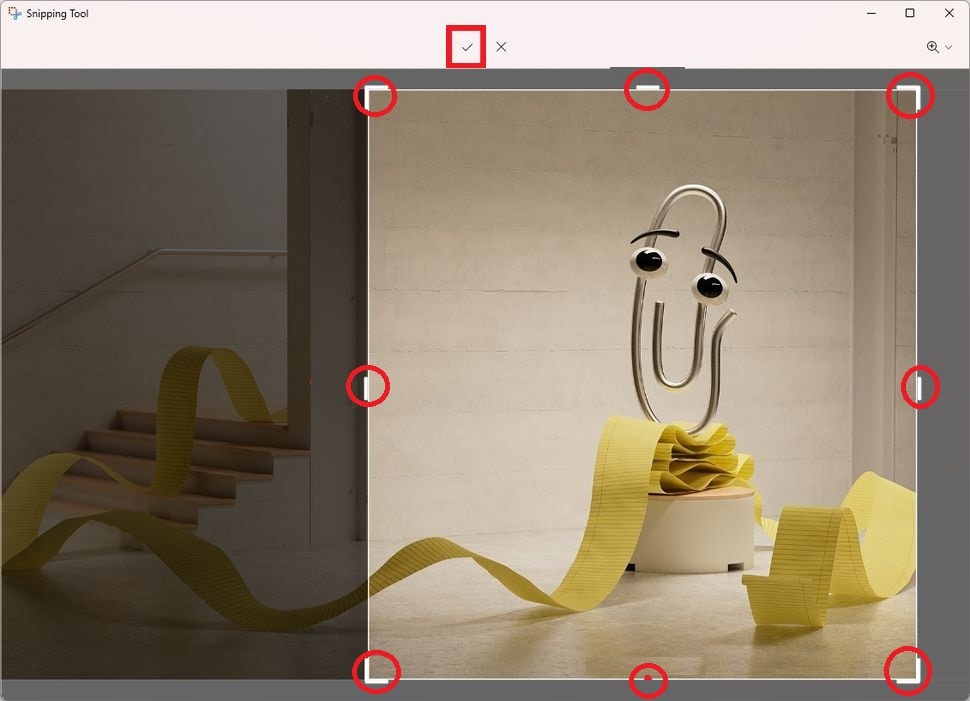
Passo 6
No canto superior direito, clique em "Salvar como", escolha a pasta desejada e clique em "Salvar".
Parte 6. Use uma ferramenta de terceiros para cortar fotos em lote com mais eficiência no Windows
Agora, você sabe como cortar fotos no Windows com a ajuda de ferramentas integradas, como Paint 3D, Fotos e Snip & Sketch. Todos esses aplicativos podem processar uma imagem por vez.
Você quer cortar várias imagens de uma vez sem comprometer sua aparência e qualidade? Para um processo mais eficiente, é hora de usar uma ferramenta dedicada de terceiros, como o Wondershare UniConverter. Ela é ideal para cortar fotos de forma eficiente e em massa, sem perder a qualidade e os detalhes da imagem.
Editor de imagens em lote
Recorte de fotos em lote no Windows usando o UniConverter:
Passo 1
Baixe e instale a ferramenta no seu computador Windows.
Passo 2
Inicie a ferramenta e selecione "Editor de Imagens em Lote" na tela principal, como ilustrado abaixo.
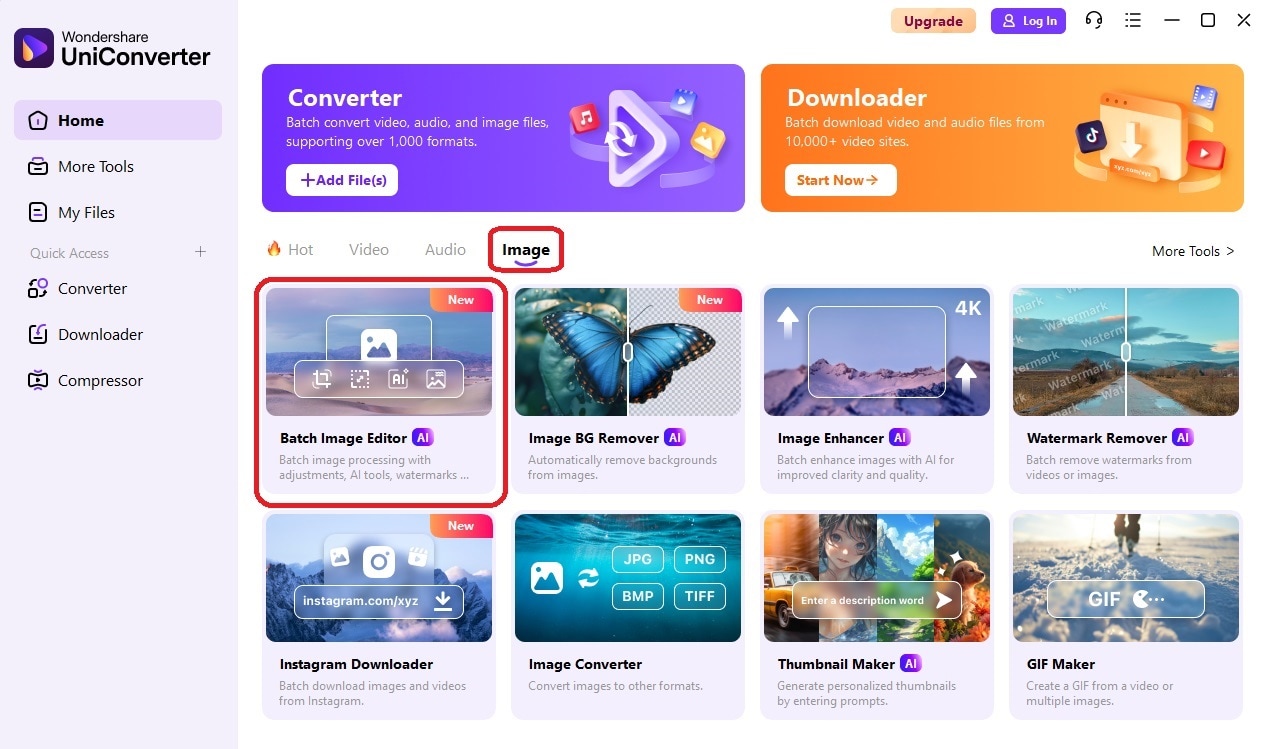
Passo 3
Clique no botão “+ Adicionar arquivos” para importar as fotos que você deseja cortar em massa.
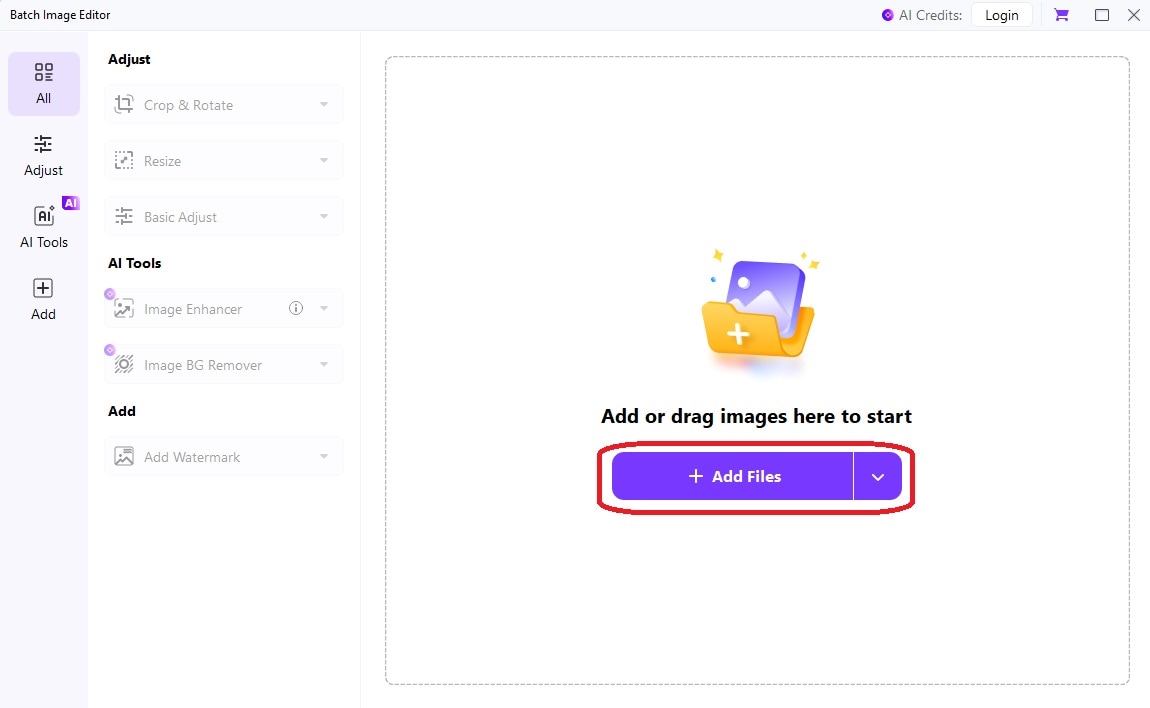
Passo 4
Após carregar todas as fotos, abra o menu “Cortar e Girar” e selecione a proporção ideal para o corte. Quando terminar, toque em Aplicar. O efeito de corte será aplicado a todas as fotos rapidamente.
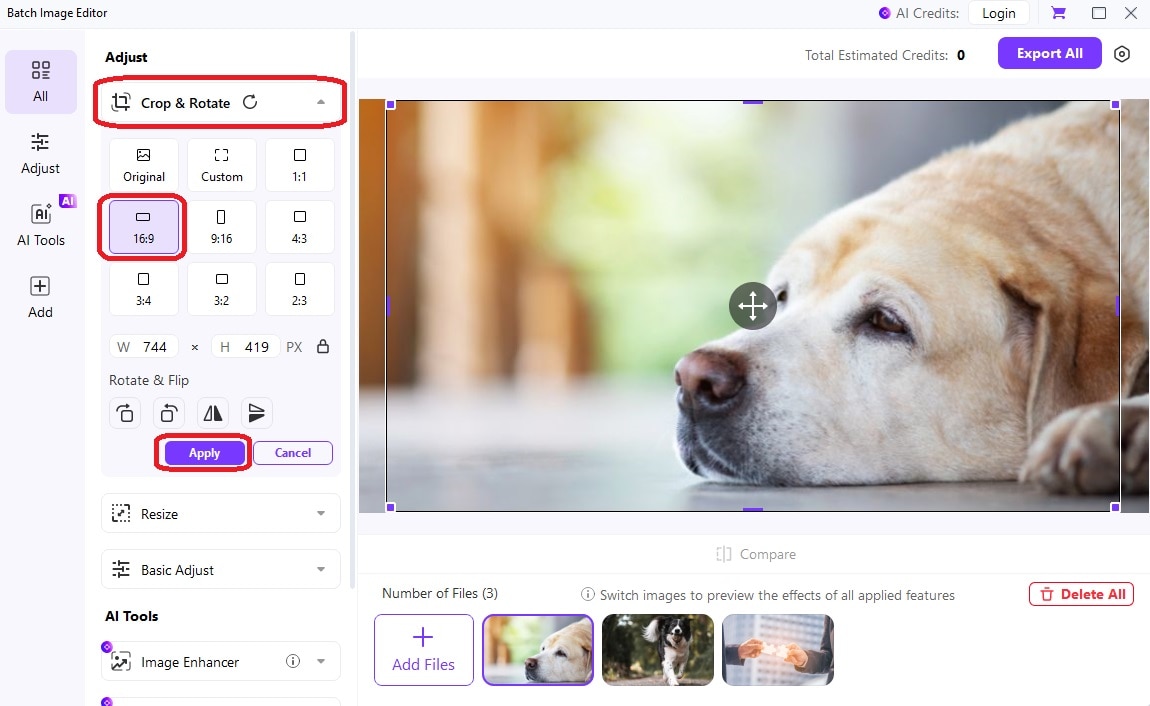
Passo 5
Quando terminar de cortar as imagens, clique em "Exportar tudo" no canto superior direito para salvar todas no seu computador.
Considerações Finais
Cortar imagens não significa apenas apará-las pelas bordas. Ela abrange muito mais. A integração de editores avançados no Windows e a oferta de outras ferramentas facilitam o corte de imagens de forma rápida e eficiente. Seja para ajustar uma parte da foto ou excluir elementos indesejados, o corte é sempre uma etapa crucial.
Existem diversas abordagens para cortar imagens, incluindo o MS Paint, a Ferramenta de Recorte, o Fotos, o Paint 3D e o Recorte e Esboço. Todas as abordagens mencionadas são exploradas em detalhes na seção anterior. Para cortar imagens em lote de forma eficiente, o UniConverter pode ser a solução perfeita.


