Dicas de GoPro
- 1. Editar GoPro+
- 2. Outras dicas e truques+
3 Métodos Simples de Como Importar Fotos da GoPro para Mac
Por Santos • 2025-10-23 18:44:58 • Soluções comprovadas
A GoPro é a melhor ferramenta para capturar lindas fotos e vídeos de alta qualidade a qualquer momento. É por isso que, apesar do Mac ter a melhor resolução e telas com melhores detalhes de cores e tipografia, sem falar nas telas incríveis, a maioria dos usuários GoPro com computadores Mac estão sempre procurando como importar fotos da GoPro para o Mac. Se você é esse tipo de usuário, está com sorte. Por quê? Porque veremos três maneiras que você pode empregar para importar fotos do GoPro para o Mac neste artigo. Também veremos como editar fotos GoPro no Mac usando um software incrível. Continue rolando.
- Parte 1. Como Importar Fotos GoPro para Mac Via Cartão SD
- Parte 2. Como Importar Fotos GoPro para Mac Via Captura de Imagem
- Parte 3. Como Importar Fotos GoPro para Mac Quik
- Parte 4. Parte Bônus: Como Editar Fotos GoPro no Mac com Facilidade e Rapidez
Parte 1. Como Importar Fotos GoPro para Mac Via Cartão SD
Um cartão SD é um dispositivo de armazenamento de mídia e varia em tamanho. Os cartões SD são portáteis e muito úteis, pois são pequenos e podem ser usados em praticamente todos os dispositivos (smartphones, câmeras inteligentes, computadores, etc.) para armazenar arquivos de mídia. Por exemplo, GoPro usa para manter as fotos e vídeos tirados com a câmera.
Para importar fotos do GoPro hero 7 para o Mac, remova (pressionando) o cartão da câmera (o microSD mantido na lateral da câmera GoPro) e continue da seguinte maneira:
Passo 1: Adaptador de cartão SD
Coloque o cartão SD em seu adaptador, tome cuidado para colocá-lo corretamente e com cuidado para evitar danos a ele e aos arquivos armazenados nele.
Passo 2: Insira o adaptador no computador
Agora, insira o adaptador no slot apropriado fornecido em seu Mac.

Passo 3: Localize o cartão SD no Mac
Abra a janela do Finder para localizar o cartão SD à esquerda da barra lateral na seção Dispositivo.
Passo 4: Selecione a pasta DCMI
Para abrir o SD, clique duas vezes nele e haverá duas pastas: MICS e DCMI exibidas. Selecione DCMI.

Passo 5: Selecione a pasta GoPro
Agora, clique na pasta 100GOPRO ou 101GOPRO / 102GOPRO e mais se você tirou mais de 9999 fotos.
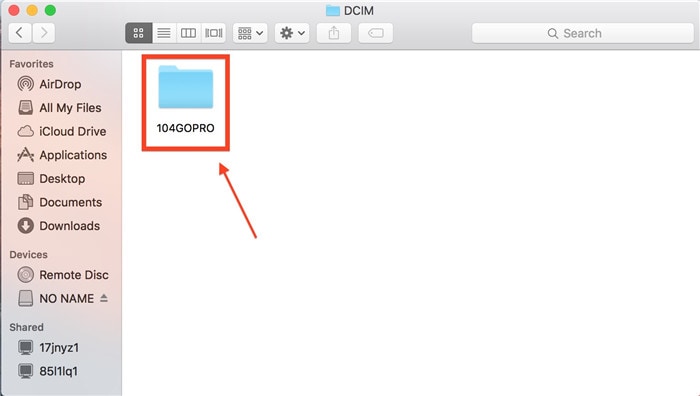
Passo 6: Importe as imagens para a área de trabalho
Por fim, arraste as fotos do cartão e solte-as na área de trabalho do Mac.
Assim, suas fotos são transferidas da GoPro para a área de trabalho do Mac .
Parte 2. Como Importar Fotos GoPro para Mac Via Captura de Imagem
Captura de imagem é um recurso que você pode usar para conectar a câmera GoPro ao seu Mac. Ele permite que você:
- Transfira os arquivos de foto / vídeo para o local desejado em seu computador
- Exclua arquivos com facilidade
- Visualize as imagens antes de decidir importar
Este recurso pode ser usado para importar fotos de sua câmera GoPro para o Mac computador automática ou manualmente, dependendo das configurações que você fez.
Se você configurou Image Capture para inicialização automática,
Passo 1: Escolha fotos e importe
Quando você conecta a GoPro ao Mac, a interface do Image Capture é exibida instantaneamente. Escolha os arquivos de fotos que deseja mover e clique em Importar ou Importar todas, caso queira transferir todas as fotos.
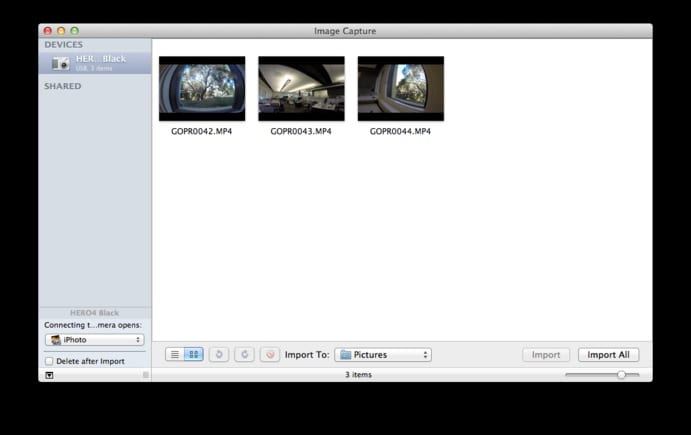
Se o Image Capture não abrir sozinho quando você conectar a GoPro ao computador, siga os passos simples abaixo para mover as fotos da GoPro para o Mac.
Passo 2: Encontre o ícone de pesquisa
No canto superior direito da área de trabalho, toque no ícone de pesquisa, ou seja, lupa. Em seguida, na guia Spotlight, digite Image Capture ou iPhoto.

Passo 3: Importe arquivos de fotos
Você pode proceder como acima quando a configuração era automática. Ou seja, selecione as imagens e clique em Importar ou Importar Todas, conforme desejar. Você deve estar se perguntando como a configuração automática é feita, hein? Bem, aqui está como:
Conecte a câmera GoPro ao seu PC. Procure por ele, como você fez acima. Em seguida, vá direto para a seção inferior esquerda, você verá uma configuração dizendo: Conectar esta câmera abre: Sem aplicativo, iPhoto ou captura de imagem. Escolha Captura de imagem e, da próxima vez que conectar a câmera ao computador, a janela Captura de imagem será exibida automaticamente. Simples, certo?
Parte 3. Como Importar Fotos GoPro para Mac Quik
Você acha que as duas maneiras acima que discutimos são fáceis? Segure esse pensamento. Usar o Quik para transferir fotos de GoPro para Mac ou Desktop é a tarefa mais simples que você fará. Nem vai parecer uma tarefa. Além de ajudá-lo a organizar suas fotos de maneira organizada, você pode editar elas rapidamente e compartilhá-las diretamente no Facebook e no YouTube. Simplesmente:
Passo 1: Obtenha o software e conecte a câmera
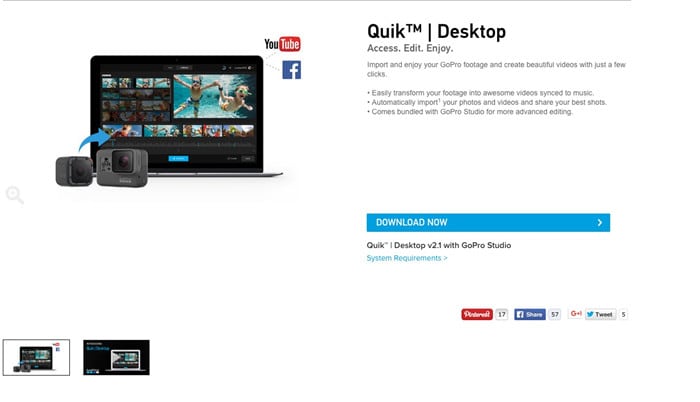
Procure o aplicativo na web, baixe e instale-o no seu computador. Em seguida, conecte a GoPro a ele usando um cabo de dados USB para a câmera.
Passo 2: Ligue a câmera
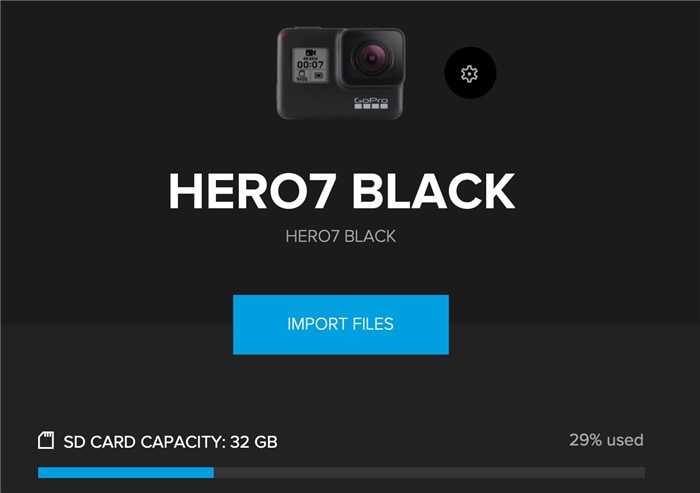
Ligue o gadget GoPro para o aplicativo Quik para detectá-lo. Todos os arquivos de mídia da câmera serão exibidos na janela do dispositivo.
Passo 3: Selecione o local de armazenamento para as fotos
Agora, escolha para onde deseja importar e copiar os arquivos de fotos em seu Mac e confirme a escolha.
Passo 4: Importe as configurações
Em seguida, uma janela será exibida, solicitando que você selecione se deseja Sempre importar ou Nenhum arquivo sempre que a câmera for conectada ao computador. Escolha de acordo.
Passo 5: Importando
Por fim, aguarde a conclusão da transferência das fotos da GoPro para o Mac . Há uma barra de progresso na tela mostrando quanto espaço está sendo usado. O tempo que leva para o processo depende do número de arquivos que você está importando.
Você pode desconectar a câmera GoPro quando a importação for concluída com sucesso.
Parte 4. Parte Bônus: Como Editar Fotos GoPro no Mac com Facilidade e Rapidez
Esta parte do artigo é uma leitura divertida porque você aprenderá como editar imagens GoPro no Mac usando a ferramenta mais incrível de todos os tempos! É chamada de Wondershare UniConverter, e é surpreendente!
É um aplicativo multifuncional simples que você pode usar para converter, editar e gravar arquivos de dados, como vídeos de uma câmera GoPro. Possui uma interface simples que até um iniciante pode navegar confortavelmente. Com o Wondershare UniConverter, você pode realizar conversão de formato de imagem, redimensionar e editar imagens cortando, girando, adicionando efeitos, etc., em Passos simples. O programa suporta todos os formatos de entrada e saída.
 Wondershare UniConverter - Melhor conversor de vídeo HD 1080P
Wondershare UniConverter - Melhor conversor de vídeo HD 1080P
-
Edite MOV e outros mais de 1000 formatos de vídeo com visualização em tempo real no Windows / Mac
-
Recursos de edição, incluindo cortar, cortar, girar, adicionar marcas d'água, aplicar efeitos, editar legendas, etc.
-
Altere a resolução do vídeo, a taxa de quadros, a taxa de bits e os formatos para que o vídeo possa ser reproduzido melhor em diferentes dispositivos
-
Caixa de ferramentas com funções adicionais, como Video Compressor, Screen Recorder, GIF Maker, Fix Media Metadata, etc.
-
SO compatível: Windows 10/8/7/2003 / Vista / XP, Mac OS 10.15 (Catalina), 10.14, 10.13, 10.12, 10.11, 10.10, 10.9, 10.8, 10.7, 10.6
Depois de importar as fotos da câmera GoPro para o Mac, você pode editá-las com o Wondershare Uniconverter seguindo os passos abaixo:
Passo 1 Instale o aplicativo e inicie-o

Baixe o software de seu site e instale-o em seu Mac. Em seguida, abra-o e toque em Caixa ferramentas à direita na barra superior. Escolha o conversor de imagem para começar.
Passo 2 Adicione arquivos de fotos
Agora, na janela que se abre, você deve escolher as fotos que deseja editar tocando no ícone + Adicionar. Ou você pode arrastar as fotos do local de armazenamento e soltá-las aqui. O upload de vários arquivos de uma vez também é possível.

Quando terminar de adicionar os dados, você notará miniaturas com o nome, tamanho e formato da imagem abaixo de cada imagem. Outras opções disponíveis incluem + Adicionar imagens, Excluir tudo e Selecionar tudo na barra superior. Ao clicar com o botão direito do mouse em uma imagem, você pode: Visualizar, Abrir local do arquivo, Excluir, Limpar tarefa convertida ou atribuí-la.
Alt: Opções
Passo 3 Selecionando e editando arquivos
Em seguida, toque em Converter todas as imagens para, para abrir o menu suspenso com os tipos de formato. Escolha o formato de saída como JPG / PNG / BMP / TIFF.

Este passo não é obrigatório. No entanto, se você deseja ajustar sua imagem de uma forma, você pode:
Cortar - a partir da miniatura, selecione o ícone Cortar, então corte e gire como quiser e toque em OK.

Adicionar efeitos - toque no ícone Efeito na miniatura e ajuste o brilho, o contraste e a saturação e clique em OK.
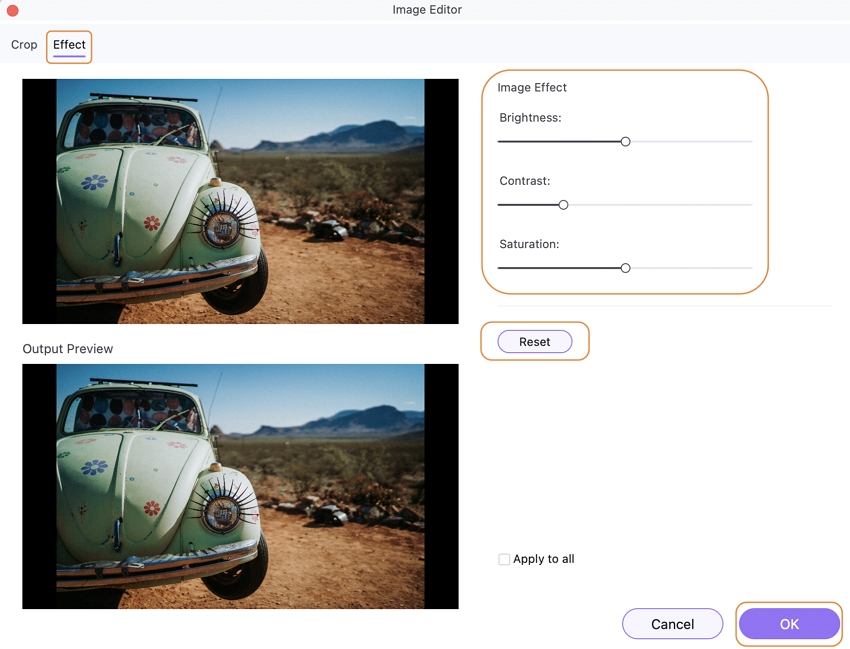
Configurações - toque no ícone Configurações na foto (ou no ícone Configurações na parte superior direita da interface) para abrir a janela Configurações de qualidade e fazer o seu trabalho. Toque em OK para salvar as alterações.

Passo 4 Selecione o formato da imagem para saída e converta
Agora, selecione as imagens que deseja converter e também seu formato. Em seguida, clique na caixa Selecionar tudo para selecionar todas as imagens, visite a guia Converter todas as imagens em para escolher o formato de saída desejado.
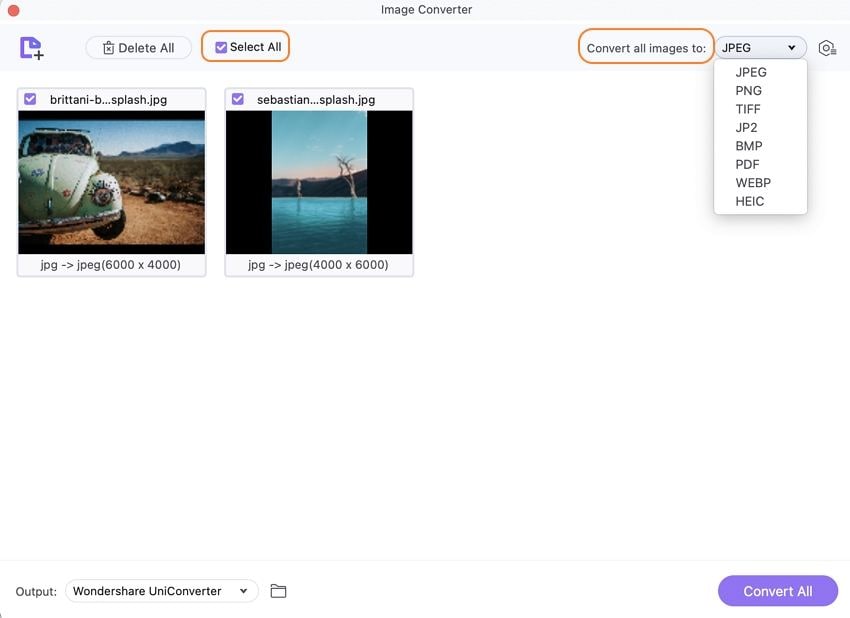
Por último, escolha o local em seu Mac para salvar os arquivos e clique no botão Converter.

DOWNLOAD GRATUITO DOWNLOAD GRATUITO
Conclusão:
Acredito que você tenha aprendido a importar fotos do GoPro para o Mac de maneira fácil e eficaz com os três métodos que discutimos neste artigo. Lembre-se de manusear o cartão SD com muito cuidado ao ejetá-lo e inseri-lo no adaptador, câmera GoPro e computador Mac. Qualquer pequeno dano ao cartão SD pode levar à perda de seus arquivos de foto.
Além disso, sinta-se à vontade para dar às suas fotos uma vibração profissional e exclusiva depois de importá-las para o seu Mac usando o Wondershare UniConverter. Experimente e depois recomende ao seu círculo para editar fotos GoPro no Mac de forma sofisticada.
A sua caixa de ferramentas completa
 Converta em lote MOV para MP4, AVI, 3GP e vice-versa facilmente.
Converta em lote MOV para MP4, AVI, 3GP e vice-versa facilmente. 


Santos
staff Editor