Dicas de GoPro
- 1. Editar GoPro+
- 2. Outras dicas e truques+
Todo mundo deseja gravar vídeos muito claros, especialmente se o público-alvo envolver pessoas inteligentes. A GoPro 1080p e a GoPro HD 1080p estão entre as resoluções nas câmeras GoPro que determinam a qualidade dos seus vídeos. Eles são totalmente diferentes, e os resultados também. Embora a GoPro HD 1080p forneça vídeos mais nítidos e detalhados, ela consome muita bateria e espaço. Por outro lado, os vídeos GoPro 1080p são facilmente editáveis em computadores de gama baixa, mas não podem produzir boa qualidade com pouca iluminação. Neste artigo de revisão da GoPro HD 1080p , você aprenderá mais sobre as diferenças entre essas duas resoluções da GoPro e a melhor forma de converter de uma para a outra.
- Parte 1. Quais são as diferenças entre a GoPro 1080P e a GoPro HD 1080P
- Parte 2. Como definir 1080P ou HD 1080P na GoPro
- Parte 3. Como converter a GoPro 1080P para outras resoluções
Parte 1. Quais são as diferenças entre a GoPro 1080P e a GoPro HD 1080P
A primeira diferença óbvia entre a GoPro 1080p e a GoPro HD 1080p é que a segunda possui uma qualidade de vídeo superior à anterior. Quanto maior a resolução, melhor a imagem, pois ela vem com detalhes e clareza mais refinados. Como resultado, a GoPro 1080p pode ser usada em DVDs, enquanto a GoPro HD 1080p é usada em discos Blu-ray, que oferecem uma imagem melhor.
Devido à baixa resolução, a GoPro 1080p ocupa um espaço menor no arquivo e grava mais conteúdo, em oposição à GoPro HD 1080p. Consequentemente, o disparo não consome muita bateria. A resolução GoPro HD 1080p leva a uma menor duração da bateria durante o disparo.
Se você estiver usando computadores de última geração, a edição de vídeos GoPro 1080p é mais rápida e fácil, ao contrário dos vídeos GoPro HD 1080p, que exigem CPU rápida e poderosa. Como também é menor, requer menor largura de banda e, portanto, é mais fácil fazer o upload para sites de mídia social como o Facebook e o YouTube.
Por outro lado, a GoPro HD 1080p captura em detalhes as áreas mais amplas usando uma única câmera. É melhor que a GoPro 1080p porque substitui mais de duas câmeras GoPro 1080p. A GoPro HD 1080p também funciona melhor que a GoPro 1080p com pouca iluminação e captura mais luz, tornando a imagem mais nítida.

Parte 2. Como definir 1080P ou HD 1080P na GoPro
Você pode definir facilmente resoluções de 1080p ou HD 1080p nas câmeras GoPro. HD significa Alta Definição, em que as imagens aparecem mais nítidas e precisas. HD 1080p é melhor que 1080p devido à sua qualidade de imagem. Para definir 1080p como sua resolução padrão na GoPro:
- Vá para Preferências , toque em Resolução e , em seguida, escolha 1080 .
- Para usar HD 1080p no GoPro, use o mesmo procedimento acima e selecione HD 1080p e, em seguida, desligue a resolução selecionada anteriormente.

Se você não conhece essas configurações, verifique se sua câmera é atualizada primeiro. O aplicativo GoPro da Google Play Store ou da Apple App Store pode ajudá-lo na atualização.
- Baixe o aplicativo GoPro e instale-o no seu dispositivo móvel
- Com sua câmera totalmente carregada, emparelhe-a com o aplicativo GoPro
- O aplicativo GoPro irá informá-lo da atualização, então você deve seguir os procedimentos na tela para concluir o processo de atualização.
Parte 3. Como converter a GoPro 1080P para outras resoluções
De acordo com a análise GoPro HD 1080p acima, a GoPro 1080p é diferente de outras resoluções, como GoPro HD 1080p e 720p. Portanto, quando sua câmera GoPro grava imagens no GoPro 1080p, você pode converter facilmente para aumentar ou diminuir o tamanho do arquivo. Como sempre, essa conversão traz benefícios e desvantagens, dependendo da sua escolha.
Para converter o GoPro 1080p em outras resoluções, você precisa de um conversor que faça mais do que as conversões necessárias. O aplicativo perfeito é o Wondershare UniConverter (originalmente Wondershare Video Converter Ultimate), pois possui vários recursos e funciona em computadores Windows e Mac. Este software é mais do que um conversor de vídeo, conforme explicado nos recursos abaixo.
 Wondershare UniConverter - Melhor Conversor de Vídeo GoPro para Mac / Windows (Catalina Incluída)
Wondershare UniConverter - Melhor Conversor de Vídeo GoPro para Mac / Windows (Catalina Incluída)

- Ele lida com a edição de vídeo usando várias opções de edição. Eles estão aplicando efeitos, aparando, girando, cortando e adicionando legendas
- Converta a GoPro 1080p em várias outras resoluções de vídeo, incluindo 480p, 720p, HD 1080p, 4K e outros 1000 formatos com saída de alta qualidade.
- Personalize vídeos GoPro 4K alterando resolução, taxa de bits, codificador, taxa de quadros etc.
- Faz conversões de formato de vídeo, pois é compatível com mais de 1000 formatos de vídeo. Alguns incluem WMV, AVI, MOV, MP4 e MKV, entre outros.
- Ele personaliza os vídeos da GoPro, compactando-os em tamanhos adequados e gravando em discos Blu-ray e DVD.
- Predefinições otimizadas para quase todos os dispositivos, como iPhone, iPad, telefone Huawei, etc.
- Velocidade de conversão 30 vezes mais rápida que os conversores comuns com a exclusiva tecnologia APEXTRANS.
- Ele grava e permite o download de vídeos do YouTube, entre outros 10.000 sites de compartilhamento de vídeos.
- Transfira vídeos do computador para o iPhone, iPad e outros dispositivos diretamente e vice-versa.
- Caixa de ferramentas versátil: adicione metadados de vídeo, criador de GIF, transmita vídeo para TV, compressor de vídeo e gravador de tela.
- SO suportado: Windows 7 de 64 bits ou mais recente, Mac OS 10.15 (Catalina), 10.14, 10.13, 10.12, 10.11, 10.10, 10.9, 10.8, 10.7, 10.6.
Essas etapas oferecem ajuda na conversão da GoPro 1080p para outras resoluções desejadas.
Tutorial em vídeo: Wondershare UniConverter - Converta a GoPro 1080P em qualquer formato
Etapa 1 Adquira o Wondershare UniConverter e faça o upload dos vídeos GoPro 1080p.
Adquira o Wondershare UniConverter em seu site oficial. Após a instalação, inicie o software e acesse a função Converter a partir de sua interface. Para fazer upload da GoPro 1080p, clique na opção + Adicionar arquivos , que permitirá importar os arquivos relevantes do PC. Se os vídeos GoPro 1080p estiverem armazenados em outro local, como sua câmera GoPro, clique na opção Adicionar do dispositivo ou em Adicionar da câmera de vídeo .

Etapa 2 Escolha uma saída e resolução.
Geralmente, os vídeos da GoPro são armazenados no formato MP4, compatível com a maioria dos aplicativos e players de edição de vídeo. Portanto, é provável que você mantenha esse formato. No entanto, você pode alterar, se necessário, pois o Wondershare UniConverter suporta vários outros formatos de vídeo.
Para converter a resolução GoPro 1080p, acesse a lista suspensa em Converter todos os arquivos em: função e escolha Vídeo . A coluna da esquerda tem formatos de vídeo, enquanto a direita tem resoluções. Aqui, faça sua seleção como HD 1080p, para converter a GoPro 1080p em GoPro HD 1080p.
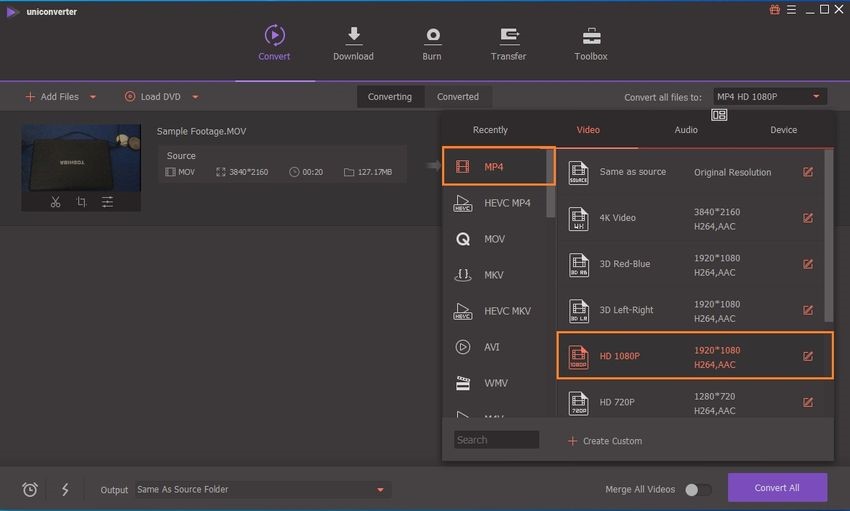
Etapa 3 Finalize a conversão.
Finalize a conversão da GoPro 1080p em outra resolução, primeiro selecionando o local de saída na lista suspensa na função Saída localizada na parte inferior. Por fim, use a função Converter ou Converter tudo para converter um arquivo ou vários arquivos, respectivamente.

Conclusão
A GoPro 1080p e a GoPro HD 1080p são claramente diferentes. No entanto, cada um tem vantagens e desvantagens, permitindo que você tome uma decisão. O Wondershare UniConverter sempre ajudará na conversão de um para outro.
