Dicas de GoPro
- 1. Editar GoPro+
- 2. Outras dicas e truques+
Maneira Rápida de Transferir Vídeo do DJI Osmo Pocket em 2025
Por Santos • 2025-10-11 16:15:27 • Soluções comprovadas
Assim como qualquer outro dispositivo de gravação de vídeo, o DJI Osmo Pocket tem um limite de memória interna. Se você deseja descarregar alguns de seus dados para abrir espaço para novas filmagens, é essencial aprender a transferir vídeo do DJI Osmo Pocket para o seu computador. Transferir clipes para o seu PC também é necessário quando você planeja editá-los para fazer alguns ajustes e, em seguida, publicá-los em suas plataformas favoritas como YouTube, Facebook, Instagram, etc.
Aqui você aprenderá a transferir vídeo do DJI Osmo Pocket para um computador Mac ou Windows, editá-lo e transferir o clipe modificado de volta para o dispositivo usando um dos aplicativos mais sofisticados.
- Parte 1. Como Importar o Vídeo do Osmo Pocket para o Computador
- Parte 2. Como Editar Facilmente o Vídeo do Osmo Pocket
- Parte 3. Como Transferir Arquivos do PC para o DJI Osmo Pocket
Parte 1. Como Importar o Vídeo do Osmo Pocket para o Computador
Depois de gravar as imagens em seu DJI Osmo Pocket e sentir que é hora de fazer alguns ajustes no vídeo, transferi-lo para o seu computador é a primeira coisa que precisa ser feita. Embora você possa fazer isso de várias formas, um aplicativo que torna a tarefa muito mais acessível é o Wondershare UniConverter (originalmente Wondershare Video Converter Ultimate).
O UniConverter está disponível para Mac e Windows e é um programa de conversão robusto que suporta mais de 1000 formatos. Além disso, o software pode realizar muitas outras operações que a maioria de seus concorrentes caros não consegue. Por exemplo, com o Wondershare UniConverter, você pode gravar a tela do computador, gravar mídia em discos ópticos, converter vídeos em realidade virtual (VR), etc.
Siga as instruções fornecidas abaixo para aprender como transferir vídeo do DJI Osmo Pocket para Mac ou PC com Windows:
 Wondershare UniConverter - Melhor conversor de vídeo HD 1080P
Wondershare UniConverter - Melhor conversor de vídeo HD 1080P
-
Edite MOV e outros mais de 1000 formatos de vídeo com visualização em tempo real no Windows / Mac
-
Recursos de edição, incluindo cortar, cortar, girar, adicionar marcas d'água, aplicar efeitos, editar legendas, etc.
-
Altere a resolução do vídeo, a taxa de quadros, a taxa de bits e os formatos para que o vídeo possa ser reproduzido melhor em diferentes dispositivos
-
Caixa de ferramentas com funções adicionais, como Video Compressor, Screen Recorder, GIF Maker, Fix Media Metadata, etc.
-
SO compatível: Windows 10/8/7/2003 / Vista / XP, Mac OS 10.15 (Catalina), 10.14, 10.13, 10.12, 10.11, 10.10, 10.9, 10.8, 10.7, 10.6
Etapa 1 Iniciar o Wondershare UniConverter
Certifique-se de que obteve o Wondershare UniConverter através do site oficial e o instalou em seu computador Windows ou Mac (um PC com Windows 10 é usado aqui para demonstração). Em seguida, inicie o programa usando o ícone de atalho.
Etapa 2 Conectar DJI Osmo Pocket
Pegue um cabo USB, conecte uma de suas extremidades ao dispositivo, insira a outra extremidade na porta USB do seu PC e espere enquanto o UniConverter sincroniza com DJI Osmo.
Etapa 3 Importar o Vídeo
Certifique-se de que você está no bloco Conversor de Vídeo, clique na pequena seta voltada para baixo, ao lado do botão Adicionar Arquivos, no canto superior esquerdo. E clique em Adicionar do Dispositivo, marque a caixa que representa a filmagem de seu interesse e clique em Adicionar à Lista de Conversão, no canto inferior direito, para importar o vídeo para a janela do UniConverter.
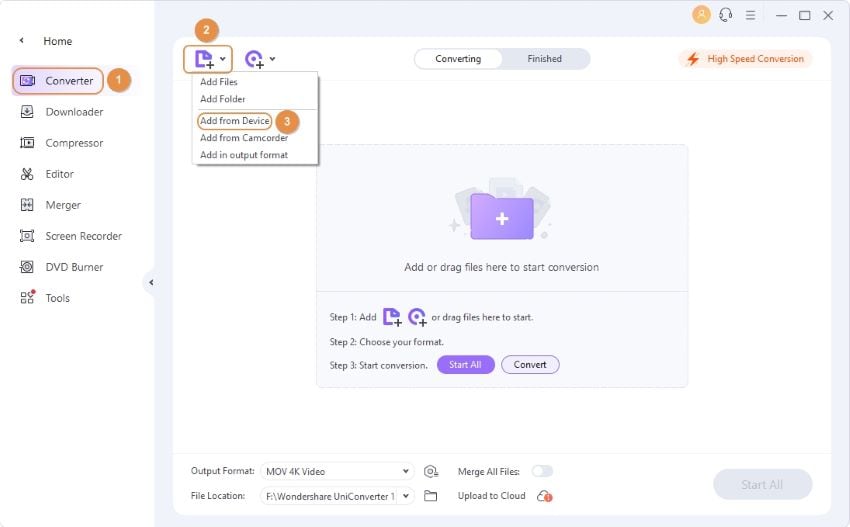

Parte 2. Como Editar Facilmente o Vídeo do Osmo Pocket
Uma vez que o vídeo é importado para o Wondershare UniConverter, você pode usar o editor embutido do aplicativo para editar os clipes. Durante a edição, o UniConverter permite que você apare os clipes, recorte, aplique efeitos a eles e até mesmo adicione legendas e marcas d'água, conforme necessário.
As instruções para editar um vídeo são fornecidas abaixo:
Etapa 1 Editar o Clipe
Clique no ícone Tesoura (Editar) sob a miniatura do vídeo importado. Na próxima caixa, posicione o Playhead (Skimmer) na linha do tempo onde deseja cortar o clipe, clique em Cortar, na área superior da linha do tempo, selecione o segmento indesejado que você acabou de dividir e clique em Excluir. Em seguida, arraste a alça de corte, na extremidade direita da filmagem, para a esquerda na linha do tempo, para cortar a parte final. Clique em OK para salvar as modificações.
Nota: Se o vídeo ficar bagunçado devido a muitas edições e cortes, você pode clicar em Redefinir para reverter para o estado original.

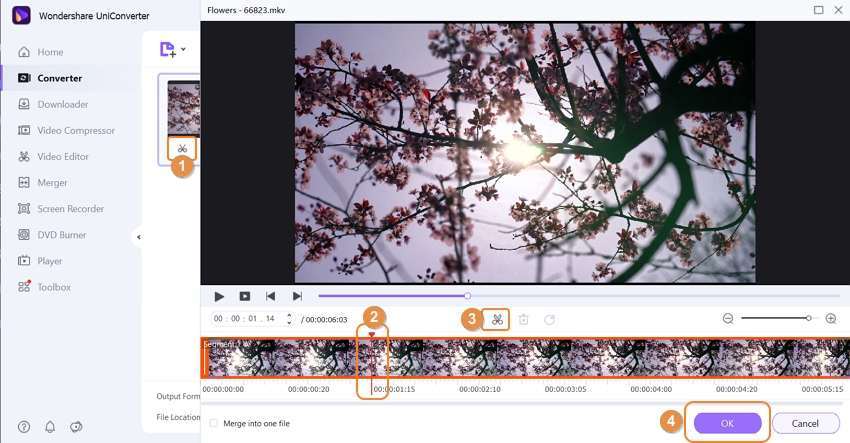
Etapa 2 Aparar o Clipe
De volta à janela anterior, clique no ícone Aparar (próximo ao de Cortar). E certifique-se de que você está na guia Aparar na parte superior da caixa que se abre a seguir, arraste as alças na seção Visualização Original para aparar as partes indesejadas do vídeo, clique em Alinhar ao Centro na parte direita e clique em OK para salvar as mudanças. Opcionalmente, você também pode explorar as outras guias na parte superior para adicionar efeitos, marca d'água, legendas e gerenciar áudio antes de clicar em OK.

Etapa 3 Renderizar o Clipe
Na janela Converter, clique e abra o Formato de Saída no menu da parte inferior, e vá para a guia Vídeo. E escolha o formato de saída preferido no painel esquerdo (MP4 aqui), selecione uma resolução à direita, escolha uma pasta de destino no campo de saída e clique em Converter para renderizar o vídeo editado.


Parte 3. Como Transferir Arquivos do PC para o DJI Osmo Pocket
Caso você tenha um vídeo em seu PC que deseja transferir para o DJI Osmo Pocket, o processo é bastante simples. As instruções passo a passo são fornecidas abaixo:
Etapa 1 Importar Arquivos para Transferir
Clique em Transferir, na seção Caixa de Ferramentas, clique em Adicionar Arquivos, no canto superior esquerdo da janela Transferir e use a caixa Abrir, que aparece ao lado para localizar e adicionar o clipe ao UniConverter.

Etapa 2 Transferir para DJI Osmo Pocket
Certifique-se de que o DJI Osmo Pocket está conectado ao computador e o nome está listado no canto superior direito da janela Transferir . Em seguida, clique em Transferir, para transferir a filmagem para o Osmo Pocket. Nota: Se tiver vários vídeos, você deve clicar em Transferir Tudo, na parte inferior, para transferir todos os clipes para o dispositivo de uma só vez.

Conclusão
Torna-se vital aprender como transferir vídeo do DJI Osmo Pocket para o seu computador Windows ou Mac se você possuir esse dispositivo. Embora existam várias ferramentas disponíveis no mercado, além das opções básicas que os sistemas operacionais oferecem, o melhor método é usar um software eficiente, robusto e leve chamado Wondershare UniConverter. Ele é também um conversor universal com muitos outros recursos, como editor, gravador de tela, gravador de disco, conversor VR, compressor de vídeo, etc.
A sua caixa de ferramentas completa
 Converta em lote MOV para MP4, AVI, 3GP e vice-versa facilmente.
Converta em lote MOV para MP4, AVI, 3GP e vice-versa facilmente. 



Santos
staff Editor