Converter outros formato
- 1. Converter formato para dispositivos+
-
- 1.2 Transmitir um Vídeo para Android
- 1.3 corrigir nenhum som no iPhone Video Issue
- 1.4 Usar o recebimento de email no iPhone
- 1.5 Redimensionar imagem no iPhone e iPad
- 1.6 Aplicativos iOS para gravação de tela
- 1.7 Gravar vídeos do YouTube no iPhone
- 1.8 Converter formato de vídeo não suportado para iPhone
- 1.9 Aplicativos para gravar áudio no iPhone
- 1.10 Coisas sobre ProRes
- 1.12 Top software de Edição GoPro
- 1.13 Precisa saber sobre a GoPro 1080P
- 1.15 Compartilhar vídeos e fotos da GoPro no Instagram
- 1.16 Transmitir ao vivo do GoPro para YouTube
- 1.17 Dicas sobre o GoPro Quick Capture
- 1.18 Dicas para o tempo de gravação da GoPro
- 1.19 softwares de estabilização de vídeo
- 1.20 Corrigir vídeos instáveis da GoPro
- 1.22 Converter vídeo em GIF para WhatsApp
- 2. Converter formato para o site+
- 3. Dicas de Converter formato popular+
-
- 3.1 converter Vídeo em Texto
- 3.2 Converter WAV para o MIDI
- 3.3 5 Conversores de MOD
- 3.4 Converter vídeos em MIDI
- 3.5 Converter SWF
- 3.6 converter o formato AC3
- 3.7 Converter QuickTime MOV para MP4
- 3.8 Reproduzir Arquivos M4V
- 3.9 converter vídeos em HD 1080p
- 3.10 Converter IFO para MP4
- 3.12 Top Conversor SWF
- 3.13 Converter 2D para 3D MP4
- 3.14 Converter MOV para MP4
- 3.15 Converter MPG para MP4
- 3.17 Qual é a diferença entre 4K e 1080p
- 3.18 Converter MIDI para WAV
- 3.19 Converter vídeos do YouTube para WMA
- 3.20 Converter 3GPP para outros formatos
- 3.21 Qual é a diferença entre 4K e 1080p
- 3.22 Como converter arquivos
- 3.23 Editar o / no Premiere Pro
- 4.Converter para Imagem+
-
- 4.1 Conversores de Raw para JPEG
- 4.2 Cconverter imagens HD online
- 4.3 Conversores de Imagens Grátis Online
- 4.4 Converter imagens em JPEG sem perdas
- 4.5 Cconverter imagens HD online
- 4.6 conversores de tamanho de imagem
- 4.7 Converter vídeo em foto ao vivo
- 4.9 Cconverter imagens HD online
- 4.10 Métodos para combinar GIFs
Como importar MTS para Adobe Premiere (CS3 / CS4 / CS5 / CS6 incluído)
Por Santos • 2025-10-23 18:44:51 • Soluções comprovadas
"O Adobe Premiere Pro pode importar arquivos MTS / M2TS?"
Muitas câmeras de vídeo modernas produzem no formato AVCHD, que cria arquivos MTS / M2TS e você pode precisar importar para o Adobe Premiere para editar juntos e trabalhar como desejar. Embora o formato do arquivo seja padrão, às vezes você pode não conseguir importar o MTS para o Adobe Premiere devido a alguns problemas desconhecidos. Este artigo o ajudará a resolver como converter MTS para formatos compatíveis com Adobe Premiere com o melhor Conversor MTS para Adobe Premiere importar sem problemas.
- Parte 1. Como converter MTS para Adobe Premiere sem problemas
- Parte 2. Como importar arquivos MTS para Adobe Premiere
- Parte 3. Etapas para exportar arquivos como MTS do Adobe Premiere
Parte 1. Como converter MTS para Adobe Premiere sem problemas
Wondershare UniConverter é um conversor de vídeo tudo-em-um que pode converter arquivos MTS / M2TS para mais de 1000 formatos, incluindo MP4, MOV, WMV e mais outros. Quando você tem problemas para importar arquivos MTS, pode ser causado pelo codec errado. Assim, Wondershare UniConverter pode ajudá-lo a mudar o formato de vídeo e codificador compatível com Adobe Premiere, e você pode importar arquivos MTS / M2TS sem problemas. Ele também oferece suporte a recursos básicos de edição de vídeo, como Cortar, Cortar, Cortar, Mesclar, Adicionar Subtítulo, etc.
 Wondershare UniConverter - Melhor conversor de vídeo HD 1080P
Wondershare UniConverter - Melhor conversor de vídeo HD 1080P
-
Edite MOV e outros mais de 1000 formatos de vídeo com visualização em tempo real no Windows / Mac
-
Recursos de edição, incluindo cortar, cortar, girar, adicionar marcas d'água, aplicar efeitos, editar legendas, etc.
-
Altere a resolução do vídeo, a taxa de quadros, a taxa de bits e os formatos para que o vídeo possa ser reproduzido melhor em diferentes dispositivos
-
Caixa de ferramentas com funções adicionais, como Video Compressor, Screen Recorder, GIF Maker, Fix Media Metadata, etc.
-
SO compatível: Windows 10/8/7/2003 / Vista / XP, Mac OS 10.15 (Catalina), 10.14, 10.13, 10.12, 10.11, 10.10, 10.9, 10.8, 10.7, 10.6
Etapas sobre como converter MTS para Adobe Premiere no Windows / Mac:
Etapa 1 Adicione os arquivos MTS que precisam ser convertidos para o Premiere
Inicie o Wondershare UniConverter após o download e a instalação e, em seguida, clique no ícone ![]() adicionar arquivos no botão Wondershare UniConverter na guia Conversor de vídeo padrão para adicionar os arquivos de vídeo MTS que você precisa converter.
adicionar arquivos no botão Wondershare UniConverter na guia Conversor de vídeo padrão para adicionar os arquivos de vídeo MTS que você precisa converter.

Etapa 2 Selecione um formato de saída para os arquivos MTS.
Clique no botão suspenso ao lado da opção Formato de saída: para abrir a lista de formatos de saída. Você pode escolher MP4 ou outros formatos na guia Vídeo como seus formatos de destino. Configurações personalizadas, como alteração do codificador de vídeo, resolução, taxa de bits e outras, podem ser encontradas clicando na opção Criar.

Etapa 3 Converter MTS em formato compatível com Adobe Premiere.
Por fim, clique no botão Iniciar tudo para iniciar a conversão do MTS para Adobe Premiere Windows / Mac. Os arquivos convertidos podem ser encontrados na guia Concluído e agora você pode importá-los para o Premiere sem problemas.
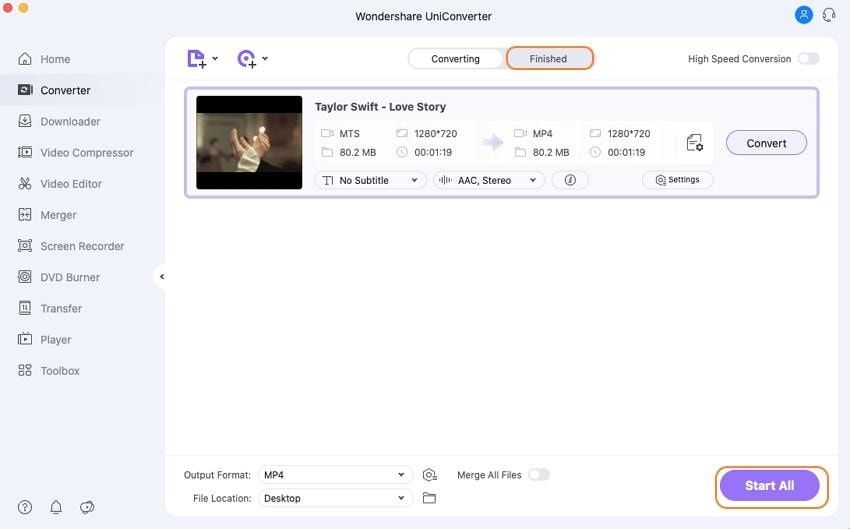

Dicas
Wondershare UniConverter também suporta funções de edição de vídeo, você pode facilmente cortar, cortar, mesclar, adicionar legendas / efeitos / marcas d'água ao vídeo. Vá para Como editar vídeos facilmente >>para saber mais detalhes.
DOWNLOAD GRATUITO DOWNLOAD GRATUITO
Parte 2. Como importar arquivos MTS para Adobe Premiere
1. Lidando com arquivos MTS.
Importar arquivos MTS é um processo simples, inicie um novo projeto no menu principal

Você pode então dar a ele um nome adequado e ajustar onde os arquivos devem ser localizados como de costume.

Uma vez que o projeto é criado, existem duas maneiras de abordar o processo de importação.
Você pode usar o navegador de mídia para explorar a mídia em seu computador e unidades conectadas como aqui

No entanto, se você souber onde o arquivo está, o método mais rápido é usar arquivo> importar importar para abrir a interface do navegador de arquivos padrão do sistema operacional e navegar direto para ela como aqui.

Depois de processar o arquivo, você fica com seu projeto pronto para prosseguir. Mude para o Painel do Projeto e lá está a mídia importada como podemos ver aqui.
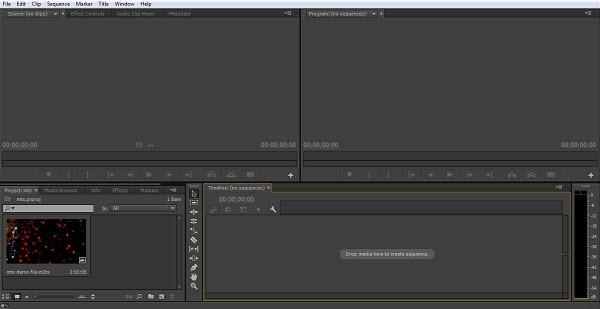
Agora você pode arrastar o arquivo para os painéis Origem e Linha de tempo para começar a trabalhar nele como em qualquer outro projeto.
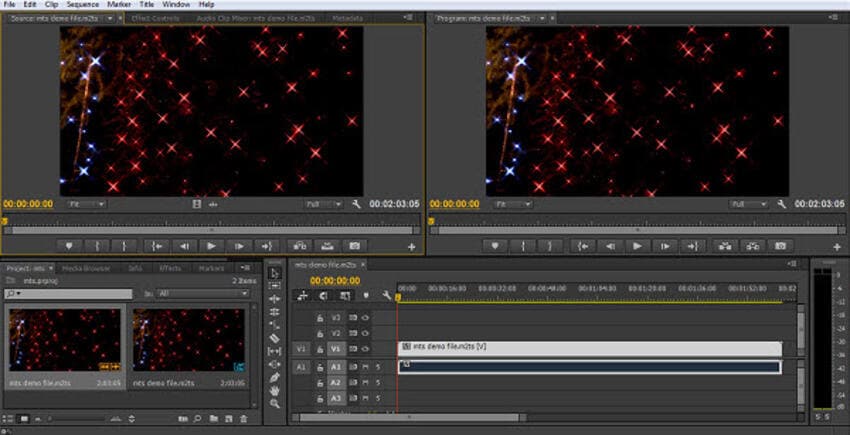
2. Exceções de câmeras de vídeo.
Para alguns tipos de câmeras de vídeo, existem problemas que podem surgir. A chave ao importar diretamente da saída da câmera, se você encontrar problemas, é usar o navegador de mídia para importar toda a estrutura de pastas da saída AVCHD da câmera, isso garante que todos os arquivos associados necessários sejam incluídos com os arquivos MTS para uso. Você acaba com o mesmo ponto final onde os clipes estão no Painel do Projeto prontos para serem arrastados para a linha do tempo para edição.
Este é o conteúdo de um cartão de uma câmera Panasonic, por exemplo

Agora, para esta câmera, eu sei que os próprios arquivos de vídeo estão localizados na pasta Privada, mas se você não tiver certeza de que pode abrir cada um deles, o navegador de mídia mostrará os arquivos de cada um.
Embora na maioria dos casos o Premiere defina isso automaticamente, há um botão na parte superior para destacar os tipos de arquivo que você está importando, abaixo está nossa pasta privada com o botão exibindo que está no modo AVCHD.

Basta selecionar quais clipes deseja usar e importá-los
Parte 3. Etapas para exportar arquivos como MTS do Adobe Premiere
O principal fator em seu método de exportação é para o que você deseja usar o arquivo final.
1. Exportando para outros tipos de arquivo.
Na maioria das circunstâncias, você provavelmente desejará transformar seus arquivos MTS em outra coisa, e aqui o processo é facilitado para você pelo Premiere. Para o YouTube ou similar, você deve escolher o formato e, em seguida, usar uma das muitas predefinições incluídas no Premiere para se adequar à plataforma. Aqui, estamos escolhendo uma predefinição de resolução e taxa de quadros para o YouTube que corresponda à nossa filmagem original.

Selecionar isso e clicar em exportar renderizará a sequência e a converterá automaticamente no novo tipo de arquivo para você, pronto para carregar na mídia desejada.
2. Exportando como um arquivo MTS..
No entanto, há situações em que você pode desejar manter o formato MTS. E à primeira vista, isso pode parecer um passo longe demais para o Premiere sem nenhuma opção para isso no menu de formato, como podemos ver aqui.

Mas há uma solução. Antes de chegarmos a isso, porém, eu diria que, para a grande maioria dos projetos e aplicações, converter o arquivo MTS nesta fase é de longe a melhor opção e, para a maioria das pessoas, esse deve ser o caminho seguido.
O que você realmente converte depende, é claro, de como o vídeo final será usado, mas há opções suficientes no Premiere para mais ou menos qualquer eventualidade ou requisito.
Com isso resolvido, podemos ver como contornar a falta de configurações de formato MTS na caixa de diálogo de exportação, como mostramos.
A primeira coisa a fazer é destacar a sequência desejada dentro da linha do tempo ou painel do projeto e ir até arquivo> exportar> mídia para abrir o diálogo de exportação normalmente.

Para o nosso formato, como mostra a imagem, selecionamos Blu-ray e, a partir daqui, estamos escolhendo uma predefinição que é a mais próxima de nossa filmagem original em termos de resolução e taxa de quadros.
Com isso selecionado, se olharmos nosso arquivo de saída em detalhes, podemos ver que embora as configurações correspondam ao arquivo original conforme desejamos, o Nome de saída mostra que o arquivo é um arquivo .m4v, que obviamente não é o formato que procuramos .

No entanto, você pode ver abaixo que mudamos para a guia do multiplexador, que por padrão é definida como ‘Nenhum’. Se agora selecionarmos ‘TS’, veja o que acontece com o tipo de arquivo.

As configurações ainda correspondem às nossas metas de qualidade, resolução e taxa de quadros, e o arquivo agora está, por padrão, sendo gerado como um arquivo m2t. Na verdade, este é o mesmo formato e você pode adicionar o 's' no final para compatibilidade sem problemas depois de criado.
3. Criação de sua predefinição
A última etapa que você pode fazer aqui se quiser produzir regularmente em arquivos MTS é salvar essas configurações como uma predefinição personalizada.
Com todas as opções selecionadas no lugar, você clica no botão próximo ao menu Predefinição, conforme mostrado aqui.

Clicar no botão leva- oa janela para salvar a predefinição que lhe permite renomear a predefinição para algo memorável para que você saiba o que ela faz
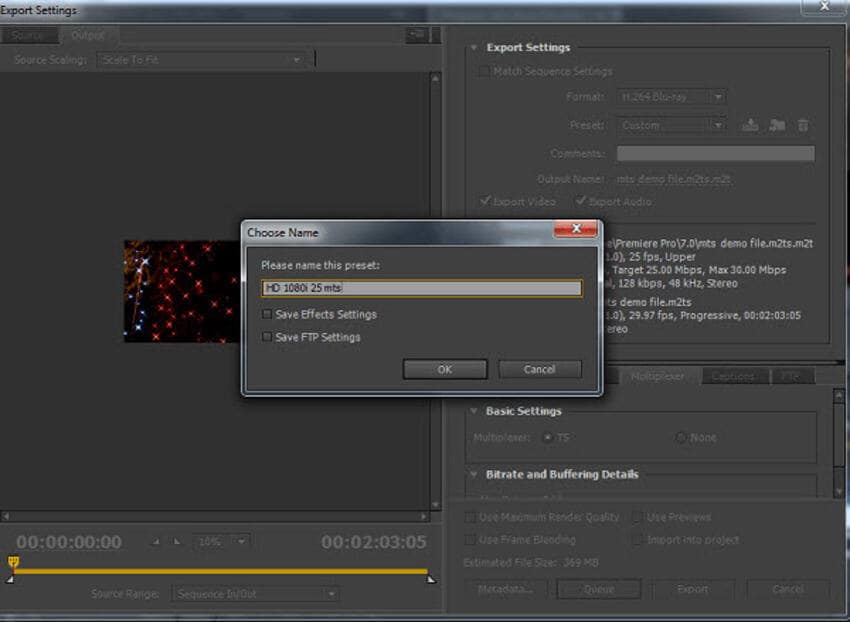
E, finalmente, se quiser usá-lo novamente em uma data posterior, selecione-o como qualquer outro preset aqui.

Espero que este passo a passo tenha mostrado que os arquivos MTS não são o fim do mundo para se trabalhar, a única parte complicada em todo o processo de importação é garantir que você permita que o Premiere "veja" a estrutura da pasta se a mídia estiver chegando diretamente de uma câmera, isso garantiu a importação de todas as informações necessárias junto com o vídeo para uma edição bem-sucedida do projeto.
Exportar é, como podemos ver, simples quando você sabe onde a opção está enterrada, e salvá-la como uma predefinição significa que ela estará sempre lá com um único clique, assim como qualquer outra predefinição incluída no Premiere estará no futuro.
Este é um tutorial básico sobre Adobe Premiere, software profissional de edição de vídeo. No entanto, se a edição de vídeo é nova para você, considere o Wondershare UniConverter, que é uma ferramenta poderosa, mas fácil de usar, para usuários que estão começando. Além disso, alguns formatos não podem ser editados diretamente, você também pode converter o formato para edição com o software. Baixe a versão de teste gratuita abaixo.
A sua caixa de ferramentas completa
 Converta em lote MOV para MP4, AVI, 3GP e vice-versa facilmente.
Converta em lote MOV para MP4, AVI, 3GP e vice-versa facilmente. 


Santos
staff Editor