Dicas de GoPro
- 1. Editar GoPro+
- 2. Outras dicas e truques+
Tutorial GoPro Quik: Como Editar Vídeos GoPro
Por Santos • 2025-10-11 16:15:27 • Soluções comprovadas
Você e seus amigos tiveram um dia fantástico nadando, visitando o parque, jantando em seu restaurante favorito e a viagem de volta para casa foi inesquecível. Graças à câmera GoPro, as memórias deste dia serão armazenadas com segurança no cartão SD. No entanto, você sabe qual é a melhor forma de usar o software GoPro Quik? Ele irá ajudá-lo a ajustar um pouco os vídeos e compartilhá-los com seus amigos. Neste artigo, fornecemos a você o conhecimento completo para realizar essa tarefa com um breve tutorial do GoPro Quik feito explicitamente para atender às suas necessidades. Também veremos uma maneira de editar vídeos GoPro facilmente usando um aplicativo de terceiros.
- Parte 1. O Que é GoPro Quick
- Parte 2. Como Usar o GoPro Quik com Passos Simples
- Parte 3. Como Editar Vídeo com a Melhor Alternativa ao GoPro Quik
Parte 1. O Que é GoPro Quick
O GoPro Quik (https://gopro.com/en/hk/shop/softwareandapp/quik-%7C-desktop/Quik-Desktop.html) é uma ferramenta de edição de vídeo e foto, especificamente para imagens e clipes de vídeo capturados usando o Câmera GoPro. É a melhor maneira de baixar e desfrutar de arquivos de mídia armazenados na câmera. O aplicativo importa automaticamente as imagens dos arquivos e ajuda a organizá-los em um local familiar em seu computador. Este aplicativo também está disponível para smartphones e tablets. Ele facilita a edição e o compartilhamento rápido de fotos e videoclipes diretamente no YouTube e no Facebook. Daí o nome Quik.
Usar o aplicativo GoPro Quik é fácil graças às suas ferramentas de corte de vídeo que facilitam a criação perfeita e o compartilhamento imediato de clipes curtos. O aplicativo vem com HiLight Tags para ajudá-lo a encontrar aqueles momentos épicos em um vídeo e protegê-los para fins de edição e compartilhamento futuros. Além disso, o Quik tem recursos incríveis para visualizar e editar fotos em sequência e lapso de tempo, criando vídeos excelentes. Para um desempenho otimizado, atualize sua GoPro com os recursos atualizados mais recentemente. Se você enfrentar qualquer dificuldade técnica, há um suporte ao cliente confiável ao seu serviço.
Parte 2. Como Usar o GoPro Quik com Passos Simples
A seguir temos um guia sobre como usar GoPro Quik para editar vídeos GoPro. Se você seguir os passos fornecidos neste tutorial com atenção, não precisará usar o módulo de Ajuda do aplicativo Quik. Vamos começar:
Etapa 1: Importar arquivos de vídeo
Depois de conectar a câmera ao PC usando o cabo USB e iniciar o aplicativo Quik, ele permitirá que você importe os arquivos de vídeo facilmente. Como alternativa, você pode adicionar os dados de uma pasta em seu computador usando a opção Adicionar mídia na tela. A câmera também pode ser atualizada a partir desta interface.

Etapa 2: Seleção dos vídeos a serem editados
Em seguida, escolha os vídeos brutos que deseja editar. Para selecionar todos os arquivos, use CRTL + A. Para selecionar arquivos de vídeo específicos, pressione e segure CRTL e toque nos dados.

Etapa 3: Modo de criação
Agora abra os arquivos de vídeo selecionados em um modo de criação.

Etapa 4: Escolhendo o Destaque
Você verá os arquivos que escolheu no lado esquerdo da interface. Quando você passa o mouse sobre esses arquivos da esquerda para a direita e vice-versa, uma prévia do vídeo será exibida no lado direito da interface.
Selecione os melhores Destaques clicando no arquivo à esquerda no momento perfeito. Um ponto azul será exibido e o Quik criará automaticamente o Corte e adicionará o momento à linha do tempo abaixo.

Além dos pontos azuis, você pode ver pontos amarelos nos clipes. Não se assuste, pois eles são Destaques selecionados anteriormente.
Etapa 5: Ajustar a duração do vídeo
O número máximo de Destaques que você pode escolher no Quik é 10. Para selecionar mais, você deve ajustar a duração do arquivo de vídeo. O tempo padrão é 30 segundos. Existem três opções, ou seja, 15 segundos, 30 segundos e 60 segundos. A escolha do clipe mais extenso (60 segundos de duração) permite selecionar até 20 destaques.

Etapa 6: Embaralhar ou excluir cortes
Depois de selecionar os momentos de destaque, você pode remover o Corte com um único clique no ícone do arquivo de vídeo na linha do tempo.

Ou você pode embaralhar os cortes arrastando o clipe para o local desejado na linha do tempo.

Etapa 7: Adicionar arquivo de música
O Quik vem com algumas músicas para você escolher e adicionar ao seu clipe. Clique no botão no canto esquerdo inferior para selecionar uma faixa da lista de 10 fornecidas. Para obter mais registros, você precisa se inscrever no GoPro Plus.

Etapa 8: Salve o clipe editado
Por último, quando estiver satisfeito com as edições feitas no vídeo, salve-o em um local designado em seu PC. Você pode acessá-lo para futuras edições no módulo de edições.
Então, esse foi o tutorial do aplicativo Quik.
Parte 3. Como Editar Vídeo com a Melhor Alternativa ao GoPro Quik
É ingênuo esconder o fato de que o aplicativo Quik tem várias deficiências. Por exemplo:
● Um número limitado de destaques,
● O clipe mais extenso tem apenas 60 segundos de duração,
● Incapaz de adicionar suas faixas de música e as disponíveis são poucas.
● Os vídeos feitos são bons apenas para compartilhamento; eles não podem ser comerciais.
Daí a necessidade de ajuda do Wondershare UniConverter (originalmente Wondershare Video Converter Ultimate). Com Wondershare UniConverter, você pode cortar seus vídeos e se livrar de partes desnecessárias para criar um vídeo menor. Você também pode dividir vídeos longos em vários clipes. Ele permite que você adicione legendas ao seu vídeo com facilidade da web, localmente ou personalizado com fonte, tamanho, estilo, transparência e posição como desejar. Você poderá aprimorar a qualidade do seu videoclipe com efeitos especiais e filtros contidos no software manualmente ajustando o brilho, contraste, saturação, volume ou usando a opção de aprimoramento automático do vídeo. Você pode visualizar esses efeitos em movimento. Essa plataforma também permite cortar e adicionar marcas d'água a um clipe. Você pode editar seu vídeo seguindo os passos abaixo:
Etapa 1 Inicie o Wondershare UniConverter.
Depois de fazer o download do aplicativo em seu computador, inicie-o e adicione arquivos na guia Conversor de Vídeo ou Gravador de DVD. Abaixo da miniatura do vídeo, você verá três ícones de edição, ou seja, os ícones Selecionar, Cortar e Efeitos, respectivamente.
DOWNLOAD GRATUITO DOWNLOAD GRATUITO

Etapa 2 Corte.
Abra a janela Corte clicando no ícone Corte que está no lado esquerdo. Agora, existem quatro maneiras de cortar um vídeo.
- Corte o final/início do vídeo
Para cortar o início/fim, mova o cursor no controle deslizante de tempo e um ícone de caneta aparecerá. Clique nele para escrever o momento exato em que deseja aparar. Em seguida, clique em Cortar para dividir o clipe em duas partes.

Selecione a parte a ser eliminada e clique em Excluir e em Salvar.

- Cortando o meio do vídeo
Para excluir uma seção no meio do vídeo, arraste o controle deslizante para o início dessa parte redundante e, em seguida, Corte. Faça o mesmo para o último ponto dessa parte e toque em Excluir para se livrar dessa seção. Clique em Salvar.

DOWNLOAD GRATUITO DOWNLOAD GRATUITO
- Cortando parte indesejada de um vídeo
Para excluir uma única seção e, em seguida, colocar de volta as seções restantes em um arquivo, selecione o segmento indesejado e clique em Excluir. Em seguida, marque a opção Juntar em um arquivo no canto inferior esquerdo e Salvar.

- Cortar um vídeo longo em vários clipes
Agora, para dividir um vídeo longo em pequenos arquivos de vídeo, arraste o controle deslizante para o local que deseja cortar e toque em Cortar para confirmar, execute os passos para Cortar as seções. O vídeo será dividido nas partes selecionadas e clique em Salvar para continuar.

Encontre os segmentos de vídeo na janela principal nomeados com os números de segmento de acordo.
Etapa 3 Salvar o arquivo de vídeo cortado.
Por último, toque no botão suspenso ao lado das opções de Formato de saída: para escolher o formato de saída do vídeo editado. Em seguida, clique em Iniciar tudo para concluir o processo de conversão.
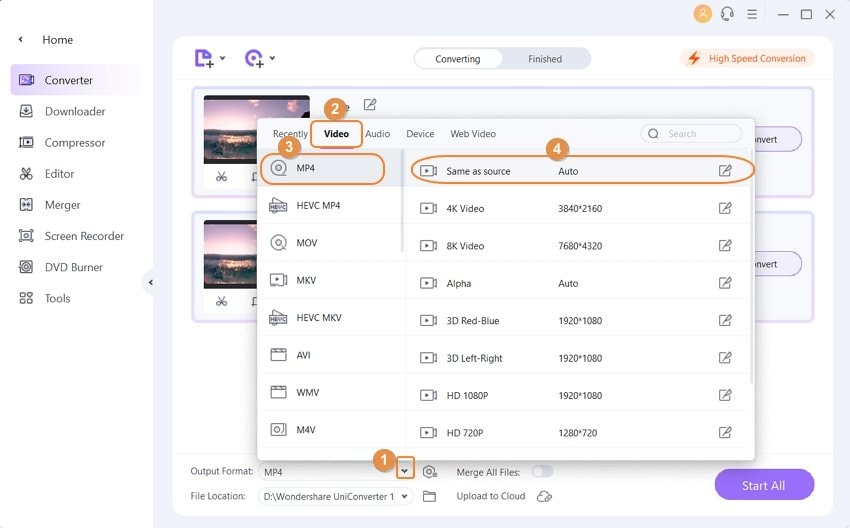

Encontre o vídeo editado na guia Convertido do programa.
Conclusão:
Acredito que o tutorial GoPro Quik tem sido de muita ajuda ao usar o aplicativo GoPro Quik para editar seus vídeos e imagens GoPro. Apesar de suas deficiências, o Quik é adequado para tarefas de edição simples, e a capacidade de compartilhar o arquivo de vídeo editado diretamente no YouTube e Facebook é legal. Para uma experiência de edição aprofundada, fique à vontade para transferir os vídeos e fotos da câmera GoPro para o seu computador e, em seguida, obtenha o Wondshare UniConverter. É sem dúvida a melhor ferramenta de edição de vídeo, simples de usar e garante um excelente resultado com pouca ou nenhuma limitação.
A sua caixa de ferramentas completa
 Converta em lote MOV para MP4, AVI, 3GP e vice-versa facilmente.
Converta em lote MOV para MP4, AVI, 3GP e vice-versa facilmente. 


Santos
staff Editor