Dicas de GoPro
- 1. Editar GoPro+
- 2. Outras dicas e truques+
Como Usar o GoPro CineForm Studio de Forma Simples
Por Santos • 2025-10-11 16:15:27 • Soluções comprovadas
Então, quantos de vocês conhecem o GoPro CineForm Studio? Bem, a maioria de nós gosta de usar câmeras GoPro. São as câmeras de ação mais versáteis inventadas até hoje. Mas esses vídeos brutos parecem um tanto rudes aos olhos do espectador. É por isso que os editamos antes de compartilhá-los com nossos amigos e familiares. É aqui que o GoPro CineForm Studio entra em cena. Neste artigo, leremos em detalhes sobre o tutorial de lapso de tempo GoPro CineForm Studio e sua melhor alternativa.
- Parte 1. O Que é o GoPro CineForm Studio
- Parte 2. Como Usar o GoPro CineForm Studio
- Parte 3. A Melhor Alternativa ao GoPro CineForm Studio para Edição e Conversão de Vídeo
Parte 1. O Que é o GoPro CineForm Studio
Se você deseja fazer o download do GoPro CineForm Studio, você deve saber o que é exatamente. Este software é uma ferramenta de edição de vídeo e áudio gratuita, desenvolvida pela Woodman Labs para Windows. É um software para PC, o que significa que você não pode usá-lo em seu smartphone. Você pode obter o GoPro CineForm Studio para versões do Windows 7/8/10, Vista, XP e Mac. Ele tem alguns recursos profissionais interessantes para edição de vídeo e áudio, especialmente projetados para edição de fotos e vídeos GoPro. Você pode cortar vídeos; você pode criar vídeos a partir de fotos com lapso de tempo, ajustar vários fatores de suas imagens, como contraste, brilho, saturação, etc. e muito mais.
Aqui estão os principais recursos do GoPro CineForm Studio:
- Crie e reproduza vídeos de lapso de tempo a partir de uma sequência dessas fotos;
- Importe sua mídia GoPro automaticamente para o seu PC;
- Várias ferramentas de edição profissional, como cortar, cortar, misturar videoclipes, adicionar títulos às suas trilhas de áudio, efeitos de movimento e muito mais;
- Mudanças de velocidade de câmera ultralenta em seus vídeos;
- Exportações de quadros estáticos de vídeo de resolução total;
- Controle de ajuste de olho de peixe disponível;
- Edite vídeos 3D submersos;
- Modelos de edição GoPro para operações de edição mais suaves;
- O GoPro CineForm Studio não suporta apenas câmeras GoPro, mas também DSLRs como Canon, Nikon e outros com uma taxa de quadros constante de mp4, bem como formato de arquivo .mov.
Parte 2. Como Usar o GoPro CineForm Studio
Se você deseja seguir o tutorial de lapso de tempo GoPro CineForm Studio, continue lendo. Você tem suas fotos e vídeos em sua câmera GoPro de sua última viagem e agora deseja fazer um vídeo excepcional para as suas memórias dessa viagem incrível. Para isso, você precisa editar esta filmagem bruta. Mas você enfrentará um problema inicial sem o GoPro CineForm Studio. Veja, os formatos de arquivo não são para edição. Você precisará converter o arquivo para um formato adequado antes de iniciar a edição. É a característica mais importante e singular do software que se destaca das demais. Portanto, você precisa converter seus arquivos para o formato de arquivo GoPro CineForm projetado com o único propósito de edição e que seja compatível com a maioria dos softwares de edição.
Siga os passos explicados abaixo:
Passo 1: Abra o GoPro CineForm Studio em seu PC.
Passo 2: Ao ver a janela do aplicativo aberta, clique no botão “Importar novos arquivos” no canto superior esquerdo para importar os arquivos de origem da câmera.

Passo 3: Na lixeira, selecione o primeiro clipe e abra-o na janela de reprodução; você pode usar os botões “Entrada” e “Saída” para cortar as partes inicial e final do clipe.

Passo 4: Em seguida, você precisa selecionar um nome de arquivo e local ou diretório para salvar o arquivo de vídeo convertido.
Uma opção de “Configurações avançadas” permite que você personalize certos recursos do arquivo de vídeo convertido, como resolução, tamanho do quadro, qualidade e formato do arquivo.

Passo 5: Depois de selecionar um diretório de sua escolha, clique em “Adicionar clipe à lista de conversão”, ele será adicionado lá.

Passo 6: Você pode adicionar mais de um clipe a esta lista; repita os passos 2 a 5.
Passo 7: Assim que todos os clipes que deseja converter forem adicionados à lista, clique no botão “Converter todos” e os arquivos serão convertidos um após o outro.
Conforme as conversões terminam, os arquivos convertidos serão salvos no diretório que você selecionou. Agora você pode ir para a sala GoPro CineForm Studio editar ou usar qualquer outro software de edição não linear de sua escolha.
Parte 3. A Melhor Alternativa ao GoPro CineForm Studio para Edição e Conversão de Vídeo
Bem, a melhor alternativa ao GoPro CineForm Studio deve ser uma ferramenta multifuncional. É aí que o Wondershare UniConverter entra em cena. Dê aquele toque especial personalizado aos seus vídeos adicionando efeitos e filtros especiais, ajustando sua proporção de aspecto, protegendo-os com a adição de marca d'água ou incorporando legendas aos vídeos para torná-los mais profissionais. O Wondershare UniConverter oferece tudo isso.
Além de editar os vídeos, você pode fazer muito mais com este UniConverter. Converta seus vídeos para qualquer formato que desejar, comprima-os sem comprometer sua qualidade, baixe um ou mais vídeos com direitos autorais autorizados da Internet, grave-os em DVD, transfira vídeos no formato compatível, converta imagens para o formato adequado, grave seu filmar atividades junto com voz, gravar CDs, fazer GIFs e tudo o mais! O Wondershare UniConverter cobre tudo o que é necessário em uma ferramenta de edição. Continue lendo o guia passo a passo abaixo para saber mais.
DOWNLOAD GRATUITO DOWNLOAD GRATUITO
Abra o Wondershare UniConverter no seu dispositivo. Clique em + Adicionar arquivos na guia Conversor de vídeo e envie o vídeo que deseja editar. Você verá três ícones de edição para cortar, cortar e adicionar efeitos na miniatura do vídeo.

Corte:
Tutorial de vídeo: como cortar/juntar vídeo usando o Wondershare UniConverter
Passo 1: Encontre o botão de corte.
À esquerda da miniatura do vídeo, clique no ícone Cortar.

Passo 2: Corte.
Existem três maneiras diferentes de cortar os vídeos.
Corte com Situação 1 - Início ou Fim do Vídeo.
Posicione o cursor no final ou no início do clipe para iniciar o corte. Clique em Cortar para cortar seu vídeo em duas partes.
Se você estiver usando o Wondershare UniConverter em seu dispositivo Windows, verá um ícone de edição no controle deslizante de tempo enquanto move o cursor. Você pode colocar o tempo exato lá para aparar a parte desejada.

No caso do Mac, defina o tempo de corte desejado no local marcado na imagem abaixo.

Escolha a parte do vídeo que você deseja cortar e “Recorte ela”. Clique em “ OK” para finalizar.

Corte com a situação 2 - Meio do vídeo.
Primeiro, coloque o controle deslizante no início da parte indesejada do vídeo e selecione Recortar. Em seguida, arraste até a parte que deseja remover e pressione novamente o botão Cortar. Depois disso, exclua o trecho escolhido e salve as alterações feitas. Toda a operação está numerada respectivamente na imagem abaixo para melhor compreensão.

Corte com a situação 3 - Parte desnecessária do vídeo.
Isso permitirá que você exclua o segmento indesejado e mescle o resto em um arquivo. Selecione o pedaço removível necessário e clique em Excluir. Em seguida, marque a caixa Juntar em um arquivo e clique em Salvar para continuar.

Na janela principal, agora você obterá um videoclipe sem a parte excluída.

Corte com a Situação 4 - Fazendo clipes.
Mova o controle deslizante de tempo para a parte que deseja aparar e corte repetindo os passos. Você pode dividir o vídeo em quantos segmentos desejar. Quando terminar, clique em OK para finalizar.

Isso lhe dará vários videoclipes com os respectivos números de segmento na interface principal.

OBSERVAÇÃO: Para uma compreensão mais precisa do tempo de corte, selecione “+ ” ou “-” para ampliar ou reduzir o intervalo.
DOWNLOAD GRATUITO DOWNLOAD GRATUITO
Recorte
Tutorial de vídeo: Wondershare UniConverter - Cortar vídeo
Passo 1: encontre o botão de corte.
No meio da miniatura do vídeo, você encontrará o ícone Cortar.

Passo 2: Rotação de vídeo
Você encontrará quatro opções de rotação diferentes na guia Cortar:
- Sentido horário
- No sentido anti-horário
- Horizontal
- Vertical

Abaixo está um exemplo de como seu vídeo ficará se você escolher a opção horizontal.
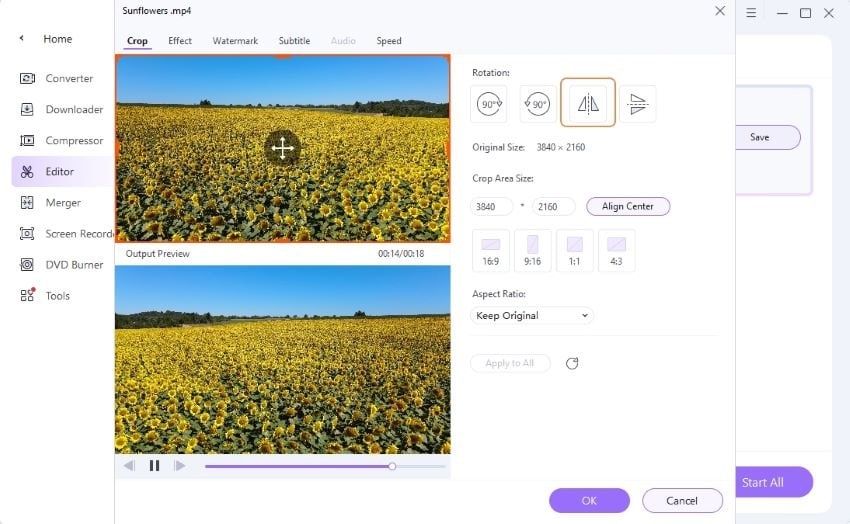
Passo 3: Recorte o vídeo
Existem duas maneiras de cortar seu vídeo:
- Ajuste o quadro arrastando o cursor de qualquer canto do vídeo.
- Você pode escolher definir a largura e a altura do quadro em “Tamanho da área de corte.”
Você também pode visualizar a saída.

Passo 4: Defina a proporção da imagem.
No menu suspenso em Proporção, escolha sua opção preferida para obter a qualidade de vídeo desejada.
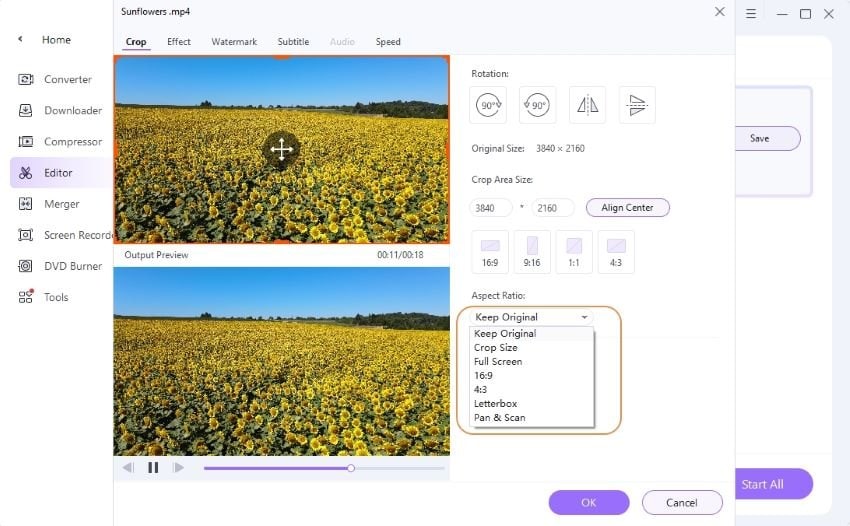
Passo 5: Salve as alterações.
Clique em OK para salvar suas edições.
OBSERVAÇÃO: Pressionar o botão Reiniciar levará de volta às configurações padrão.
DOWNLOAD GRATUITO DOWNLOAD GRATUITO
Adicionando efeitos
Tutorial de vídeo: Wondershare UniConverter - Aplicar efeito
Passo 1: Encontre a janela de efeitos.
Abaixo à direita da miniatura do vídeo, você encontrará o botão de efeito. Clique nele para abrir a janela desejada.

Passo 2: Aplique efeitos e filtros.
Na opção Efeito de vídeo, você encontrará as configurações de brilho, contraste, saturação e desentrelaçamento. Ajuste-os de acordo com sua necessidade para obter o resultado desejado. Também existe uma caixa de Aprimoramento automático - marque essa opção para o aprimoramento automático do seu vídeo. Na seção Filtros, você encontrará 19 tonalidades diferentes. Selecione o desejado para adicionar o efeito perfeito.

Salve tudo clicando em OK.
Observação: Se desejar, você também pode adicionar marcas d'água e legendas ao vídeo para dar um toque profissional extra.
Passo 3: Ajuste o áudio.
Na extrema direita da janela de edição, você encontrará a guia Áudio. Ajuste de acordo com sua necessidade para dar o volume perfeito ao seu vídeo.
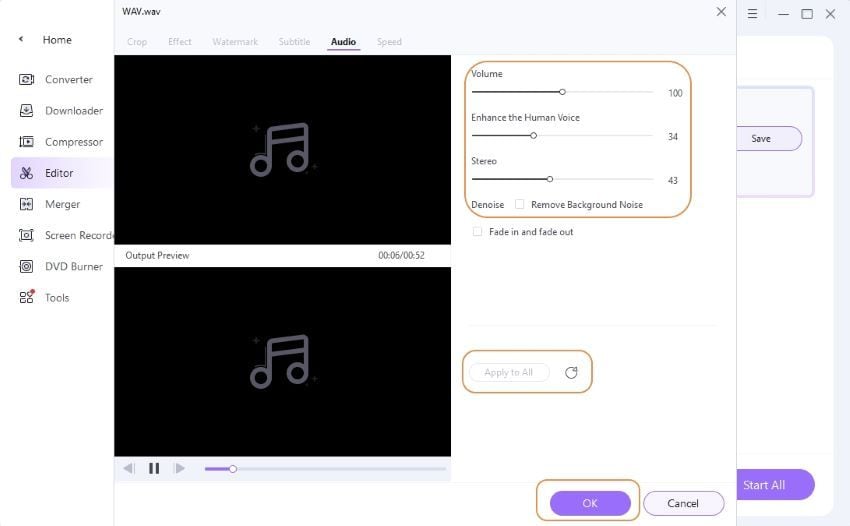
Passo 4: Salve o vídeo editado.
Depois de cortar e aplicar efeitos ao seu vídeo, volte para a interface principal do Wondershare UniConverter. Selecione o menu suspenso ao lado de “Formato de saída” e escolha o formato em que deseja salvar o vídeo. Por fim, clique em “Iniciar tudo ” para salvar o arquivo.

Você encontrará o arquivo de vídeo editado na guia Concluído.
DOWNLOAD GRATUITO DOWNLOAD GRATUITO
Conclusão:
Na verdade, editar vídeos não é uma brincadeira de criança. Requer criatividade e paciência. Mas com ferramentas como Wondershare UniConverter ou GoPro CineForm Studio, você pode fazer isso em um instante. Não importa o quão bem você filma um vídeo, a qualidade do resultado final dependerá da edição. Quanto melhor você editar seus vídeos, melhor será a experiência dos espectadores. Essas ferramentas de edição são projetadas de forma a trazer uma saída perfeita da maneira mais fácil possível. Você pode cultivar suas habilidades sentado em casa e se tornar um mestre no mundo profissional.
A sua caixa de ferramentas completa
 Converta em lote MOV para MP4, AVI, 3GP e vice-versa facilmente.
Converta em lote MOV para MP4, AVI, 3GP e vice-versa facilmente. 


Santos
staff Editor