Converter outros formato
- 1. Converter formato para dispositivos+
-
- 1.2 Transmitir um Vídeo para Android
- 1.3 corrigir nenhum som no iPhone Video Issue
- 1.4 Usar o recebimento de email no iPhone
- 1.5 Redimensionar imagem no iPhone e iPad
- 1.6 Aplicativos iOS para gravação de tela
- 1.7 Gravar vídeos do YouTube no iPhone
- 1.8 Converter formato de vídeo não suportado para iPhone
- 1.9 Aplicativos para gravar áudio no iPhone
- 1.10 Coisas sobre ProRes
- 1.12 Top software de Edição GoPro
- 1.13 Precisa saber sobre a GoPro 1080P
- 1.15 Compartilhar vídeos e fotos da GoPro no Instagram
- 1.16 Transmitir ao vivo do GoPro para YouTube
- 1.17 Dicas sobre o GoPro Quick Capture
- 1.18 Dicas para o tempo de gravação da GoPro
- 1.19 softwares de estabilização de vídeo
- 1.20 Corrigir vídeos instáveis da GoPro
- 1.22 Converter vídeo em GIF para WhatsApp
- 2. Converter formato para o site+
- 3. Dicas de Converter formato popular+
-
- 3.1 converter Vídeo em Texto
- 3.2 Converter WAV para o MIDI
- 3.3 5 Conversores de MOD
- 3.4 Converter vídeos em MIDI
- 3.5 Converter SWF
- 3.6 converter o formato AC3
- 3.7 Converter QuickTime MOV para MP4
- 3.8 Reproduzir Arquivos M4V
- 3.9 converter vídeos em HD 1080p
- 3.10 Converter IFO para MP4
- 3.12 Top Conversor SWF
- 3.13 Converter 2D para 3D MP4
- 3.14 Converter MOV para MP4
- 3.15 Converter MPG para MP4
- 3.17 Qual é a diferença entre 4K e 1080p
- 3.18 Converter MIDI para WAV
- 3.19 Converter vídeos do YouTube para WMA
- 3.20 Converter 3GPP para outros formatos
- 3.21 Qual é a diferença entre 4K e 1080p
- 3.22 Como converter arquivos
- 3.23 Editar o / no Premiere Pro
- 4.Converter para Imagem+
-
- 4.1 Conversores de Raw para JPEG
- 4.2 Cconverter imagens HD online
- 4.3 Conversores de Imagens Grátis Online
- 4.4 Converter imagens em JPEG sem perdas
- 4.5 Cconverter imagens HD online
- 4.6 conversores de tamanho de imagem
- 4.7 Converter vídeo em foto ao vivo
- 4.9 Cconverter imagens HD online
- 4.10 Métodos para combinar GIFs
Top 3 Maneiras de Converter Imagens para SVG
Por Santos • 2025-10-11 16:15:27 • Soluções comprovadas
Pode ser necessário converter imagens para SVG (Scalable Vector Graphics) quando não quiser que a imagem fique pixelizada ao visualizar em uma tela muito grande. Ao contrário das imagens rasterizadas, os arquivos SVG calculam automaticamente os pixéis e as cores quando são expandidos e atualizam as informações de acordo. Assim, as fotos permanecem nítidas e definidas, independentemente do tamanho em que são aumentadas.
Dito isso, aqui você aprenderá sobre as ferramentas que podem ajudá-lo a converter uma imagem rasterizada (como JPG ou PNG) para SVG em computadores Windows e Mac. Além disso, você também aprenderá a realizar essas conversões online para que todo o processo permaneça gratuito e independente de plataforma.
- Parte 1. Melhor Método para Converter Imagem para SVG no Windows
- Parte 2. Como Converter Fotos para SVG no Mac
- Parte 3. Como Converter uma Imagem para SVG Online
Parte 1. Melhor Método para Converter Imagem para SVG no Windows
Infelizmente, o Windows não tem nenhuma ferramenta interna para converter fotos em SVG, a única solução é instalar uma ferramenta de terceiros.
De acordo com alguns profissionais, entre todos os outros conversores, o Inkscape é, comparativamente, o melhor. O Inkscape está disponível para Windows, Mac e Linux e é uma ferramenta completa de design e edição vetorial que pode ajudá-lo a criar logotipos, ícones, clipart, diagramas e muito mais. Além disso, usando SVG como seu formato principal, o Inkscape pode tratar essa extensão como seu 'primeiro idioma' quando se trata de salvar os projetos/imagens.
Você pode seguir as etapas abaixo para aprender como converter imagens para SVG com o Inkscape em um PC com Windows:
Etapa 1: Abrir a imagem no Inkscape.
Depois de baixar e instalar o Inkscape (de https://inkscape.org/release/0.92.4/windows/) em seu computador Windows, vá para Arquivo > Abrir, use a caixa Selecionar arquivo para abrir, para abrir a foto que deseja converter para SVG e clique em OK, para trazer a foto para o Inkscape, deixando todas as configurações intocadas.
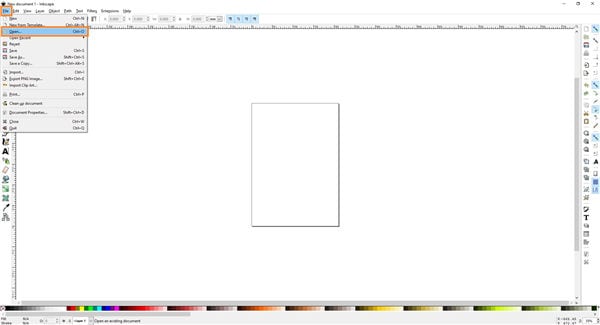

Etapa 2: Editar a imagem (opcional).
Use as ferramentas de edição para fazer as modificações necessárias na imagem.
Etapa 3: Salvar como SVG.
Vá para Arquivo e clique em Salvar Como. Na caixa Selecionar arquivo para salvar, selecione uma pasta de destino, certifique-se de que Inkscape SVG (* .svg) ou Plain SVG (* .svg) está selecionado na lista Salvar como tipo e clique em Salvar.

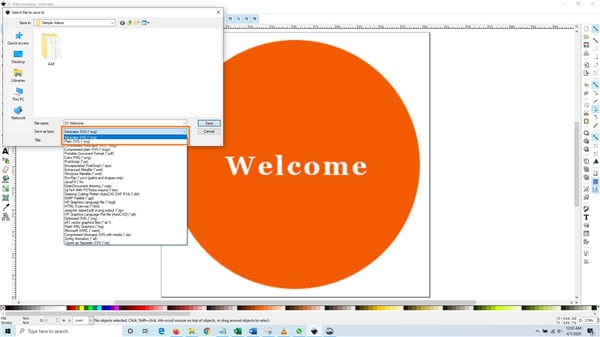
Parte 2. Como Converter Fotos para SVG no Mac
Se estiver usando um computador Mac, você terá opções limitadas, pois o sistema operacional não permite que você ajuste seus arquivos de sistema de forma tão conveniente quanto o Windows. Dito isso, a seção seguinte sugere um conversor de imagem para SVG muito eficiente, chamado GIMP, que possui todos os recursos avançados necessários.
Disponível para quase todas as plataformas, incluindo Mac, o GIMP (https://www.gimp.org/downloads/) às vezes é comparado ao Adobe Photoshop. Na verdade, muitos iniciantes e amadores preferem usar o GIMP devido à sua interface fácil e personalizável. Outra razão para escolher o GIMP em vez de seu concorrente caro, o Adobe Photoshop, é que ele é de código aberto e de uso gratuito. Mesmo assim, é menos intensivo em recursos do que o último.
Você pode aprender a usar o GIMP para converter fotos em SVG seguindo as instruções abaixo:
Etapa 1: Abrir a imagem no GIMP.
Depois de instalar o programa no seu Mac, inicie o GIMP e, para simplificar, arraste a imagem que deseja converter para SVG e solte-a na interface.
Etapa 2: Converter.
Use qualquer uma das ferramentas de seleção para selecionar as partes da imagem (ou a foto inteira) que deseja exportar para SVG, vá para o menu Selecionar, na barra de menus superior, e clique em To Path, para criar um caminho fora da seleção.


Etapa 3: Exportar Path como SVG.
Vá para o painel Path, à direita (se o painel ainda não estiver visível, vá para Windows > Dockable Dialogse clique em Paths), clique com o botão direito no Path que você acabou de criar e clique em Exportar Path. Em seguida, na caixa Exportar Path para SVG, digite um nome seguido por .svg, no campo Nome. Selecione uma pasta de destino na barra de locais, à esquerda, e clique em Salvar, no canto inferior direito, para transformar uma foto em um SVG.
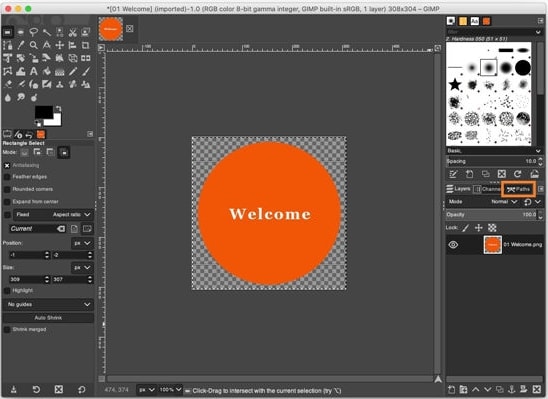

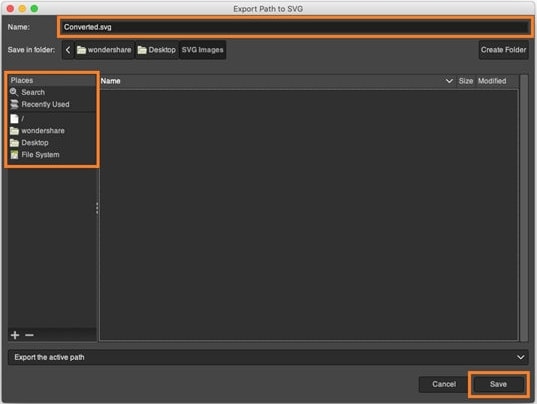
Parte 3. Como Converter uma Imagem para SVG Online
Além de usar programas de desktop para converter imagens em SVG, você também pode usar uma solução online eficiente. Usar qualquer uma dessas ferramentas pode ser útil quando você não deseja instalar um programa dedicado em seu PC, provavelmente porque seu disco rígido não tem espaço suficiente para aplicativos adicionais, você não converte imagens com tanta frequência ou seu computador não está equipado com o hardware mais recente. Independentemente do motivo, você pode usar o conversor online mais simples de imagem para SVG, chamado Vector Magic, que a maioria dos profissionais aprecia.
Com o modo totalmente automático ativado, a ferramenta reduz sua intervenção manual e tudo que você precisa fazer é carregar a imagem rasterizada de qualquer formato e baixar o SVG. Simples assim. No entanto, se necessário, você pode usar as ferramentas básicas de edição disponíveis na página da web para fazer alguns retoques básicos, como remoção de fundo, ajustes de cor, seleção do nível de detalhe da informação (baixo, médio ou alto), etc.
Você pode aprender a converter uma imagem em SVG com o Vector Magic seguindo as seguintes etapas:
Etapa 1: Carregar Imagem.
Inicie seu navegador favorito em qualquer computador, vá para https://vectormagic.com/, clique no botão Selecionar Imagem para Upload, na seção Online, e faça upload da imagem de origem que deseja converter para SVG.

Etapa 2: Fazer Ajustes (opcional).
Observe a diferença de qualidade entre as imagens presentes nas seções Imagem Original e Resultado Vetorizado, na janela principal, e use as opções no painel direito da página da web para fazer os ajustes necessários para modificar a imagem.
Etapa 3: Baixar o Arquivo de Saída.
Clique em Baixar, no canto superior direito da página, e clique no botão SVG na próxima página para baixar o arquivo SVG convertido para o seu computador.
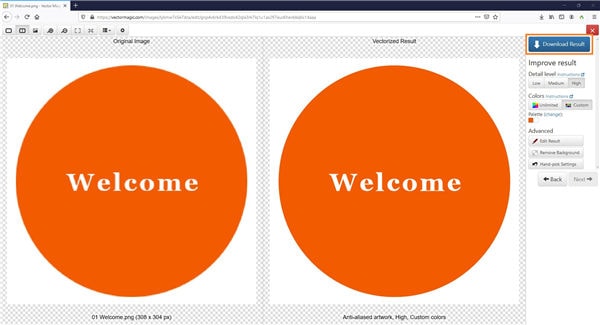

Conclusão
Se você é um designer gráfico e converte imagens regularmente para SVG, pode precisar de um programa dedicado para todos os seus trabalhos de conversão. Por outro lado, se você apenas raramente se depara com tais tarefas, qualquer conversor online eficiente de imagem para SVG, como o Vector Magic, deve ser suficiente.
 Wondershare UniConverter - Melhor conversor de vídeo HD 1080P
Wondershare UniConverter - Melhor conversor de vídeo HD 1080P
-
Edite MOV e outros mais de 1000 formatos de vídeo com visualização em tempo real no Windows / Mac
-
Recursos de edição, incluindo cortar, cortar, girar, adicionar marcas d'água, aplicar efeitos, editar legendas, etc.
-
Altere a resolução do vídeo, a taxa de quadros, a taxa de bits e os formatos para que o vídeo possa ser reproduzido melhor em diferentes dispositivos
-
Caixa de ferramentas com funções adicionais, como Video Compressor, Screen Recorder, GIF Maker, Fix Media Metadata, etc.
-
SO compatível: Windows 10/8/7/2003 / Vista / XP, Mac OS 10.15 (Catalina), 10.14, 10.13, 10.12, 10.11, 10.10, 10.9, 10.8, 10.7, 10.6
A sua caixa de ferramentas completa
 Converta em lote MOV para MP4, AVI, 3GP e vice-versa facilmente.
Converta em lote MOV para MP4, AVI, 3GP e vice-versa facilmente. 


Santos
staff Editor