Comprimir vídeos
- 1. Comprimir vídeo em diferentes formatos+
-
- z
- 1.1 Compactar MP4 no Windows e Mac
- 1.2 Compactar MOV
- 1.3 Compactar MPEG/3GP
- 1.4 Compactar MP4 Online
- 1.5 Compactar H264 File
- 1.6 Compactar arquivos AVI
- 1.7 Reduzir o tamanho do MKV
- 1.8 Compactar Video Mac
- 1.9 Compactar arquivos MOV online
- 1.10 Comprimir arquivos WAV grátis
- 1.11 Postar Vídeos Longos no Twitter
- 1.12 Comprimir WMV em PC/Mac/Online
- 1.13 6 Métodos para comprimir Vídeos MP4
- 1.14 Mudar a Taxa de Bits de MP4/MP3
- 1.15 Como Compactar Arquivos MKV
- 1.16 Top 5 Redimensionador de vídeo
- 1.18 Melhor Compressor de Vídeos em MKV
- 1.19 Como Comprimir MOV no Mac/Windows
- 1.20 Compressor de MP4
- 1.21 Compactar Video de MP4
- 2. Comprimir vídeo de dispositivos/aplicativos +
- 3.Comprimir vídeo com aplicativos diferentes +
- 4. Comprimir vídeo para fins diferentes +
-
- 4.1 Compactar Video para Email
- 4.2 Compactar Video para Web
- 4.3 Compactar Video para YouTube
- 4.4 Compactar Video para Vimeo
- 4.5 Compactar Video para Facebook, Instagram
- 4.6 Compactar Video para DVD
- 4.7 Compactar Video para Instagram
- 4.8 comprimir vídeo para Facebook, Instagram
- 4.9 Enviar arquivos grandes por e-mail
- 4.10 Como enviar vídeos longos no WhatsApp
- 5. Outras dicas e truques +
-
- 5.1 Compressor de vídeo gratuito
- 5.2 Top 5 em linha Redutores MP3 Tamanho
- 5.3 Top 8 Video Size Reducers para Android
- 5.4 Compressor MP4 grátis
- 5.5 Top 7 compressores de vídeos
- 5.6 Top Audio Compactarors
- 5.7 Compactar arquivos para tamanho pequeno
- 5.8 Compactar HD/FHD (4K/1080P) Videos
- 5.9 Comprimir um vídeo
- 5.10 Comprimir Tamanho de vídeo
- 5.11 10 Métodos para comprimir vídeo
- 5.12 Comprimir vídeo sem perder a qualidade
- 5.13 Aplicativos gratuitos de compressão de vídeo
Como tornar um arquivo menor de três maneiras diferentes
Por Santos • 2025-05-17 14:31:05 • Soluções comprovadas
Como compactar um arquivo torna um arquivo menor?
Muitas pessoas estão procurando soluções para esta questão no Quora. Você pode aprender como compactar .doc ou .pdf como um arquivo ZIP / RAR; entretanto, não é fácil compactar um tamanho de arquivo de vídeo ou áudio, pois a qualidade do vídeo / áudio é importante. Portanto, é melhor usar alguns compressores profissionais para ajudá-lo a diminuir o tamanho do arquivo sem perder qualidade. Para os sistemas Windows e Mac, as vias fácil e gratuita são apresentadas aqui. Você encontrará detalhes sobre como diminuir o tamanho de um arquivo com o melhor compressor de vídeo, redutor de tamanho online, Windows Movie Maker e iMovie lendo as seguintes partes.
- Parte 1. Melhor maneira de diminuir o tamanho do arquivo sem perda de qualidade
- Parte 2. Como tornar um arquivo de vídeo menor online e grátis
- Parte 3. Como diminuir o tamanho do arquivo com o Windows Movie Maker
- Parte 4. Torne o arquivo menor com o iMovie
Parte 1. Melhor maneira de diminuir o tamanho do arquivo sem perda de qualidade
Entre a longa lista de programas disponíveis para reduzir o tamanho do arquivo de vídeo, o nome mais recomendado é Wondershare UniConverter (originalmente Wondershare Video Converter Ultimate) . Usando esta caixa de ferramentas de vídeo profissional, você pode compactar o tamanho do arquivo de vídeo alterando sua qualidade, resolução, taxa de bits, taxa de quadros e outros parâmetros. Todos os tipos de arquivos de vídeo, incluindo MOV, MP4, AVI e outros, são suportados pela ferramenta para redução de tamanho e outras funções. Usando a ferramenta menor de arquivo de vídeo Wondershare, você pode escolher a porcentagem de compressão para reduzir rapidamente o fiize do vídeo e perder qualidade. Também está disponível uma função de visualização que ajuda a visualizar o arquivo antes do processo.
 Wondershare UniConverter - Sua caixa de ferramentas de vídeo completa para Windows / Mac
Wondershare UniConverter - Sua caixa de ferramentas de vídeo completa para Windows / Mac
-
Comprima arquivos de vídeo e áudio sem perder qualidade no Windows / Mac.
-
>Suporta mais de 1.000 formatos de vídeo / áudio, incluindo MP4, AVI, MOV , WMV, MPEG, MP3, WAV, etc.
-
Baixe vídeos do YouTube e outros mais de 10000 sites de compartilhamento de vídeo colando o URL diretamente.
-
Suporta processamento em lote para compactar e converter vários vídeos de uma vez.
-
SO compatível: Windows 10/8/7/2003 / Vista / XP, Mac OS 10.15 (Catalina), 10.14, 10.13, 10.12, 10.11, 10.10, 10.9, 10.8, 10.7, 10.6
Passos sobre como diminuir o tamanho de um arquivo de vídeo usando o Wondershare UniConverter
Passo 1 Execute o programa Wondershare e escolha o vídeo.
Você precisa baixar e instalar o Wondershare UniConverter (originalmente Wondershare Video Converter Ultimate) em seu PC / Mac primeiro. Em seguida, inicie-o e clique na opção Video Compressor para continuar.
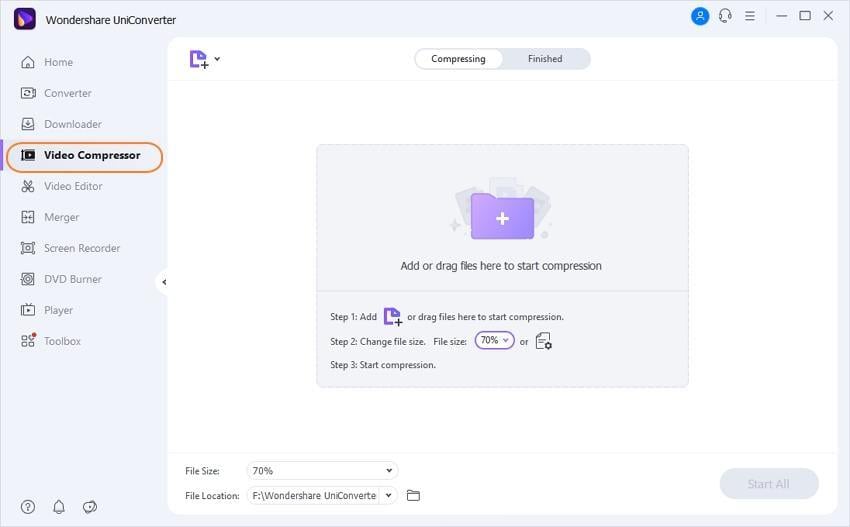
Uma nova janela pop-up aparecerá e pressione o sinal + para navegar e escolher um vídeo cujo tamanho você deseja reduzir. Um arquivo por vez pode ser adicionado aqui.

Passo 2 Escolha as configurações de compressão.
Depois que o arquivo de vídeo é adicionado, você pode reduzir seu tamanho alterando manualmente os parâmetros como formato, resolução, qualidade e taxa de bits. Como alternativa, você também pode mover a barra de progresso para alterar a porcentagem de compactação para alterar os parâmetros do arquivo para reduzir o tamanho automaticamente.

Passo 3 Visualize e diminua o tamanho do arquivo
Depois que todas as configurações forem feitas, clique no botão Visualizar para verificar como ficará o vídeo. Na guia Local do Arquivo : , escolha o local do arquivo para salvar o vídeo reduzido. Finalmente, clique no botão Compactar para reduzir o tamanho do arquivo de vídeo conforme necessário.


Dicas
Se você deseja compactar arquivos de áudio ou procurando uma compactação de vídeo / áudio em lote , vá para Como compactar arquivos de vídeo / áudio em lote com o Wondershare UniConverter >> para saber mais detalhes.
DOWNLOAD GRATUITO DOWNLOAD GRATUITO
Parte 2. Como tornar um arquivo de vídeo menor online e grátis
Outro método decente, rápido e simples para reduzir o tamanho do vídeo é usar uma ferramenta online como o Online UniConverter (originalmente Media.io) . Ele funciona na janela do navegador do seu Mac ou PC com Windows sem a necessidade de instalação de software ou registro. Em alguns passos simples, o Online UniConverter pode reduzir o tamanho do vídeo adicionado ao programa em boa qualidade. Além disso, o formato do vídeo, se necessário, também pode ser alterado. A resolução do vídeo e o tamanho da saída podem ser alterados para reduzir seu tamanho. O vídeo processado pode ser baixado da interface para o seu computador ou salvo no Dropbox.
Passos para diminuir o arquivo online usando o UniConverter Online:
Passo 1: abra https://www.media.io/video-compressor.html na janela do navegador. Clique no sinal + para navegar e adicionar vídeo do computador. Você pode até arrastar e soltar o vídeo diretamente na interface.
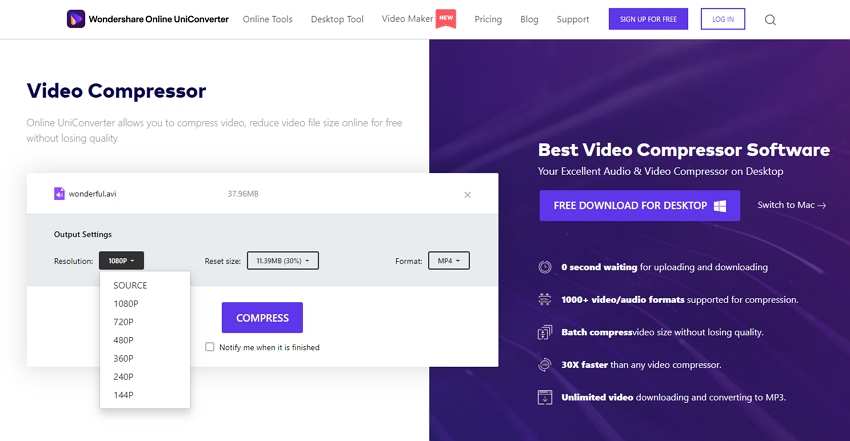
Passo 2: Altere a resolução do vídeo e o tamanho da saída conforme necessário. Também existe a opção de escolher o formato de saída entre as opções fornecidas.
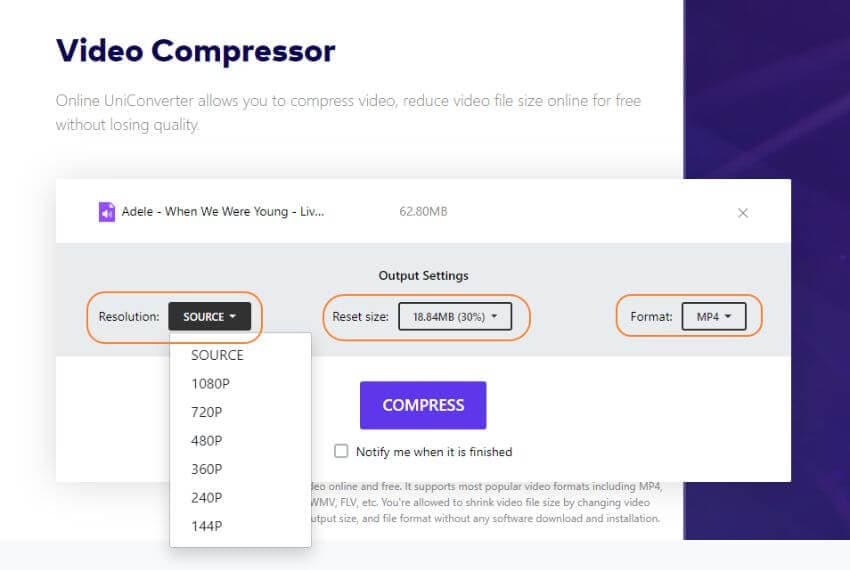
Passo 3: Clique no botão Compactar para diminuir o arquivo de vídeo online. Você pode baixar o vídeo compactado logo após a conclusão do processo.
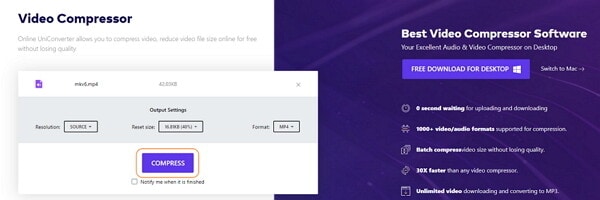
Parte 3. Como diminuir o tamanho do arquivo com o Windows Movie Maker
Desenvolvido pela Microsoft, o Windows Movie Maker é uma ferramenta de edição de vídeo que oferece suporte a várias funções, incluindo compactação de vídeo. Usando o programa, você pode reduzir o tamanho do vídeo adicionado de forma simples e rápida. Usando o software, você pode alterar a taxa de bits, a taxa de quadros e outros parâmetros de vídeo para reduzir seu tamanho. Ao trabalhar com o Windows Movie Maker, você precisa considerar o formato, pois todos os tipos de formato não são suportados pelo programa. Você pode alterá-los para um formato compatível para formatos não compatíveis e, em seguida, reduzir o tamanho conforme necessário.
Passos sobre como diminuir o tamanho do arquivo usando o Windows Movie Maker:
Passo 1: Execute o software Windows Movie Maker em seu PC e clique no ícone Adicionar Vídeo e Fotos para navegar e adicionar vídeo do computador

Passo 2: O programa permite personalizar e editar vídeos por meio de recorte, divisão, adição de transições e outros.
Passo 3: Depois de concluída a edição de vídeo, abra Arquivo> Salvar arquivo de filme> Criar configuração personalizada . Uma nova janela pop-up será aberta, onde você pode editar as configurações de vídeo e áudio em relação à largura, altura, taxa de bits e taxa de quadros. Na guia Configurações , você pode escolher entre as opções fornecidas para alterar o tamanho do vídeo, também com um novo nome para as configurações feitas na guia Nome . Clique no botão Salvar para confirmar as configurações.

Passo 4: finalmente, vá para a opção Salvar filme novamente e, em seguida, clique no arquivo nas configurações personalizadas . Clique no nome das configurações personalizadas para iniciar o processo de compressão de vídeo.
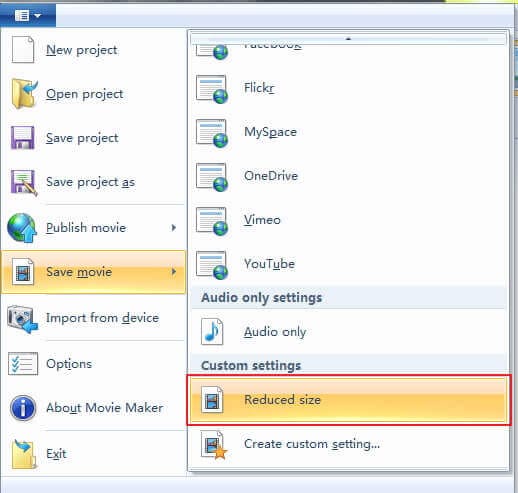
Parte 4. Torne o arquivo menor com o iMovie
Desenvolvido pela Apple, Inc, o iMovie é um software de edição de vídeo com suporte para uma variedade de funções. O programa funciona como uma excelente ferramenta de compressão de vídeo para o sistema Mac e resulta em arquivos de qualidade de forma rápida e simples. O tamanho do arquivo de vídeo pode ser reduzido alterando sua qualidade, taxa de bits, resolução e outros parâmetros conforme desejado.
Passos para diminuir o tamanho do arquivo usando o iMovie:
Passo 1: Abra o aplicativo iMovie em seu sistema Mac e clique na seta voltada para baixo ou no botão Importar mídia para navegar e adicionar o vídeo cujo tamanho você deseja reduzir.
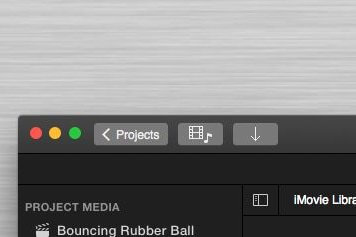
Passo 2: depois que o vídeo for adicionado, selecione Arquivo> Compartilhar> Arquivo na barra de menus . Em seguida, escolha as configurações de qualidade e resolução para reduzir o tamanho do arquivo. Clique no botão Avançar e dê o nome desejado ao arquivo. Além disso, escolha o local no Mac onde deseja salvar o arquivo reduzido.

Passo 3: Por fim, clique no botão Salvar para iniciar o processo.
Procurando as melhores soluções para diminuir o tamanho de um arquivo? Verifique os métodos mencionados acima e, dependendo do seu sistema e requisitos, escolha o apt para compactação de arquivos de qualidade sem complicações e sem perdas.
A sua caixa de ferramentas completa
 Comprima o tamanho do vídeo / áudio menor sem qualquer perda de qualidade para compartilhar com o WhatsApp.
Comprima o tamanho do vídeo / áudio menor sem qualquer perda de qualidade para compartilhar com o WhatsApp. 


Santos
staff Editor