Converter outros formato
- 1. Converter formato para dispositivos+
-
- 1.2 Transmitir um Vídeo para Android
- 1.3 corrigir nenhum som no iPhone Video Issue
- 1.4 Usar o recebimento de email no iPhone
- 1.5 Redimensionar imagem no iPhone e iPad
- 1.6 Aplicativos iOS para gravação de tela
- 1.7 Gravar vídeos do YouTube no iPhone
- 1.8 Converter formato de vídeo não suportado para iPhone
- 1.9 Aplicativos para gravar áudio no iPhone
- 1.10 Coisas sobre ProRes
- 1.11 Transmitir ao vivo no Facebook a partir da GoPro
- 1.12 Top software de Edição GoPro
- 1.13 Precisa saber sobre a GoPro 1080P
- 1.14 Conversor de M4V para MP4 no Mac
- 1.15 Compartilhar vídeos e fotos da GoPro no Instagram
- 1.16 Transmitir ao vivo do GoPro para YouTube
- 1.17 Dicas sobre o GoPro Quick Capture
- 1.18 Dicas para o tempo de gravação da GoPro
- 1.19 softwares de estabilização de vídeo
- 1.20 Corrigir vídeos instáveis da GoPro
- 1.21 Gravar programas de TV em dispositivos de OTA
- 1.22 Converter vídeo em GIF para WhatsApp
- 2. Converter formato para o site+
- 3. Dicas de Converter formato popular+
-
- 3.1 converter Vídeo em Texto
- 3.2 Converter WAV para o MIDI
- 3.3 5 Conversores de MOD
- 3.4 Converter vídeos em MIDI
- 3.5 Converter SWF
- 3.6 converter o formato AC3
- 3.7 Converter QuickTime MOV para MP4
- 3.8 Reproduzir Arquivos M4V
- 3.9 converter vídeos em HD 1080p
- 3.10 Converter IFO para MP4
- 3.11 Top Compressores de M4V
- 3.12 Top Conversor SWF
- 3.13 Converter 2D para 3D MP4
- 3.14 Converter MOV para MP4
- 3.15 Converter MPG para MP4
- 3.16 Top 5 conversores MOD
- 3.17 Qual é a diferença entre 4K e 1080p
- 3.18 Converter MIDI para WAV
- 3.19 Converter vídeos do YouTube para WMA
- 3.20 Converter 3GPP para outros formatos
- 3.21 Qual é a diferença entre 4K e 1080p
- 3.22 Como converter arquivos
- 3.23 Editar o / no Premiere Pro
- 3.24 Tudo sobre Readme MD
- 4.Converter para Imagem+
-
- 4.1 Conversores de Raw para JPEG
- 4.2 Cconverter imagens HD online
- 4.3 Conversores de Imagens Grátis Online
- 4.4 Converter imagens em JPEG sem perdas
- 4.5 Cconverter imagens HD online
- 4.6 conversores de tamanho de imagem
- 4.7 Converter vídeo em foto ao vivo
- 4.9 Cconverter imagens HD online
- 4.10 Métodos para combinar GIFs
Como Exportar do Premiere para o Avid em 2025
Por Santos • 2025-05-17 14:31:05 • Soluções comprovadas
Ao editar vídeos e prepará-los para distribuição comercial, há casos em que você precisa migrar arquivos de projeto de um aplicativo para outro, do Premiere para o Avid, por exemplo, para fazer o ajuste fino e preencher as lacunas deixadas para trás por falta recursos no primeiro programa.
Considerando isso, e usando o exemplo acima, aqui você aprenderá como exportar uma sequência do Adobe Premiere Pro para o Avid com o mínimo de esforço. Além disso, você também aprenderá sobre uma solução alternativa, para o caso de o método mais comum e usual não funcionar.
- Parte 1. Exportar uma Sequência do Premiere para o Avid
- Parte 2. O que Fazer se o Avid se Recusar a Importar
Parte 1. Exportar uma Sequência do Premiere para o Avid
Como o Adobe Premiere Pro e o Avid Media Composer usam formatos diferentes, você precisa de um tipo de arquivo, chamado AAF (Advanced Authoring Format), que ambas as ferramentas de pós-produção reconhecem e aceitam. Portanto, antes que a sequência do Adobe Premiere Pro possa ser importada para o Avid Media Composer, ela deve ser exportada para AAF com as configurações adequadas.
Você pode aprender como fazer isso seguindo as etapas abaixo:
Etapa 1: Acesse a Caixa de Configurações de Exportação AAF.
Supondo que você tenha concluído o processo de edição em sua sequência do Adobe Premiere Pro, vá para Arquivo > Exportar e clique em AAF para abrir a caixa Configurações de Exportação de AAF.

Etapa 2: Configure as Preferências de Exportação.
Marque a caixa Mixdown Video, na parte superior e depois marque a caixa Enable, na seção Breakdown to Mono, caso sua sequência tenha áudio importante que precise ser tratado com cuidado. Em seguida, marque as caixas Renderizar efeitos de clipe de áudio e Incluir cópias de clipe sem efeitos, conforme necessário. Além disso, certifique-se de que a taxa de amostragem está definida para 48000, amostra de bits para 24, incorporar áudio ou áudio separado (dependendo do propósito de exportação) (incorporar áudio é selecionado aqui para simplificar). Formato é definido como Broadcast Wave (para qualidade de som aprimorada) e Render é definido como Copiar Arquivos de Áudio Completos.

Nota: As configurações explicadas acima são adequadas para cenários ideais e genéricos. No entanto, se a ferramenta para a qual deseja importar o arquivo AFF (Avid, neste caso) tem alguns requisitos específicos ou, como um profissional de pós-produção, você tem uma configuração específica em mente, pode definir as preferências que melhor atendem às suas necessidades.
Etapa 3: Exportar para AAF.
Depois que todas as configurações e preferências estiverem definidas, clique em OK. Na caixa Salvar sequência convertida como, que se abre a seguir, escolha uma pasta de destino para salvar o AAF exportado e seus arquivos de suporte. Insira um nome no campo Nome do arquivo e clique em Salvar, para iniciar o processo de exportação.
Assim que a exportação for bem-sucedida, você pode iniciar o Avid em seu PC e prosseguir e importar o arquivo AAF para o programa.
Parte 2. O que Fazer se o Avid se Recusar a Importar
Se você exportou com sucesso uma sequência do Premiere Pro para AAF, mas o Avid ainda se recusa a importar o arquivo, todos os seus esforços para migrar o Premiere para Avid podem ser em vão, A MENOS que você tente uma solução alternativa.
Dito isso, uma ferramenta para Mac e Windows que suporta mais de 1.000 formatos de conversão e é admirada por muitos profissionais em todo o mundo é o UniConverter da Wondershare. Além de ser um conversor universal, o Wondershare UniConverter (originalmente Wondershare Video Converter Ultimate) tem muitos outros recursos, como gravador de tela, compressor de vídeo, gravador de mídia ótica, etc. que fazem deste aplicativo um ótimo software de pós-produção para uso profissional e doméstico.
 Wondershare UniConverter - Melhor conversor de vídeo HD 1080P
Wondershare UniConverter - Melhor conversor de vídeo HD 1080P
-
Edite MOV e outros mais de 1000 formatos de vídeo com visualização em tempo real no Windows / Mac
-
Recursos de edição, incluindo cortar, cortar, girar, adicionar marcas d'água, aplicar efeitos, editar legendas, etc.
-
Altere a resolução do vídeo, a taxa de quadros, a taxa de bits e os formatos para que o vídeo possa ser reproduzido melhor em diferentes dispositivos
-
Caixa de ferramentas com funções adicionais, como Video Compressor, Screen Recorder, GIF Maker, Fix Media Metadata, etc.
-
SO compatível: Windows 10/8/7/2003 / Vista / XP, Mac OS 10.15 (Catalina), 10.14, 10.13, 10.12, 10.11, 10.10, 10.9, 10.8, 10.7, 10.6
Voltando ao ponto, se o arquivo AAF exportado não for reconhecido pelo Avid, você pode seguir as etapas abaixo para convertê-lo em seu formato preferido e, em seguida, carregá-lo no Avid para quaisquer outras tarefas editoriais:
Etapa 1 Clique em Adicionar Arquivos e Importar AAF.
Inicie o Wondershare UniConverter em seu computador Windows/Mac, certifique-se de que o bloco Conversor de Vídeo está selecionado, clique no ícone + Adicionar Arquivos e localize e importe o arquivo AAF (que geralmente tem a extensão *.MXF) para o UniConverter.
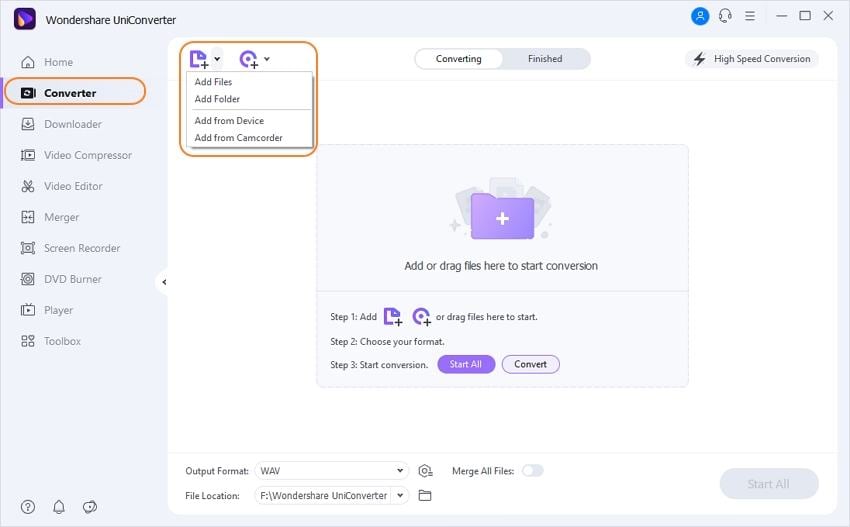
Etapa 2 Escolha uma Predefinição.
Ainda no bloco Conversor, clique no ícone Configuração , escolha sua guia preferida no topo (Vídeo neste exemplo), selecione um formato da esquerda (MP4 aqui) e escolha uma resolução à direita (igual à fonte aqui)

Etapa 3 Converter o Arquivo AAF.
Escolha uma pasta de destino no campo Local do arquivo , na parte inferior, e clique em Converter , para converter o arquivo AAF para o formato selecionado na etapa anterior.

Assim que a conversão for concluída, você pode seguir em frente e seguir o processo normal para importar o arquivo produzido para o Avid para futuras manipulações.
Conclusão
Normalmente, é fácil exportar do Premiere para o Avid usando o método explicado na Parte 1. No entanto, se as coisas derem errado devido a alguma configuração incorreta ou limitações de hardware ou software, você sempre pode ir para a solução alternativa, usando o Wondershare UniConverter, um programa que não é apenas bastante eficiente, é cerca de 30 vezes mais rápido do que outros aplicativos de pós-produção, embora consuma menos recursos.
A sua caixa de ferramentas completa
 Converta em lote MOV para MP4, AVI, 3GP e vice-versa facilmente.
Converta em lote MOV para MP4, AVI, 3GP e vice-versa facilmente. 


Santos
staff Editor