Converter outros formato
- 1. Converter formato para dispositivos+
-
- 1.2 Transmitir um Vídeo para Android
- 1.3 corrigir nenhum som no iPhone Video Issue
- 1.4 Usar o recebimento de email no iPhone
- 1.5 Redimensionar imagem no iPhone e iPad
- 1.6 Aplicativos iOS para gravação de tela
- 1.7 Gravar vídeos do YouTube no iPhone
- 1.8 Converter formato de vídeo não suportado para iPhone
- 1.9 Aplicativos para gravar áudio no iPhone
- 1.10 Coisas sobre ProRes
- 1.12 Top software de Edição GoPro
- 1.13 Precisa saber sobre a GoPro 1080P
- 1.15 Compartilhar vídeos e fotos da GoPro no Instagram
- 1.16 Transmitir ao vivo do GoPro para YouTube
- 1.17 Dicas sobre o GoPro Quick Capture
- 1.18 Dicas para o tempo de gravação da GoPro
- 1.19 softwares de estabilização de vídeo
- 1.20 Corrigir vídeos instáveis da GoPro
- 1.22 Converter vídeo em GIF para WhatsApp
- 2. Converter formato para o site+
- 3. Dicas de Converter formato popular+
-
- 3.1 converter Vídeo em Texto
- 3.2 Converter WAV para o MIDI
- 3.3 5 Conversores de MOD
- 3.4 Converter vídeos em MIDI
- 3.5 Converter SWF
- 3.6 converter o formato AC3
- 3.7 Converter QuickTime MOV para MP4
- 3.8 Reproduzir Arquivos M4V
- 3.9 converter vídeos em HD 1080p
- 3.10 Converter IFO para MP4
- 3.12 Top Conversor SWF
- 3.13 Converter 2D para 3D MP4
- 3.14 Converter MOV para MP4
- 3.15 Converter MPG para MP4
- 3.17 Qual é a diferença entre 4K e 1080p
- 3.18 Converter MIDI para WAV
- 3.19 Converter vídeos do YouTube para WMA
- 3.20 Converter 3GPP para outros formatos
- 3.21 Qual é a diferença entre 4K e 1080p
- 3.22 Como converter arquivos
- 3.23 Editar o / no Premiere Pro
- 4.Converter para Imagem+
-
- 4.1 Conversores de Raw para JPEG
- 4.2 Cconverter imagens HD online
- 4.3 Conversores de Imagens Grátis Online
- 4.4 Converter imagens em JPEG sem perdas
- 4.5 Cconverter imagens HD online
- 4.6 conversores de tamanho de imagem
- 4.7 Converter vídeo em foto ao vivo
- 4.9 Cconverter imagens HD online
- 4.10 Métodos para combinar GIFs
Como Exportar Vídeos em 4K no Adobe Premiere Pro 2025
Por Santos • 2025-10-11 16:15:27 • Soluções comprovadas
4K é uma das melhores qualidades de arquivos de vídeo. A maioria dos criadores de conteúdo profissional, criadores de vídeos curtos, etc. usa ferramentas como o Adobe Premiere Pro, ou outras, para fazer isso. Para renderizar e exportar um vídeo em 4K, você precisará de uma ferramenta de edição de vídeo potente e prática, com todos os codecs e recursos necessários para essas edições de alta qualidade. Você também precisará de um dispositivo compatível, se quiser editar vídeos em 4K, pois é necessário muito poder de processamento.
- Parte 1. Como Exportar Vídeos em 4K no Adobe Premiere Pro
- Parte 2. Melhor Alternativa ao Adobe Premiere Pro para Exportar Vídeos em 4K
Parte 1. Como Exportar Vídeos em 4K no Adobe Premiere Pro
Suportando qualidade 4K, o Adobe Premiere Pro é uma das melhores ferramentas de vídeo e é extremamente rápido. Além disso, ele é muito rápido a renderizar em 4K 60 FPS. O Premiere Pro é uma das poucas ferramentas de edição que permite aos usuários exportar vídeos em 4K. A interface do usuário desta ferramenta é bastante simples e fácil de entender e usar, mesmo se você for um iniciante na edição de vídeo. A seguir está um guia passo a passo que o ajudará a entender o processo de edição de vídeos em 4K.
Etapa 1. Certifique-se de que a edição esteja bloqueada e pronta para ser exportada
A primeira etapa é bloquear as edições e o vídeo geral estará pronto para ser exportado. Depois de fazer todos os cortes e outras edições, vá para o painel Lumetri Color e selecione um LUT de sua preferência. Além disso, certifique-se de que seu vídeo esteja definido para HDR, pois é a melhor configuração de exportação de 4K do Premiere Pro.
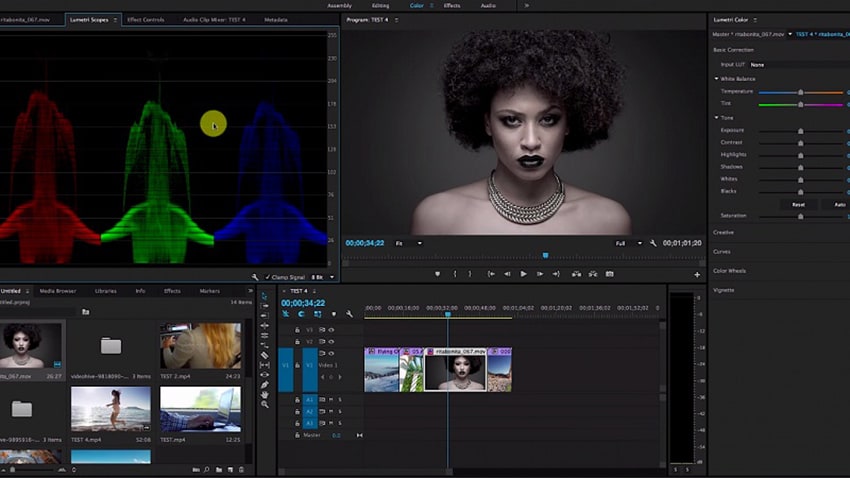
Etapa 2. Exportar a Edição Final
Depois de terminar a configuração de cores e gradação, você terá que exportar a edição final. Vá para a linha do tempo e navegue até Arquivo > Exportar > Mídia. Depois disso, você verá a janela de exportação. Defina o formato como , juntamente com a seleção YouTube 2160p 4K, para exportar o vídeo em 4K. Certifique-se de que o conjunto de saída e origem sejam os mesmos; se não for, você pode clicar no botão Match Source.

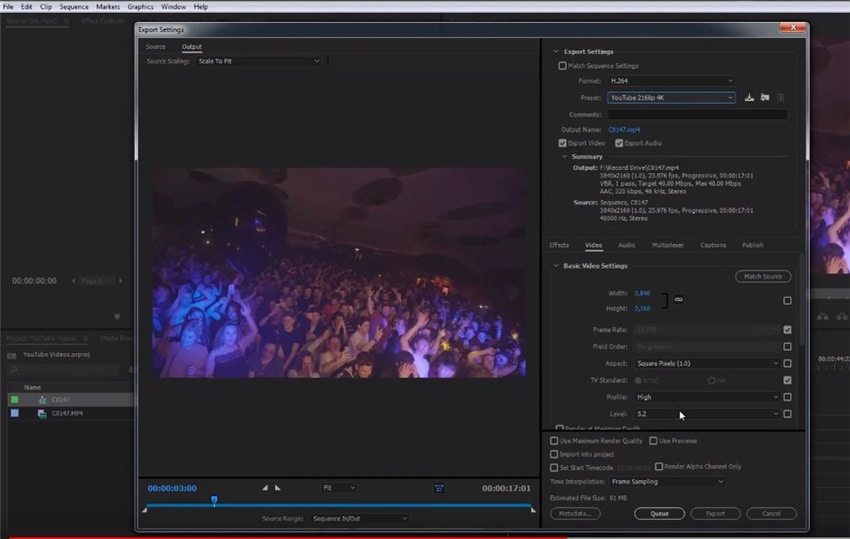
Etapa 3. Definir a Configuração Final e Exportar
Agora, tudo o resto está feito, mas você ainda precisa fazer alguns ajustes relacionados às taxa de bits, taxa de frames, resolução e outras coisas essenciais, pois podem ajudar o Premiere Pro a editar vídeos em HDR. Depois disso, escolha o rótulo Rec.2020 Cores Primárias, Renderização HDR e profundidade máxima, junto com a opção Usar Qualidade Máxima de Renderização. Em seguida, defina a taxa de frames para 60 FPS, taxa de bits para 66-85 Mbps, taxa de bits de áudio para 512 kpbs e clique em Exportar. Dentro de alguns minutos, seu vídeo será renderizado em qualidade 4K.

Parte 2. Melhor Alternativa ao Adobe Premiere Pro para Exportar Vídeos em 4K
Se você está procurando uma alternativa ao Premiere Pro para exportar vídeos com qualidade 4K, certifique-se de experimentar o Wondershare UniConverter (originalmente Wondershare Video Converter Ultimate). É uma ferramenta que permite exportar vídeos em 4K, mesmo com a versão gratuita de teste. Esta ferramenta pode ser baixada gratuitamente a partir do site oficial e pode ser usada sem a necessidade de muito conhecimento técnico em edição de vídeos. Se você gostar da versão de teste gratuita do programa, pode escolher a versão premium e continuar editando seus vídeos facilmente. A ferramenta tem uma interface de usuário simples e tem todos os efeitos de edição necessários, como aparar, cortar, aparar, mesclar e converter vídeos. A seguir estão as etapas que irão ajudá-lo.
 Wondershare UniConverter - Melhor conversor de vídeo HD 1080P
Wondershare UniConverter - Melhor conversor de vídeo HD 1080P
-
Edite MOV e outros mais de 1000 formatos de vídeo com visualização em tempo real no Windows / Mac
-
Recursos de edição, incluindo cortar, cortar, girar, adicionar marcas d'água, aplicar efeitos, editar legendas, etc.
-
Altere a resolução do vídeo, a taxa de quadros, a taxa de bits e os formatos para que o vídeo possa ser reproduzido melhor em diferentes dispositivos
-
Caixa de ferramentas com funções adicionais, como Video Compressor, Screen Recorder, GIF Maker, Fix Media Metadata, etc.
-
SO compatível: Windows 10/8/7/2003 / Vista / XP, Mac OS 10.15 (Catalina), 10.14, 10.13, 10.12, 10.11, 10.10, 10.9, 10.8, 10.7, 10.6
Etapa 1 Inicie o Wondershare UniConverter e Adicione Arquivos
O primeiro passo é baixar, instalar e iniciar o Wondershare UniConverter. Uma vez iniciado, você verá a opção Adicionar Arquivo . Clique nele e selecione todos os vídeos que deseja converter para 4K. Você também pode arrastar e soltar os arquivos. O Wondershare UniConverter permite que você converta vários arquivos de uma só vez, sem perder qualidade.

Etapa 2 Selecione a Resolução Desejada
Agora, clique em Converter todos os arquivos para e escolha a opção 4K Vídeo. Você também pode alterar facilmente o formato original do vídeo.

Etapa 3 Converter os Arquivos
Agora, todas as configurações estão feitas e você selecionou a resolução de conversão como 4K. Clique em Iniciar Tudo para iniciar a conversão. Ele solicitará o local de armazenamento e o título do arquivo, forneça-os conforme desejar e, em seguida, seu arquivo de vídeo será exportado.
Conclusão
4K é a mais alta qualidade de vídeo, que pode ser reproduzida em todos os principais tipos de dispositivos. Vídeos com qualidade 4K são considerados extremamente nítidos, em termos de qualidade de vídeo e áudio. Eles são muito procurados porque, atualmente, as telas dos dispositivos têm alta capacidade e conseguem exibir os melhores visuais. Para editar vídeos nesta qualidade, você pode usar o Adobe Premiere Pro. Se não quiser usar o Adobe Premiere Pro, devido ao alto custo de assinatura, você também pode usar o Wondershare UniConverter.
A sua caixa de ferramentas completa
 Converta em lote MOV para MP4, AVI, 3GP e vice-versa facilmente.
Converta em lote MOV para MP4, AVI, 3GP e vice-versa facilmente. 


Santos
staff Editor