MKV
- 1. Converter mkv+
-
- 1.2 converter m2ts para mkv
- 1.3 adicionar SRT em MKV
- 1.4 Reproduzir MKV em TV
- 1.5 Reproduzir MKV no Windows Media Player
- 1.6 Extrair Legendas de MKV
- 1.7 5 Conversores MKV para Mac
- 1.8 Converter MKV para MP4 em Mac
- 1.9 Jogar MKV na Sony TV
- 1.11 Converter MKV para MP4
- 1.13 5 conversores gratuitos de MKV
- 1.14 Reproduzir arquivos MKV no Android
- 1.15 Como transformar o MKV para AVI
- 1.16 Formas Eficaz de Editar Metadados MKV
- 1.17 Converter DVD para MKV
- 1.18 Conversores de MKV para Áudio
- 1.19 Converter ISOs Blu-Ray em Arquivos MKV
- 1.21 Formas Eficaz de Editar Metadados MKV
- Parte 1. Como Adicionar Facilmente Legendas a MKV no Mac/Windows
- Parte 2. Adicionar Legenda ao MKV com o Apowersoft Video Converter Studio
Você já viu algumas linhas de texto exibidas na parte inferior enquanto assiste a um filme? Os textos são chamados legendas ou anotações. Eles são a tradução impressa do diálogo de um filme ou vídeo. As legendas são exibidas na parte inferior do vídeo para que não interfiram ou obstruam o que você está assistindo. Os formatos de legenda comumente usados incluem ASS, SSA e SRT. Vários motivos exigem a adição de legendas ao MKV. Algumas das vantagens incluem:
- Eles são úteis na tradução de filme ou vídeo de língua estrangeira.
- É multilíngue e você pode adicionar seu idioma nativo.
- As legendas podem ser úteis na transcrição de diálogos para facilitar o entendimento.
- As legendas podem ser adicionadas como narrador de história e narrador de clipe.
Se você deseja adicionar legendas a um vídeo, aqui nós fornecemos 2 ferramentas: Wondershare UniConverter (originalmente Wondershare Video Converter Ultimate) e Apowersoft Video Converter Studio. Para conhecer as operações específicas de como adicionar legendas ao MKV, leia as informações contidas neste artigo.
Parte 1. Como Adicionar Facilmente Legendas a MKV no Mac/Windows
 Wondershare UniConverter (originalmente Wondershare Video Converter Ultimate).
Wondershare UniConverter (originalmente Wondershare Video Converter Ultimate).
Sua caixa de ferramentas de vídeo completa

- Edite, aprimore e personalize seus arquivos MKV
- A caixa de ferramentas versátil combina metadados de vídeo fixos, criador de GIFs, elenco de vídeo para TV, conversor de RV e gravador de tela
- Converta para mais de 1000 formatos, como MKV, AVI, MOV, MP4, etc.
- Conversão predefinida otimizada para quase todos os dispositivos
- Velocidade de conversão 30 vezes mais rápida que qualquer conversor convencional
- Grave vídeo em DVD reproduzível com modelo de DVD atrativo gratuito
- Baixe ou grave vídeos de sites de compartilhamento de vídeo
- Transmita seus vídeos do Windows ou Mac para outros dispositivos, incluindo Chromecast, Roku, Apple TV, Xbox 360 ou PS3
- Sistemas Suportados: Windows 10/8/7/XP/Vista, Para macOS 10.11 ou posterior
O Wondershare UniConverter (Originalmente Wondershare Video Converter Ultimate) está disponível para usuários Windows e Mac, e funciona perfeitamente em Windows 10/8/7/XP/Vista e Mac OS X 10.11 (El Capitan), 10.10, 10.9, 10.8, 10.7, 10.6. É uma ferramenta incrível para adicionar legendas a MKV que também editar vídeo para efetuar ajustes permite converter MKV para mais de 150 formatos de saída.
Guia Passo-a-Passo para Adicionar Legendas ao MKV
As etapas indicadas abaixo mostram o procedimento na versão Windows para adicionar legendas ao seu vídeo MKV.
Etapa 1 Importar Vídeos MKV.
Execute o Wondershare UniConverter (originalmente Wondershare Video Converter Ultimate) e importe seus arquivos MKV para o programa. Você pode importar arquivos arrastando e soltando-os na janela principal. Como alternativa, você pode navegar até o parte superior esquerda da janela principal e clicar em  . Depois, na tela apresentada, localize e selecione o arquivo que pretende importar. Depois de importar com sucesso o vídeo MKV no qual deseja inserir as legendas, clique no ícone de edição para ir para a janela de edição.
. Depois, na tela apresentada, localize e selecione o arquivo que pretende importar. Depois de importar com sucesso o vídeo MKV no qual deseja inserir as legendas, clique no ícone de edição para ir para a janela de edição.
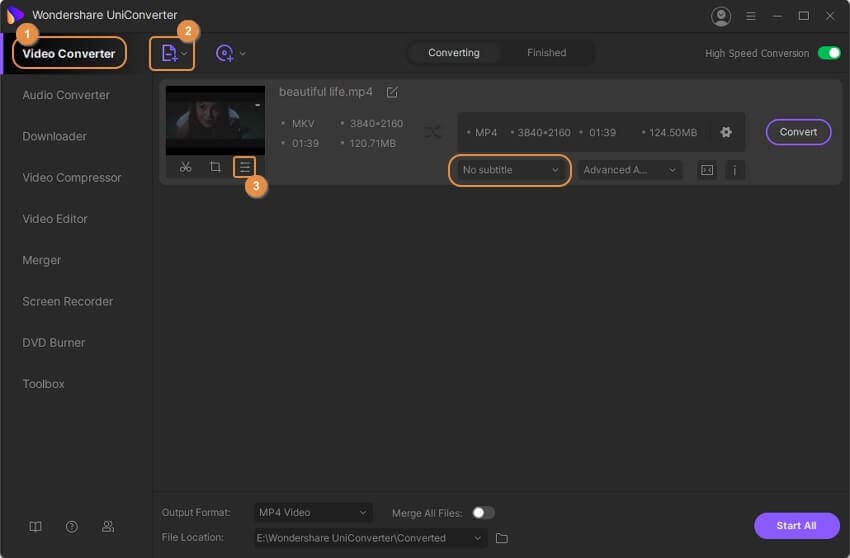
Etapa 2 Adicionar Legendas ao Vídeo MKV.
Vá para o menu superior e clique na guia Subtítulo. A partir daí, você pode carregar a legenda que deseja usar, como SRT, SSA e ASS usando o botão Triângulo.
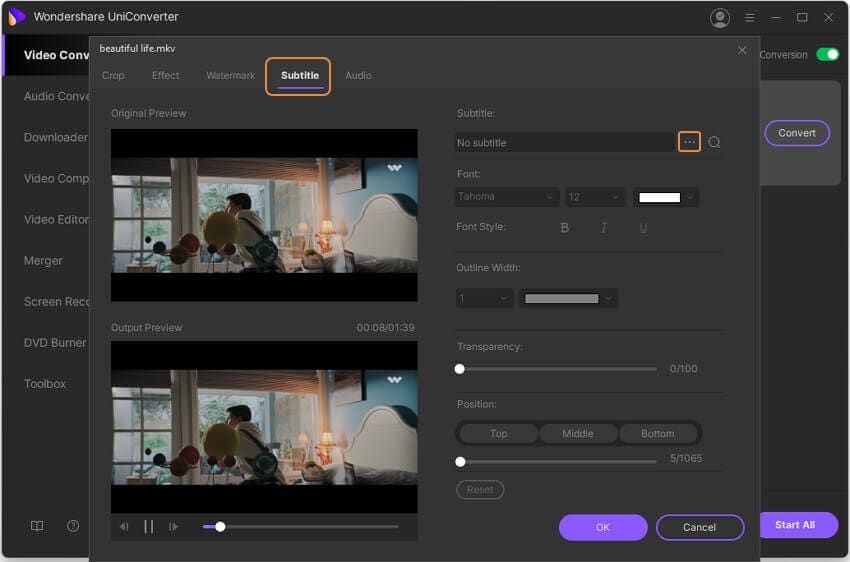
Uma vez que a legenda é carregada, você pode vê-la no vídeo MKV. Um estilo predefinido será usado por padrão. Você também pode personalizar a cor, fonte, posição, tamanho, transparência e qualquer outra configuração que deseja alterar na legenda. Assim que terminar de fazer as alterações, clique no botão OK para confirmar as configurações.
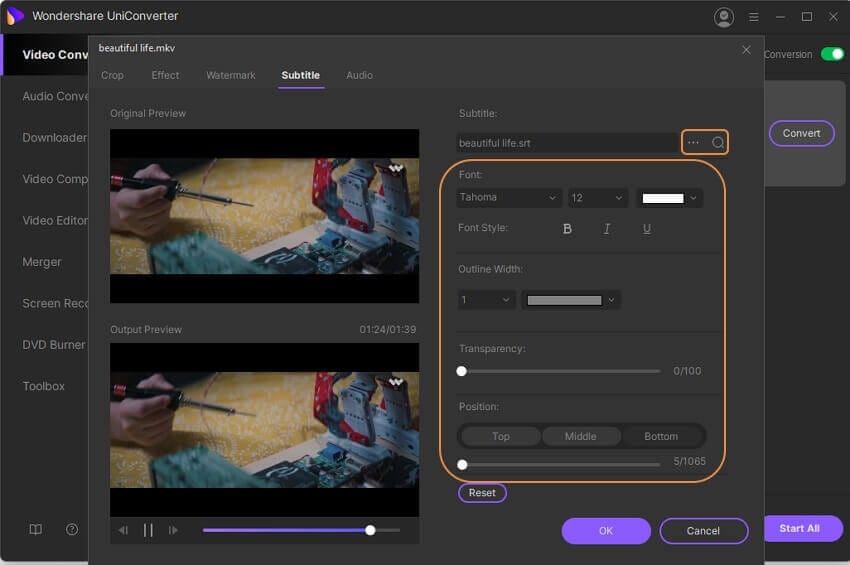
Etapa 3 Escolha MKV como formato de saída.
Você pode colar a legenda permanentemente em seu vídeo MKV. Basta ir ao Formato de Saída e escolher o MKV como formato de saída na lista suspensa. Você também pode selecionar um dispositivo para salvar seu vídeo MKV e reproduzi-lo diretamente. Esses dispositivos incluem iPhone, iPad, iPod e smartphone Android.
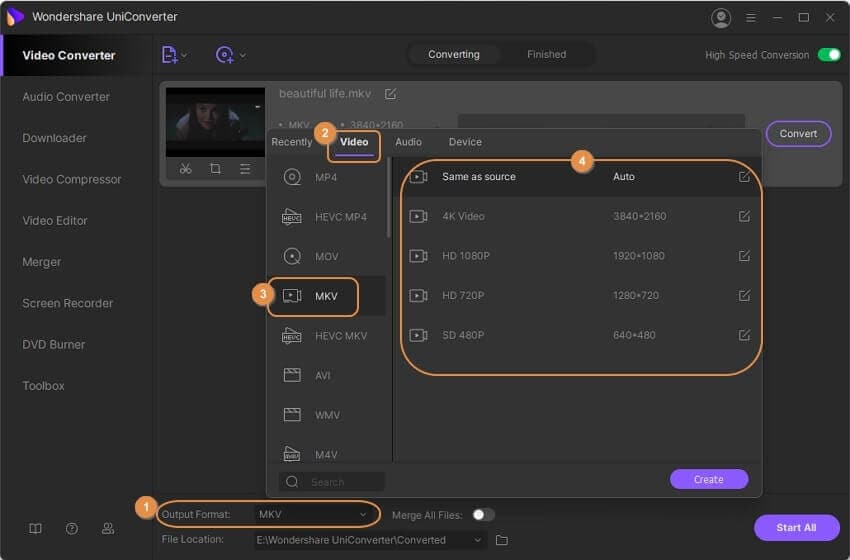
Etapa 4 Iniciar a conversão MKV.
Depois de seguir todas as etapas necessárias, você pode clicar no botão Iniciar tudo para iniciar a conversão. Assim que o processo for concluído, as legendas serão exportadas permanentemente para o formato de vídeo especificado na seção Concluído.
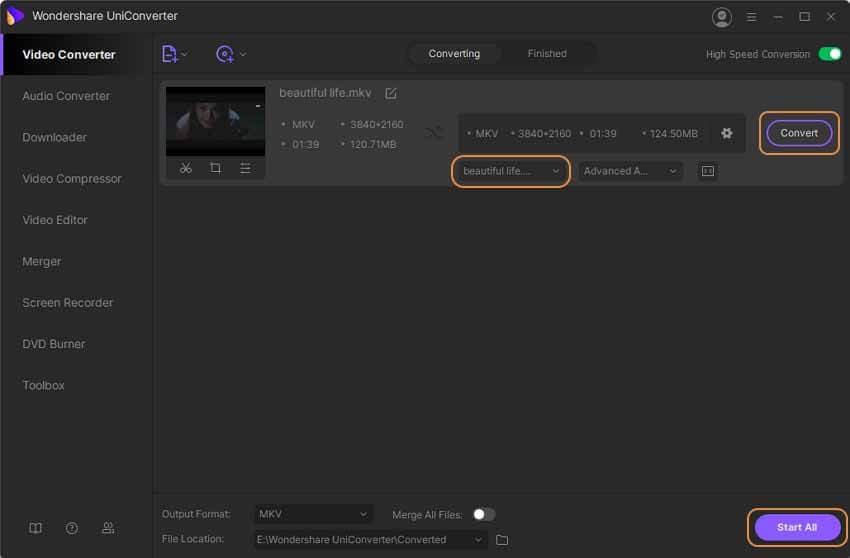
Parte 2. Adicionar Legenda ao MKV com o Apowersoft Video Converter Studio
O Apowersoft Video Converter Studio suporta a adição de legendas a vídeos MKV e permite vários formatos de legendas como SSA, STR e ASS. A seguir estão as etapas detalhadas.
Etapa 1: Instale e execute o Apowersoft Video Converter Studio em seu PC.
Etapa 2: Adicione os arquivos MKV clicando no botão Adicionar Arquivos.
Etapa 3: Edite seu vídeo MKV clicando no botão Editar, que o levará a uma janela de edição.
Etapa 4: Clique no ícone de Legenda para adicionar as legendas desejadas ao vídeo MKV.
Etapa 5: Você pode fazer alguns ajustes na legenda adicionada. Por exemplo, você pode alterar a altura, cor, posição e fonte.
Etapa 6: Depois de se sentir confortável com as configurações, você só precisa clicar no botão OK.
Etapa 7: Por último, você pode clicar no botão Converter para salvar os vídeos MKV com as legendas.

Depois de tentar as duas ferramentas para adicionar legendas ao vídeo MKV, notamos que o Wondershare UniConverter (originalmente Wondershare Video Converter Ultimate) funciona melhor, pois garante que as legendas sejam adicionadas permanentemente sem corromper a qualidade do vídeo, enquanto a Apowersoft interfere na qualidade do arquivo final.
