MKV
- 1. Converter mkv+
-
- 1.2 converter m2ts para mkv
- 1.3 adicionar SRT em MKV
- 1.4 Reproduzir MKV em TV
- 1.5 Reproduzir MKV no Windows Media Player
- 1.6 Extrair Legendas de MKV
- 1.7 5 Conversores MKV para Mac
- 1.8 Converter MKV para MP4 em Mac
- 1.9 Jogar MKV na Sony TV
- 1.11 Converter MKV para MP4
- 1.13 5 conversores gratuitos de MKV
- 1.14 Reproduzir arquivos MKV no Android
- 1.15 Como transformar o MKV para AVI
- 1.16 Formas Eficaz de Editar Metadados MKV
- 1.17 Converter DVD para MKV
- 1.18 Conversores de MKV para Áudio
- 1.19 Converter ISOs Blu-Ray em Arquivos MKV
- 1.21 Formas Eficaz de Editar Metadados MKV
Dicas de Extração de Blu-Ray-Como Converter Rapidamente ISOs Blu-Ray em Arquivos MKV
A maioria das pessoas armazena seus arquivos ISO em discos Blu-ray para preservar sua qualidade ou como um backup para a unidade externa. No entanto, a maioria dos media players ou dispositivos portáteis não pode reproduzir os arquivos ISO do Blu-ray. Para garantir que as pessoas possam reproduzir os arquivos Blu-ray ISO sem problemas em mais dispositivos, eles convertem arquivos ISO para MKV O MKV é suportado pela maioria dos players de vídeo e dispositivos portáteis, e é por isso que a maioria das pessoas prefere alterar arquivos ISO de Blu-ray/DVD para vídeos MKV. O seguinte artigo orienta sobre como converter ISO de Blu-ray para MKV no Windows/Mac com facilidade e rapidez.
- Parte 1. Como Converter ISOs Blu-ray para MKV com Facilidade
- Parte 2. 3 Dicas Úteis para Configurar o Player de Blu-ray
Parte 1. Como Converter ISOs Blu-ray para MKV com Facilidade
O Wondershare UniConverter serve como o melhor conversor de Blu-ray para MKV para Windows/Mac. Ele pode converter vários arquivos Blu-ray ISO em lote com velocidade super-rápida. O Wondershare UniConverter também ajuda você a editar vídeos aparando, recortando, rotacionando, adicionando legendas e mais outros recursos. Você não só pode converter Blu-ray/DVD para vídeo, mas também queimar vídeos MKV para ISOs Blu-ray ou discos DVD facilmente. Leia os passos abaixo para saber mais detalhes.
Wondershare UniConverter - Sua Caixa de Ferramentas de Vídeo Completa
- Converta arquivos ISO para MKV facilmente no Windows/Mac sem perder qualidade.
- Converta discos Blu-ray/DVD para vídeos em 1000+ formatos, incluindo MP4, MOV, WMV, FLV, etc.
- Velocidade de conversão 30X mais rápida para conversão em lote do que outros conversores.
- Queime vídeos em discos DVD/Blu-ray/arquivos ISO/pasta IFO com modelos de menu gratuitos.
- Ferramentas de edição incorporadas para personalizar e melhorar o seu vídeo antes da conversão.
- Baixe/grave vídeos de mais de 10000 sites de compartilhamento de vídeos.
- Função adicional: corrigir metadados de vídeo, compressor de vídeo, queimador de CD/DVD, download de vídeo, cópia de DVD, etc.
- SO compatíveis: Windows 7 de 64 bits ou mais recente, Mac OS 10.15 (Catalina), 10.14, 10.13, 10.12, 10.11, 10.10, 10.9, 10.8, 10.7, 10.6.
O Wondershare UniConverter suporta Windows e Mac OS e os passos seguidos no processo de conversão são quase os mesmos. Você também pode converter ISO para MKV Mac com as etapas abaixo, que são baseadas na versão do Windows.
Passo 1 Carregue os Arquivos de ISO Blu-ray
Inicie o Wondershare UniConverter no seu PC/Mac e clique no botão suspenso Load DVD e escolha a opção Load ISO Files Aparecerá uma janela do navegador e, a partir do navegador, você poderá abrir o destino do seu arquivo ISO Blu-ray, selecionar o arquivo e clicar em Open. Vários arquivos podem ser adicionados aqui, se necessário.
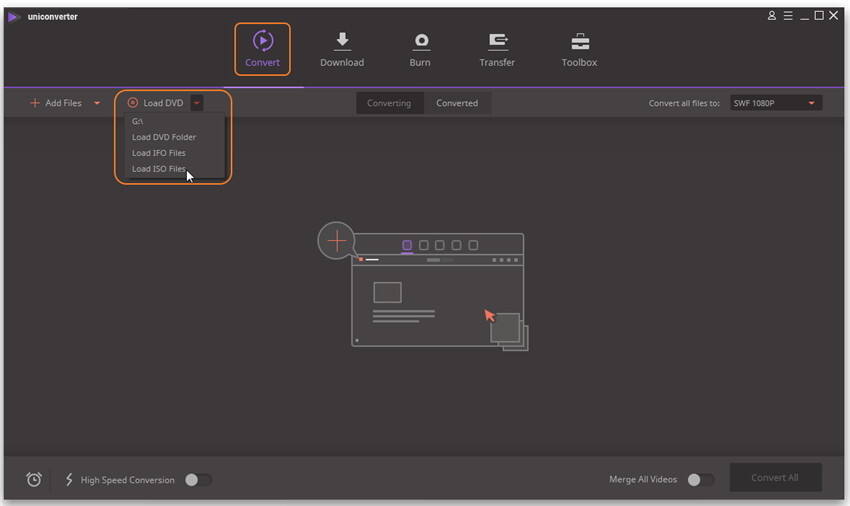
Passo 2 Selecione MKV Como Formato de Saída
Depois de carregar seus arquivos ISO Blu-ray, clique no ícone suspenso na barra Target para abrir a lista de formatos. Clique na guia Video e selecione MKV como seu formato de saída e escolha a qualidade de vídeo que você precisa. Se você quiser alterar o formato de vários arquivos ao mesmo tempo, basta escolher o formato de saída da opção Convert all files to: no canto superior direito.
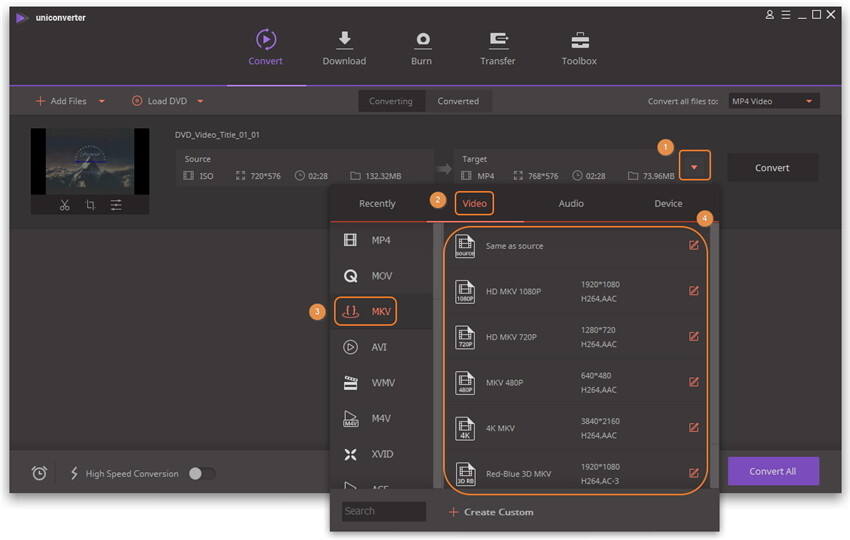
Passo 3 Converter ISO Blu-ray para MKV Facilmente
Para converter seus arquivos de ISO Blu-ray para MKV, aperte os botões Convert All ou Convert e os arquivos ISO serão convertidos para MKV rapidamente.
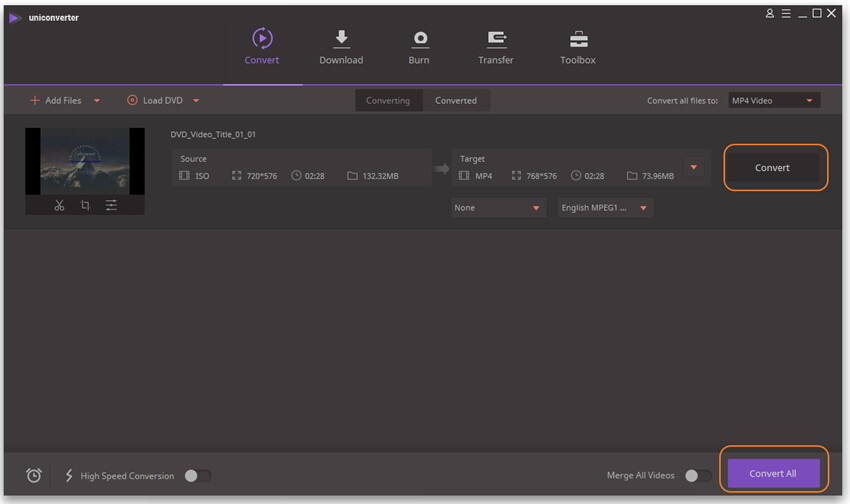
Parte 2. 3 Dicas Úteis para Configurar o Player de Blu-ray
1. Selecione a resolução de vídeo correta e a taxa de quadros
A maioria dos novos players de Blu-ray possui uma resolução automática que é definida por padrão para a saída HDMI que mostra a imagem em uma resolução aceita pela sua TV. A resolução para uma nova TV é em sua maioria de 1080p. A configuração automática geralmente é aceitável para a maioria dos usuários, mas no caso de você precisar alterar a resolução de saída do player, as opções para fazer isso estão no menu de configuração conhecido como TV setup. As opções possíveis que você pode usar para alterar a resolução incluem 480p, 720p, 1080i e 1080p. Para você entender a resolução que sua TV está recebendo, basta pressionar o botão Info no controle remoto para a sua TV, e a resolução será mostrada para você. No menu TV Setup, existe uma opção chamada “24p output”. A opção permite que você defina as taxas de quadros para seus filmes ou vídeos. Às vezes, a opção pode ser desativada por padrão. A maioria dos filmes é gravada a uma taxa de quadros de 24 quadros e depois convertida para que você possa assisti-los em uma TV padrão de 60Hz. O processo de conversão é chamado de 3,2 pull downs. Quando a saída “24p” é desligada, o leitor de Blu-ray adiciona o processo 3.2 aos filmes, emitindo-os a 60Hz. Quando a opção está ativada, o reprodutor reproduz os filmes em 24 quadros por segundos, exatamente como em suas filmagens originais.
2. Defina o formato certo para a sua TV
A opção é conhecida como Formato da TV ou a proporção da tela da TV encontrada no menu de configuração da TV ajuda a definir a forma correta para a sua TV. Se você estiver usando uma HDTV, a melhor forma é uma 16,9, que é uma forma retangular. No entanto, há uma variedade de opções de 16,9 que você precisa escolher, e a opção é determinada pela forma como você deseja ver um quadrado em sua TV de 16,9. A maioria dos programas de TV e filmes antigos foram gravados em uma proporção de 4,3. No entanto, você pode optar por vê-las com barras laterais que mantêm a forma correta da imagem quando você as assiste no Blu-ray player. Você também pode optar por eliminar as barras laterais esticando a imagem até as bordas da tela, ou pode ampliá-las para distorcer a forma.
3. Vincule seu player à sua rede
Se você quer se beneficiar de todas as funções oferecidas pelos players de Blu-ray, você precisa conectá-lo à internet. A conexão permite que você atualize o firmware do seu player enquanto conectado, alguns players irão informá-lo quando as atualizações estiverem disponíveis. Também permite acessar o conteúdo interativo baseado na Web que pode ser fornecido em alguns discos Blu-ray. Além disso, quando você tem a conexão com a Internet, você pode usar o seu media player e acessar os vídeos e músicas de streaming de sites como o YouTube e Netflix. Por fim, você pode compartilhar conteúdo sem fio entre um dispositivo móvel e um player quando tiver as mesmas conexões de rede.

