As legendas e descrições adicionam valor aos filmes, tornando-os mais acessíveis contribuindo para uma maior interação com mais audiência. Por isso, você pode experimentar incluir legendas nos seus filmes e vídeos do YouTube para permitir que os espectadores compreendam o que está sendo falado com maior precisão, além de ajudar com o SEO.
As legendas e descrições ocultas são duas formas para a audiência conseguir compreender o que está sendo dito no vídeo. Apesar de alguns vídeos não terem legendas, é essencial adicioná-las para aumentar o número de visualizações. Assim sendo, neste artigo vamos mostrar-lhe como adicionar legendas no Premiere Pro com métodos simples. Vamos começar!
Parte 1. Como adicionar legendas no Premiere Pro?
É possível adicionar legendas em qualquer vídeo manualmente, mas pode demorar muito tempo porque você precisa de assistir ao seu filme várias vezes e adicionar as legendas uma a uma, um frame de cada vez. É aqui que um software de edição de vídeos profissional é útil. As legendas ocultas podem ser geradas e adicionadas automaticamente no seu filme com o Adobe Premiere Pro. Não é assim tão difícil e você pode facilmente adicionar legendas no seu vídeo.
Não é de todo uma surpresa que o Premiere Pro oferece uma vasta seleção de opções de textos para títulos e legendas, conseguindo importar arquivos XML ou SRT: Vamos ver como usar o Adobe Premiere Pro para adicionar legendas automaticamente em qualquer filme. O processo consiste nestes passos simples:
Passo 1: Para usar o Adobe Premiere Pro, primeiro você deve baixá-lo e instalá-lo no seu computador. Inicie o programa e clique em Adicionar um Projeto na janela de edição.
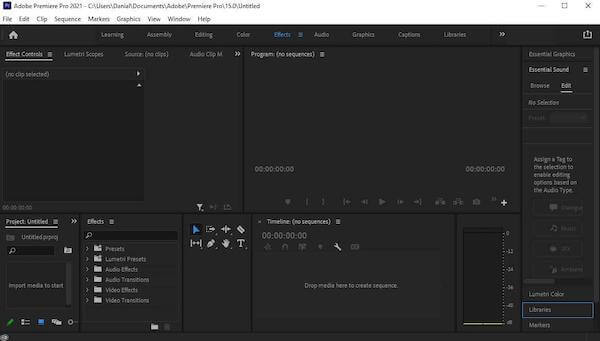
Passo 2: Imensas opções, incluindo ajustes estéticos e gráficos, estão disponíveis na janela de edição. Acesse a janela de importação e importe seu vídeo para aplicar automaticamente as legendas.
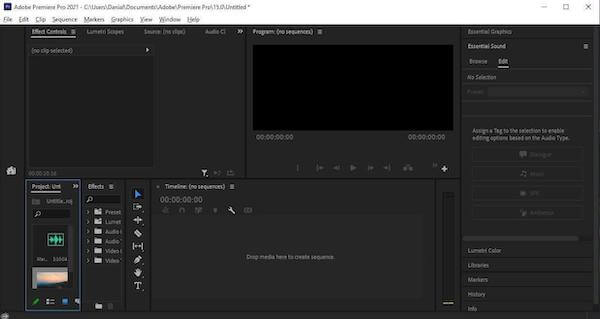
Passo 3: Após importar o vídeo, arraste-o para a linha de tempo para realizar ajustes ao mesmo. Pode usar esta ferramenta para editar seus vídeos da forma que desejar.
Passo 4: Você deve concluir este passo para adicionar legendas no seu vídeo. Primeiro, acesse o menu das "Legendas". Irá visualizar três alternativas, uma das quais a "Transcrever Sequência." Aparecerá uma nova caixa solicitando-lhe para selecionar o idioma das legendas. Sendo Inglês o idioma de eleição em todo o mundo, deixe as definições como estão e clique em "Transcrever."
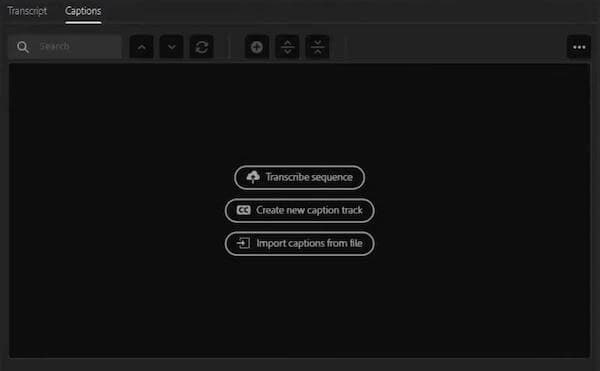
Nota: A transcrição será concluída em poucos segundos. As legendas serão adicionadas ao seu vídeo após você clicar em "Criar Legendas." Contudo, você pode acessar a caixa das legendas e alterar as legendas ocultas se preferir.
Nota: Se você pretender formatar o texto das legendas, selecione todas as legendas na linha de tempo para ativar a aba dos "Gráficos Essenciais". O tipo de letra e o tamanho das legendas ocultas podem ser alterados aqui. Você pode também baixar as legendas como arquivo SRT após as modificações.
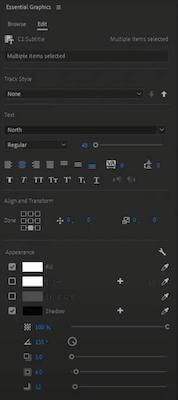
Passo 5: As legendas devem ser incluídas no vídeo na exportação. Acesse o menu de Exportar e procure pelo item "Legendas". Você pode gravar as legendas com o filme ou baixá-las como arquivo separado nesta página. Selecione a opção mais adequada e exporte o vídeo.
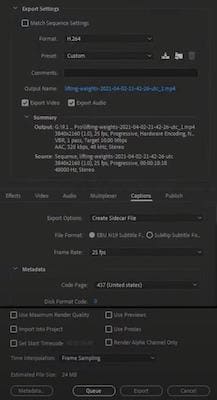
Parte 2. O método mais eficiente para adicionar legendas num vídeo do Premiere Pro manualmente ou automaticamente
O Wondershare UniConverter é um programa de vídeos sofisticado que inclui todas as funções principais (originalmente Wondershare Video Converter Ultimate). Pode ser usado como conversor de arquivos de vídeo, compressor de vídeos, editor de vídeos, gravador de DVD e muito mais. Contudo, aqui vamos mostrar-lhe como o Wondershare UniConverter consegue adicionar legendas num vídeo no Premiere Pro.
O Wondershare UniConverter introduziu uma nova ferramenta útil na sua coleção de ferramentas que permite aos usuários gerar novas legendas para filmes, procurar por legendas online, importar legendas para vídeos locais e modificá-las.
Wondershare UniConverter — Conjunto de ferramentas de vídeo tudo-em-um para Windows e Mac.
Linha de tempo de legendas visual com pré-visualização em tempo real.
Personalize os estilos das legendas e aplique-os em todas as legendas.
Suporta múltiplos vídeos e formatos de legendas.
Múltiplas opções para adicionar legendas nos seus vídeos.
Crie automaticamente legendas para seus vídeos.
Agora que já vimos as funcionalidades do Wondershare UniConverter, é altura de aprendermos a adicionar legendas nos seus vídeos do Premiere Pro com esta ferramenta.
Passo 1 Abra o Editor de Legendas do Wondershare UniConverter
Inicie o programa instalado na sua máquina e selecione o Editor de Legendas na área das Ferramentas.
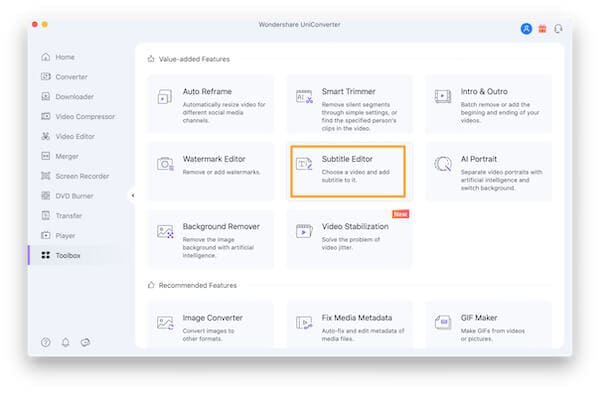
Passo 2 Carregue o vídeo para o Editor de Legendas
Aparecerá uma nova janela na qual deve carregar o vídeo no qual pretende inserir a legenda. Para localizar e adicionar o vídeo, clique no ícone do sinal mais ou na opção Adicionar Arquivos.
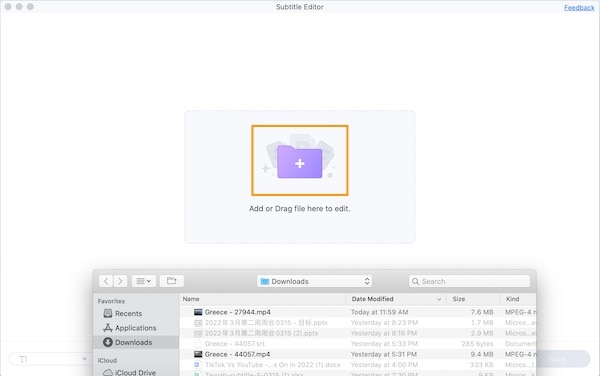
Passo 3 Crie novas legendas
Após carregar o arquivo, verá três opções abaixo do vídeo: Novo, Importar e Gerador Automático de Legendas. Para criar um novo arquivo .srt, selecione a opção Novo.
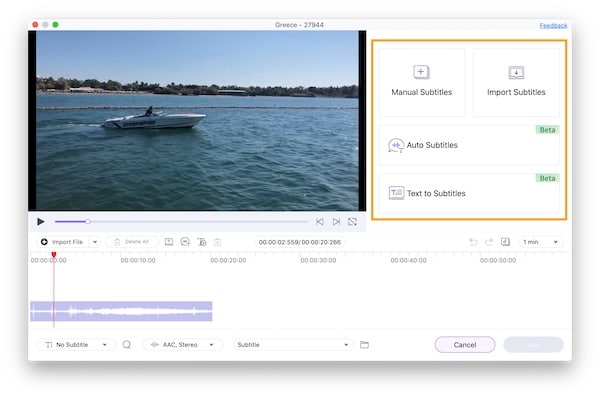
Nota: A interface irá exibir a caixa de seleção com a duraçaõ de 3 segundos. Deve introduzir os conteúdos adequados para as legendas durante este tempo na área disponível à direita da janela.
Passo 4 Adicione e edite as linhas das legendas
O programa define um tempo de 3 segundos para a legenda, mas você pode aumentar ou diminuir a duração escolhendo o Tempo de Início e Tempo de Fim.
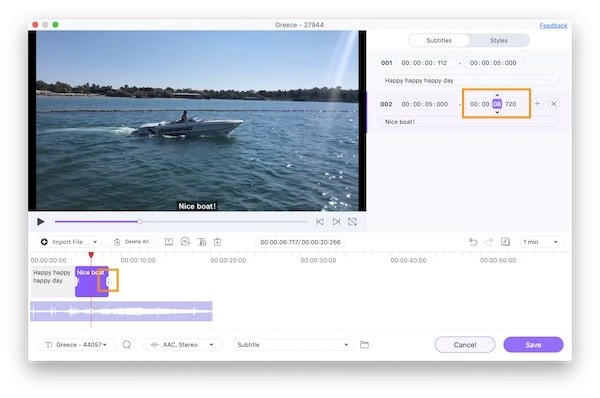
Dica 1: Após você inserir os conteúdos das legendas, pode personalizá-las selecionando o Tipo de Letra, Tamanho, Cor, Negrito, Itálico, e Sublinhado no painel à direita.
Dica 2: A largura e cor das legendas podem ser personalizadas como desejar.
Dica 3: Depois, ajuste a Opacidade deslizando a barra conforme precisar. Quanto maior for a Opacidade, mais descatadas ficarão as legendas.
Dica 4: Deve definir a posição das legendas na área superior, central ou inferior do vídeo com a aba de Posição. Você pode também mover a barra adjacente para o local desejado para ajustar a posição.
Dica 5: Se você quiser definir as mesmas definições para todas as legendas, selecione Aplicar a Tudo. Para desfazer as alterações, clique no botão Reiniciar.
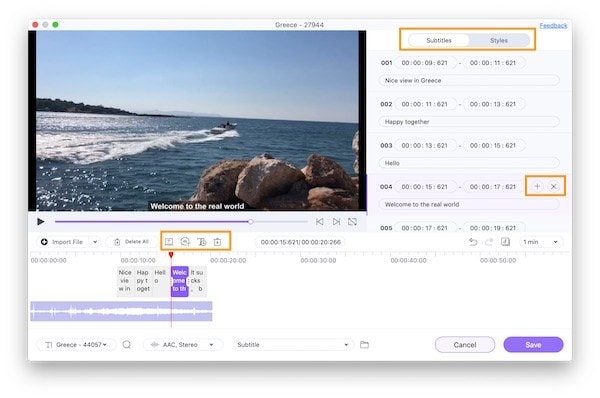
Após você adicionar a primeira legenda, pode adicionar a seguinte clicando no símbolo T+ à esquerda do vídeo. Mais uma vez, a legenda terá a duração padrão de 3 segundos. Se você quiser remover uma legenda, clique no símbolo para eliminar.
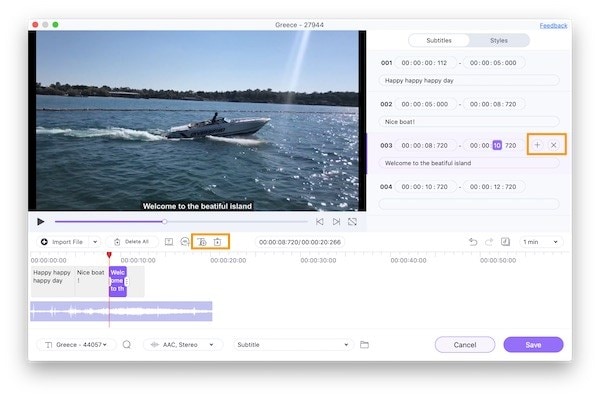
Nota: Similarmente, quando apropriadado, pode personalizar as legendas do seu vídeo. Como vimos no passo 4, cada legenda pode ser editada em separado.
Passo 6 Exporte o vídeo com legendas
Após adicionar todas as legendas no vídeo, a aba da Lista de Legendas irá exibir o tipo de legenda adicionada. Na aba da Localização do Arquivo, selecione a pasta local onde pretende salvar o vídeo processado. Finalmente, clique na opção Salvar para processar o vídeo e adicionar as legendas
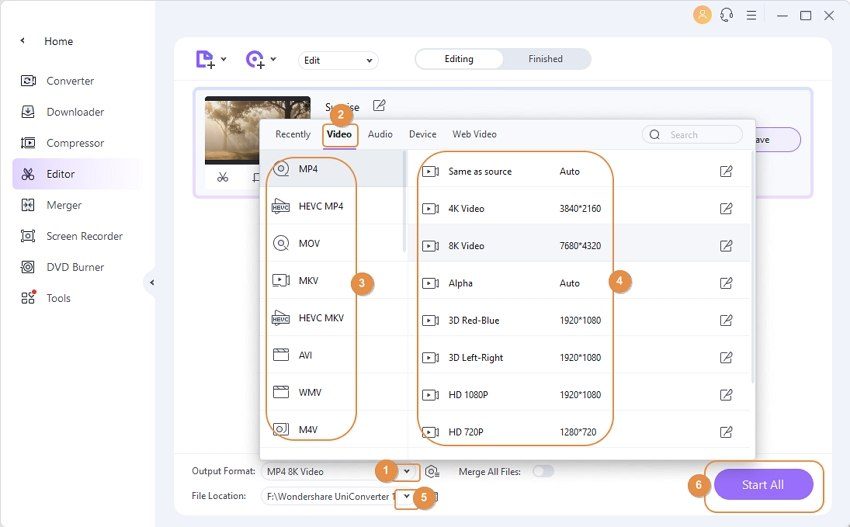
Dica 1: Se você quiser adicionar dois ou mais arquivos .srt no seu vídeo, clique no símbolo T+ à esquerda do filme para importar um arquivo .srt local após personalizar a legenda existente.
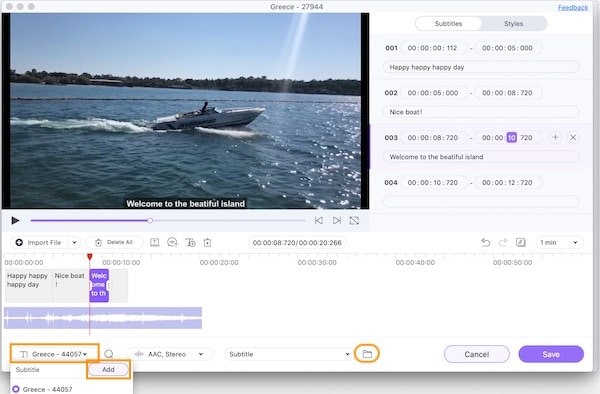
Dica 2: Selecione a opção da Lista de Legendas clicando no símbolo da seta para baixo, embutindo dois arquivos de legendas entre os quais pode alternar.
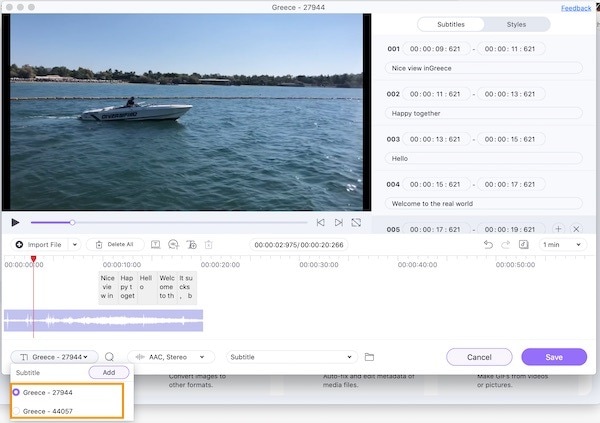
Se você já tem um arquivo de legendas SRT no seu vídeo, pode selecionar Importar no primeiro passo em vez de Criar, para depois editar e alterar facilmente o estilo das suas legendas.
Se você quiser adicionar legendas rapidamente, pode usar a opção do Gerador Automático de Legendas do Wondershare UniConverter. Sua tecnologia inteligente de reconhecimento de fala converte o áudio do vídeo instantaneamente em palavras gramaticalmente corretas.
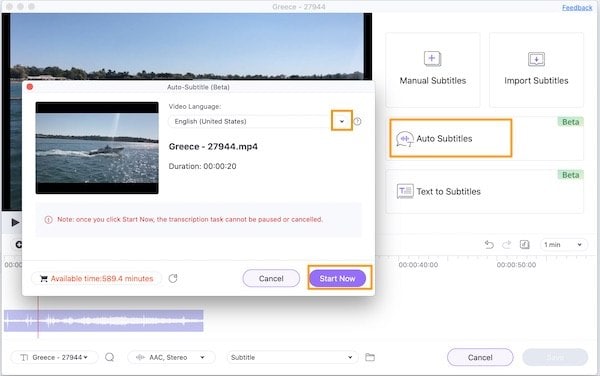
Parte 3. Como adicionar legendas online gratuitamente num vídeo com o Premiere Pro
Apesar da ferramenta integrada do Adobe Premiere ser conveniente para adicionar legendas de forma fácil, esta não é a única opção para adicionar sobreposições de texto nos seus vídeos. A verdade é que você pode usar também a ferramenta gratuita de legendagem do HappyScribe para acelerar o processo!
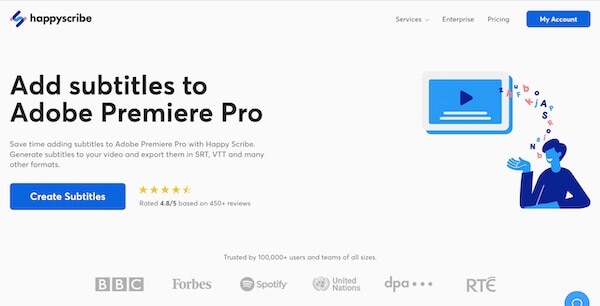
Veja aqui como usar o Happyscribe para adicionar legendas:
Passo 1: Crie um cópia do seu vídeo do Adobe Premiere video e Carregue o vídeo.
Passo 2: Selecione o idioma no qual o vídeo será reproduzido.
Passo 3: Escolha entre "Gerado pela máquina" ou "Criado por humano."
Passo 4: As legendas serão geradas.
Passo 5: Selecione o arquivo que pretende exportar clicando em "Exportar."
Parte 4. Mais conhecimento sobre adicionar legendas no Premiere
1. Que formatos de legendas suporta o Adobe Premiere Pro?
O Adobe Premiere Pro suporta vários tipos de formatos de legendas em vídeos, como SCC, MCC, XML, STL, SRT, DFXMP, W3C TTML, SMPTE-TT, EBU-TT, etc.. Todos os principais formatos são suportados.
2. Quais são os atalhos do teclado para adicionar legendas no Premiere?
No painel de Texto, clique no símbolo do sinal mais para adicionar legendas sem texto. Em alternativa, pode usar os atalhos do teclado (macOS: Opt + Cmd + C | Windows: Ctrl +Alt + C). Clique duas vezes em Nova Legenda no painel de Texto ou no Monitor do Programa para alterar a legenda e introduzir o texto desejado.
