Converter outros formato
- 1. Converter formato para dispositivos+
-
- 1.2 Transmitir um Vídeo para Android
- 1.3 corrigir nenhum som no iPhone Video Issue
- 1.4 Usar o recebimento de email no iPhone
- 1.5 Redimensionar imagem no iPhone e iPad
- 1.6 Aplicativos iOS para gravação de tela
- 1.7 Gravar vídeos do YouTube no iPhone
- 1.8 Converter formato de vídeo não suportado para iPhone
- 1.9 Aplicativos para gravar áudio no iPhone
- 1.10 Coisas sobre ProRes
- 1.12 Top software de Edição GoPro
- 1.13 Precisa saber sobre a GoPro 1080P
- 1.15 Compartilhar vídeos e fotos da GoPro no Instagram
- 1.16 Transmitir ao vivo do GoPro para YouTube
- 1.17 Dicas sobre o GoPro Quick Capture
- 1.18 Dicas para o tempo de gravação da GoPro
- 1.19 softwares de estabilização de vídeo
- 1.20 Corrigir vídeos instáveis da GoPro
- 1.22 Converter vídeo em GIF para WhatsApp
- 2. Converter formato para o site+
- 3. Dicas de Converter formato popular+
-
- 3.1 converter Vídeo em Texto
- 3.2 Converter WAV para o MIDI
- 3.3 5 Conversores de MOD
- 3.4 Converter vídeos em MIDI
- 3.5 Converter SWF
- 3.6 converter o formato AC3
- 3.7 Converter QuickTime MOV para MP4
- 3.8 Reproduzir Arquivos M4V
- 3.9 converter vídeos em HD 1080p
- 3.10 Converter IFO para MP4
- 3.12 Top Conversor SWF
- 3.13 Converter 2D para 3D MP4
- 3.14 Converter MOV para MP4
- 3.15 Converter MPG para MP4
- 3.17 Qual é a diferença entre 4K e 1080p
- 3.18 Converter MIDI para WAV
- 3.19 Converter vídeos do YouTube para WMA
- 3.20 Converter 3GPP para outros formatos
- 3.21 Qual é a diferença entre 4K e 1080p
- 3.22 Como converter arquivos
- 3.23 Editar o / no Premiere Pro
- 4.Converter para Imagem+
-
- 4.1 Conversores de Raw para JPEG
- 4.2 Cconverter imagens HD online
- 4.3 Conversores de Imagens Grátis Online
- 4.4 Converter imagens em JPEG sem perdas
- 4.5 Cconverter imagens HD online
- 4.6 conversores de tamanho de imagem
- 4.7 Converter vídeo em foto ao vivo
- 4.9 Cconverter imagens HD online
- 4.10 Métodos para combinar GIFs
Como gravar WAV em CD facilmente
Por Santos • 2025-10-23 18:44:56 • Soluções comprovadas
É comum encontrar players de mídia com funcionalidades limitadas. Obter os serviços de uma ferramenta de gravação de qualidade desempenhará um papel fundamental em ajudá-lo a gravar arquivos wav em um CD de áudio sem restrições. Programas de gravação dedicados também permitem aos usuários não apenas gravar wav em cd, mas também armazená-los em dispositivos de armazenamento como discos Blu-ray e DVDs.
Este artigo o levará por etapas detalhadas sobre como usar um gravador de CD de áudio para wav recomendado chamado Wondershare Uniconverter. Você também aprenderá as etapas de gravação de WAV em CD com iTunes e Windows Media Player.
- Parte 1. Como gravar WAV em CD com Wondershare UniConverter?
- Parte 2. Como gravar WAV em CD com o iTunes
- Parte 3. Como gravar WAV em CD com o Windows Media Player?
Parte 1. Como gravar WAV em CD com Wondershare UniConverter?
Wondershare UniConverter (originalmente Wondershare Video Converter Ultimate) é amplamente preferido e comumente usado como um gravador de cd wav. O programa suporta formatos de áudio comuns como WAV e os grava em discos sem qualquer perda de qualidade. Abaixo está um vislumbre de seus recursos e como você pode gravar arquivos WAV em um CD usando o programa.
Recursos do Uniconverter Wondershare:
- Fácil de usar: o software possui botões e teclas claramente identificados, tornando mais fácil executar funções sem precisar de ajuda. Sua exibição também é simples e intuitiva e acomoda o recurso de arrastar e soltar.
- Conversor de arquivos: o Wondershare Uniconverter transformou a tarefa de conversão anteriormente lenta e tediosa em um esforço rápido e confiável. Ele permite que os usuários convertam seus arquivos de áudio, vídeo e imagem em mais de mil arquivos existentes.
- Suporte de dispositivo: normalmente é difícil usar arquivos em dispositivos sem suporte, como dispositivos Android e iOS. No entanto, este programa permite que os usuários criem arquivos em seus formatos nativos, tornando-os compatíveis com o dispositivo host.
- Editor embutido:este software permite que você vá um pouco além da simples conversão de vídeos. Você poderá realizar tarefas como rotação, corte, adição de legendas e junção de vídeos, entre outras, antes de iniciar o processo de gravação.
- Compatibilidade: Wondershare UniConverter permite sincronizar arquivos convertidos para outros dispositivos de armazenamento ou armazenados no iTunes. Portanto, você pode facilmente ter seus arquivos convertidos apresentados em diferentes programas e dispositivos.
 Wondershare UniConverter - Melhor conversor de vídeo HD 1080P
Wondershare UniConverter - Melhor conversor de vídeo HD 1080P
-
Edite MOV e outros mais de 1000 formatos de vídeo com visualização em tempo real no Windows / Mac
-
Recursos de edição, incluindo cortar, cortar, girar, adicionar marcas d'água, aplicar efeitos, editar legendas, etc.
-
Altere a resolução do vídeo, a taxa de quadros, a taxa de bits e os formatos para que o vídeo possa ser reproduzido melhor em diferentes dispositivos
-
Caixa de ferramentas com funções adicionais, como Video Compressor, Screen Recorder, GIF Maker, Fix Media Metadata, etc.
-
SO compatível: Windows 10/8/7/2003 / Vista / XP, Mac OS 10.15 (Catalina), 10.14, 10.13, 10.12, 10.11, 10.10, 10.9, 10.8, 10.7, 10.6
Etapas para usar o Wondershare UniConverter::
Etapa 1 Abra o programa Wondershare Uniconverter em seu dispositivo.
Se não o tiver, você pode baixar e instalar facilmente o programa de seu website.
Etapa 2 Clique na caixa de ferramentas
Vá para a opção Caixa de ferramentas na barra de ferramentas superior da tela principal, clique nela e em Gravador de CD..

Etapa 3: Carregar arquivos Wav
Uma nova janela com um sinal + será exibida. Clique no sinal e você será levado ao armazenamento do dispositivo de onde poderá fazer o upload de um (s) arquivo (s) de áudio para serem gravados.

Etapa 4 Você pode usar os ícones adicionar e excluir no canto superior esquerdo.
Os arquivos carregados que você selecionaria serão exibidos. Antes de gravar wav em um CD de áudio, você pode adicionar ou remover um (s) arquivo (s). Insira um CD vazio quando tudo estiver definido. Clique na tecla superior direita para selecionar um gravador.

Etapa 5 Grave os arquivos Wav
Por fim, clique no botão Gravar para iniciar o processo. Você receberá uma mensagem na tela assim que o processo for concluído.

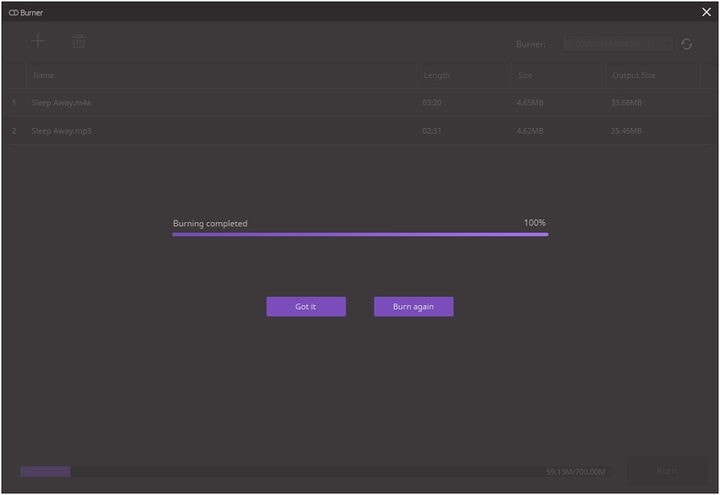
Parte 2. Como gravar WAV em CD com o iTunes
Hoje em dia, todas as músicas e arquivos podem ser facilmente armazenados em nossos dispositivos de computador. Mas e se você quiser compartilhá-los com amigos e familiares? Você pode fazer isso por meio do Spotify ou da Apple Music, mas às vezes é inevitável evitar o método antigo. Isso é feito gravando arquivos WAV em CD usando o iTunes por meio das seguintes etapas;
Etapa 1: Depois de abrir o iTunes, clique em Arquivo> Nova Lista de Reprodução para fazer uma nova lista de reprodução.
Use a técnica de arrastar e soltar para adicionar os arquivos WAV a serem gravados na nova lista de reprodução. Os arquivos adicionados serão mostrados no lado esquerdo do programa. Coloque um CD vazio na unidade de CD do seu dispositivo.
Esta etapa o ajudará a desenvolver uma nova lista de reprodução que você usará para gravar wav em cd.
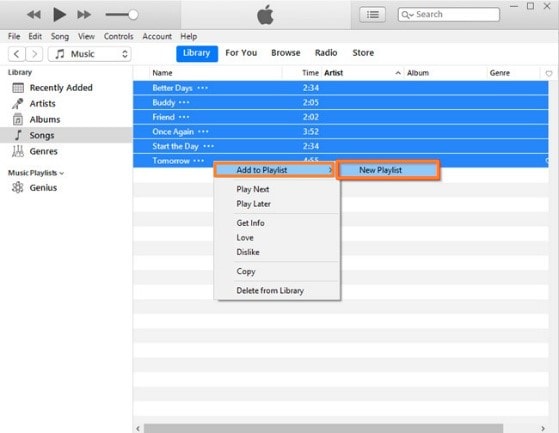
Etapa 2: comece a gravar os arquivos
Quando a lista de reprodução for criada, volte ao menu Arquivo e clique em Gravar lista de reprodução em disco que está no menu suspenso..

Etapa 3: Grave os arquivos
Quando todos os arquivos a serem gravados tiverem sido carregados, selecione a lista de reprodução e clique em Gravar.

Etapa 4: reproduza os arquivos gravados
Remova o disco do seu dispositivo quando o processo de gravação for concluído, de onde você pode continuar a reproduzir os arquivos em qualquer dispositivo de sua escolha.

Prós
- Está disponível gratuitamente.
- Disponível em todos os dispositivos Mac
Contras
- Plataformas limitadas para sincronização
- Tela não muito intuitiva.
Parte 3. Como gravar WAV em CD com o Windows Media Player?
O Windows Media Player é um programa padrão do Windows que pode reproduzir e organizar facilmente vários arquivos de música. A maioria das pessoas conhece o formato de áudio MP3, mas WAV é outro formato popular de áudio. Este programa permite aos usuários gravar WAV em CD por meio das seguintes etapas:
Etapa 1: Encontre o Windows Media Player e abra-o.
Clique na tecla Iniciar e em Todos os programas.
Etapa 2: Insira um CD vazio na unidade de CD do seu dispositivo.
No canto superior direito do Windows Media Player, clique na guia Gravar.
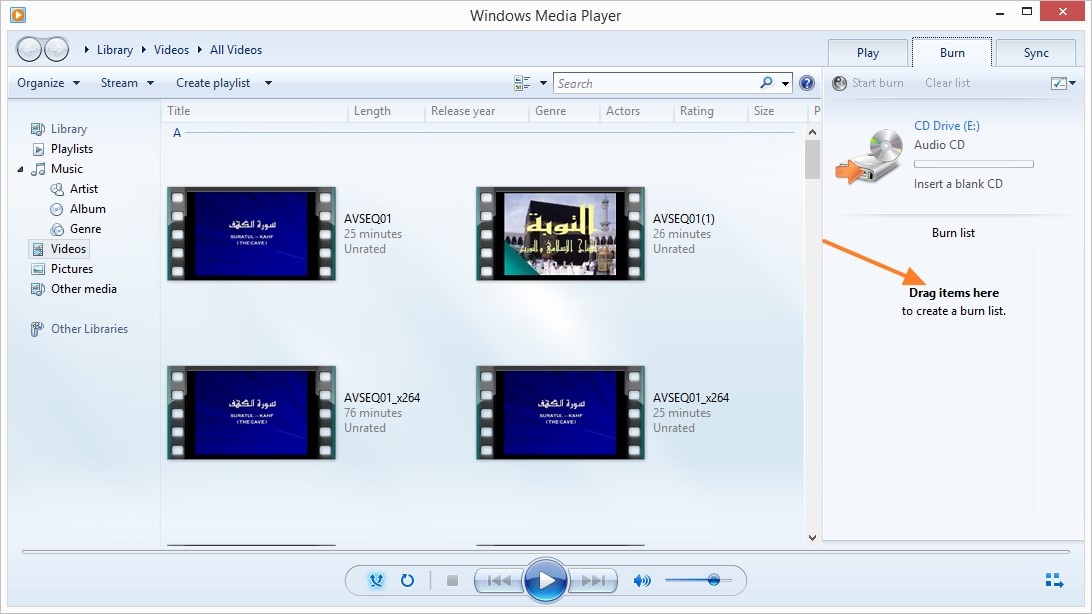
Etapa 3: adicione os arquivos wav
Arraste e solte o arquivo WAV no centro do Windows Media Player. Você pode repetir a etapa para adicionar quantos arquivos você deseja converter.
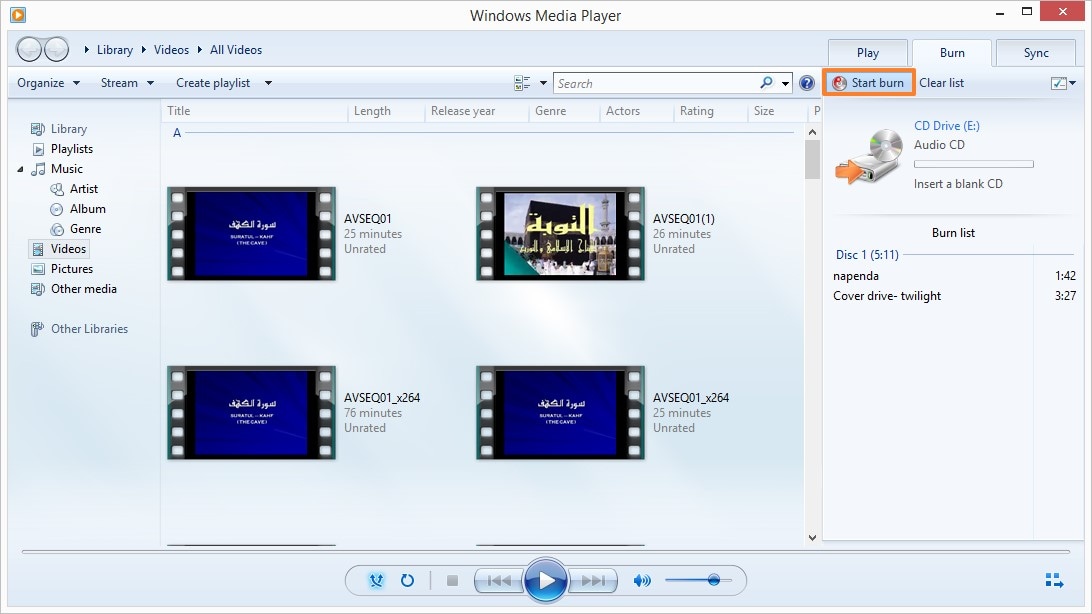
Etapa 4: gravar arquivos
Finalmente, selecione Iniciar gravação.
- Disponível gratuitamente em dispositivos Windows
- Fácil de aprender
Contras
- Tem menos capa de álbum
- Baixa as imagens da capa do CD em 200 * 200 pixels, diferente da maioria dos programas, usando 300 * 300 pixels.
Conclusão
Neste artigo, você conheceu as principais recomendações ao gravar arquivos WAV. Todas as ferramentas e etapas discutidas são eficientes e podem ajudá-lo a alcançar o resultado desejado. O iTunes é executado em dispositivos mac, Windows Media Player no Windows e Wondershare UniConverter em ambos os dispositivos. O Wondershare UniConverter é poderoso quando comparado aos dois e pode ser facilmente sincronizado com outros dispositivos.
A sua caixa de ferramentas completa
 Converta em lote MOV para MP4, AVI, 3GP e vice-versa facilmente.
Converta em lote MOV para MP4, AVI, 3GP e vice-versa facilmente. 


Santos
staff Editor