Imagine ser capaz de transferir suas ideias diretamente para o papel, sem precisar digitar uma única palavra, enquanto se dedica a um projeto extenso. Embora pareça incrível, o Mac tem um recurso de conversão de fala em texto que permite ditar palavras de maneira super simples. Com esse recurso de ditado por voz, os usuários conseguem escrever sem usar as mãos, tornando o trabalho mais ágil e aumentando a eficiência na multitarefa.
Independentemente de ser um profissional atarefado ou um estudante pressionado por prazos, a possibilidade de falar enquanto digita pode transformar sua rotina de trabalho de forma significativa. Abaixo, discutiremos tudo sobre a funcionalidade de voz para texto do Mac, explicando como ela funciona e como você pode configurá-la de forma simples. Além disso, vamos explorar os quatro aplicativos de terceiros mais eficazes para MacBooks que oferecem a funcionalidade de conversão de voz para texto.

Neste texto
- O que é o Mac Speech to Text?
- Como habilitar e configurar a conversão de voz em texto no Mac
- Dicas e truques para voz para texto no MacBook
- Solução de problemas comuns ao usar o Talk to Text para Mac
- Melhores aplicativos de terceiros para conversão de voz em texto no MacBook
- Perguntas frequentes sobre o Speak to Text Mac
Parte 1. O que é o Mac Speech to Text?
Como já foi discutido, o MacBook possui um recurso integrado que converte palavras faladas diretamente em texto, facilitando a escrita. A ferramenta de ditado torna mais fácil para os usuários expressarem suas ideias por escrito enquanto continuam com outras tarefas, tornando o processo mais ágil. Além disso, você pode acessar esse recurso nas configurações do teclado do seu MacBook. Essa ferramenta permite que os usuários de Mac selecionem o idioma que preferirem, conforme suas necessidades.
Para melhorar os recursos de ditado, basta configurar corretamente as opções de privacidade nas configurações do sistema. Embora os indivíduos possam finalizar o ditado a qualquer momento, o recurso é interrompido automaticamente se não houver fala por 30 segundos.
Parte 2. Como habilitar e configurar a conversão de voz em texto no Mac
Ativar o recurso de voz para texto no MacBook é fácil, mas uma configuração adequada é essencial para garantir uma experiência ideal. A seguir, você encontrará um tutorial que ensina como ativar e personalizar esse recurso para melhorar a precisão do seu ditado:
Passo 1. Para começar, clique no ícone da Apple no canto superior esquerdo e selecione "Configurações do sistema" no menu suspenso.
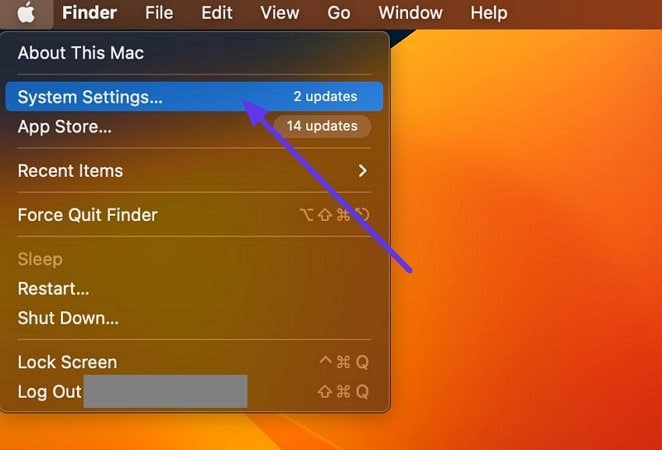
Passo 2. Na lista de configurações, encontre "Teclado" e ative a opção "Ditado" para permitir a conversão de voz em texto.
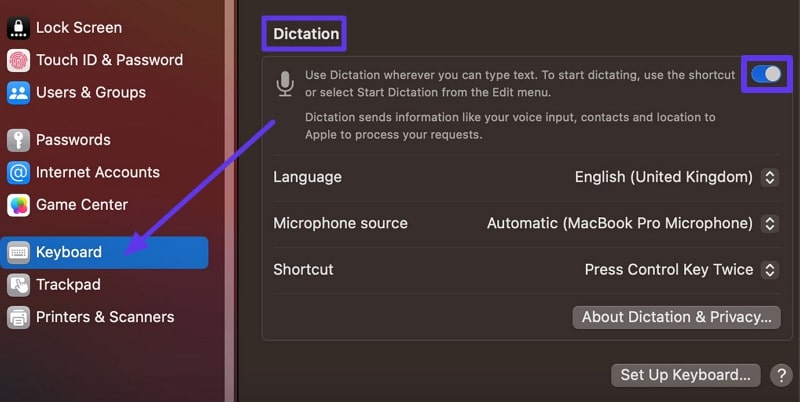
Passo 3. Para selecionar um idioma para ditado, abra o menu "Idioma" e adicione o idioma que preferir.
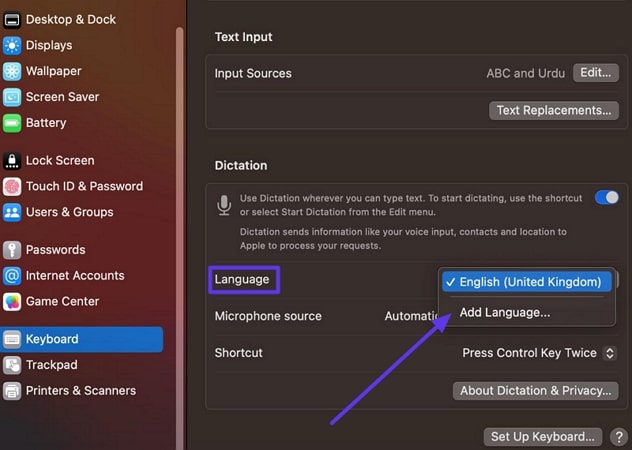
Passo 4. Depois, vá até o menu "Atalho" e escolha as teclas desejadas para criar um atalho de ditado na tela inicial.
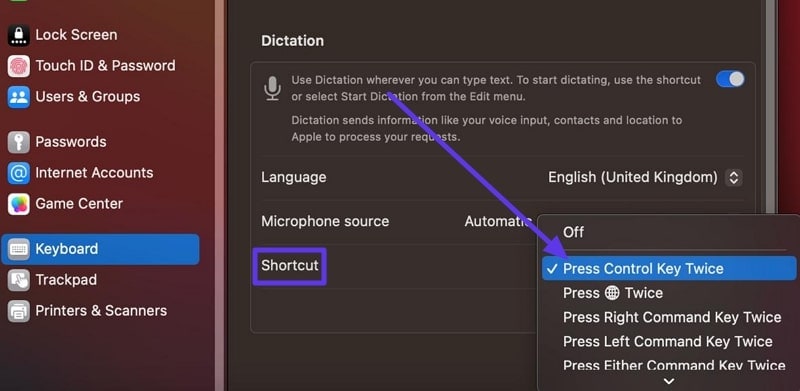
Parte 3. Dicas e truques para voz para texto no MacBook
Com o recurso de conversão de fala em texto para Mac, a produtividade pode melhorar consideravelmente. Aprender as técnicas certas pode proporcionar os melhores resultados possíveis. Siga as estratégias listadas para aproveitar ao máximo os recursos de texto do Mac:
1. Comandos básicos para ditado
Para ativar o ditado, basta clicar na tecla Microfone, caso ela esteja visível, ou usar o atalho de teclado configurado. Quando terminar de falar, você pode dizer “Parar ditado” ou pressionar a tecla novamente. A pontuação pode ser facilmente inserida pelos usuários ao dizer palavras como "Vírgula" ou "Ponto de interrogação", o que ajuda a manter o texto bem estruturado.
2. Edição com comandos de voz
Não é preciso depender do teclado para editar. Comandos de voz, como "Excluir isso", permitem que você apague palavras facilmente. Para estruturar melhor seu texto, os usuários podem solicitar a adição de um novo parágrafo ou destacar uma palavra específica. Ele também possibilita a inserção de emojis, como o de coração, com simples comandos de voz, eliminando a necessidade de edição manual.
3. Revise após o ditado
A conversão de voz em texto no Mac oferece uma grande precisão, mas, de vez em quando, pode cometer erros ao interpretar palavras com termos complexos ou homófonos. Após ditar, reserve um momento para revisar o texto e corrigir eventuais erros de interpretação. Revisar o texto por último ajuda a garantir que ele esteja bem elaborado e com uma apresentação profissional antes de ser enviado ou salvo.
4. Suporte para ditado de idiomas
Para quem utiliza vários idiomas, o Mac oferece a facilidade de ditar em diferentes línguas sem precisar mudar o teclado. Nas configurações do sistema do teclado, basta adicionar o idioma de sua escolha. Ao ditar textos longos, fale com clareza e utilize os comandos apropriados para garantir a precisão.
5. Melhore a precisão com uma fala clara
Para obter melhores resultados, fale com um ritmo constante e pronuncie as palavras de forma clara e correta. Para melhorar a precisão da transcrição, evite ruídos de fundo e dite em um local tranquilo. Utilizar um microfone externo ou fones de ouvido de alta qualidade pode aprimorar a precisão, captando sua voz de maneira mais clara.
Parte 4. Solução de problemas comuns ao usar o Talk to Text para Mac
Apesar de ser uma ferramenta prática, a conversão de voz para texto no MacBook pode apresentar problemas que afetam sua precisão e desempenho para alguns usuários. Detectar e resolver esses problemas a tempo garante que os usuários possam ditar com fluidez, sem pausas indesejadas:
1. Corrigir a baixa precisão
A transcrição imprecisa é um dos problemas mais comuns, e isso geralmente acontece quando o Mac não consegue capturar a voz de maneira nítida. Quando a precisão é baixa, o ditado se torna menos eficiente, forçando os usuários a realizar correções manuais frequentes, o que compromete a finalidade do recurso.
Solução. A fim de melhorar a precisão, acesse as “Configurações do Sistema” e certifique-se de que o microfone correto esteja escolhido nas configurações de “Microfone”. Caso o volume de entrada esteja baixo, ajuste-o para que o seu Mac possa captar a fala de maneira mais precisa.
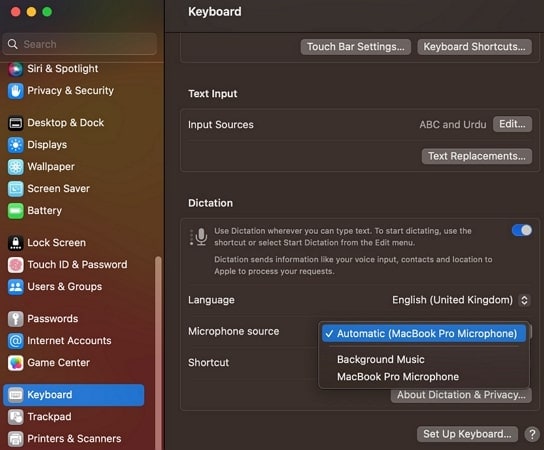
2. Ditado não funciona
Um problema comum é o Ditado não estar ativado ou parar de funcionar repentinamente, interrompendo o uso. Falhas de software ou configurações inadequadas podem ser a causa desse problema, dificultando o acesso ao recurso e prejudicando a produtividade.
Solução. A solução para isso é reiniciar o processo, reativando o recurso “Ditado” nas configurações do sistema. Caso o problema persista, reiniciar o MacBook pode ajudar, já que muitas falhas de software são corrigidas com esse procedimento simples.
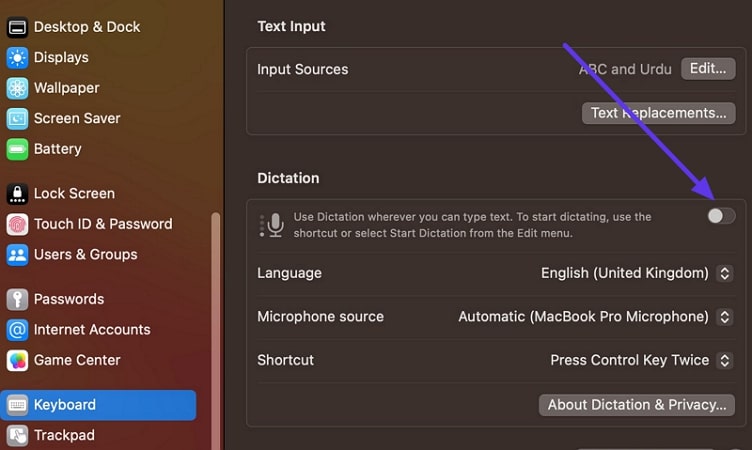
Parte 5. Melhores aplicativos de terceiros para conversão de voz em texto no MacBook
Ao lidar com os problemas discutidos, muitos usuários podem decidir usar aplicativos de terceiros para melhorar a transcrição ou obter um controle de voz mais preciso. A seguir, você encontrará uma seleção dos 4 melhores aplicativos para realizar a conversão de voz em texto no Mac com precisão.
1. Wondershare UniConverter
Com 95% de precisão, o UniConverter se destaca como uma ferramenta multifuncional para transformar voz em texto. Em questão de segundos, ele transforma áudio em texto, garantindo que cada pensamento seja registrado com precisão. Com o uso de tecnologia de IA de ponta, o UniConverter garante uma transcrição precisa da sua voz. A versão para Mac do UniConverter suporta mais de 20 idiomas, permitindo expandir o alcance global e aprimorar o conteúdo.
O UniConverter também permite transformar vídeos em notas importantes, registrando palavras complexas com precisão. A plataforma consegue transcrever múltiplos falantes em vídeos ou áudios, reconhecendo facilmente arquivos baseados em diálogos. Depois de carregar seu vídeo, a conversão de fala em texto gera o texto, que pode ser facilmente editado e ajustado conforme necessário.
Melhor software de conversão de fala em texto
Principais recursos do UniConverter
- Processamento em lote: A plataforma permite converter rapidamente vários arquivos de vídeo/áudio em texto, tudo com poucos cliques.
- Pasta separada para conversão de fala em texto: Ao finalizar a transcrição, uma pasta dedicada é criada no dispositivo para armazenar o texto da fala convertida.
- Conversão de texto em fala: Com a assistência de IA, os usuários podem inserir texto e selecionar o tom para converter o texto em fala de maneira precisa e ajustada.
Tutorial de passos para converter fala em texto com UniConverter
Utilize o tutorial oferecido para agilizar seu processo, transformando sua voz em texto de maneira simples com o UniConverter:
Passo 1. Inicie a plataforma e acesse o recurso de conversão de fala em texto
Para começar, baixe o UniConverter no seu MacBook e acesse a ferramenta "Conversão de fala em texto" na seção "Mais ferramentas".
![]()
Passo 2. Adicione seu vídeo na ferramenta
Agora, pressione o botão “Adicionar” para importar o vídeo desejado na ferramenta. Outra opção é arranjar seu vídeo por meio de um simples arrastar e soltar para iniciar a geração de texto.
![]()
Passo 3. Escolha o idioma da sua voz e comece a gerar texto
Após adicionar seu vídeo, expanda o menu "Idioma da voz" e selecione o idioma desejado entre as opções disponíveis. Depois, basta pressionar o botão "Iniciar tudo" no canto inferior direito e obter um arquivo de texto separado para a fala convertida.
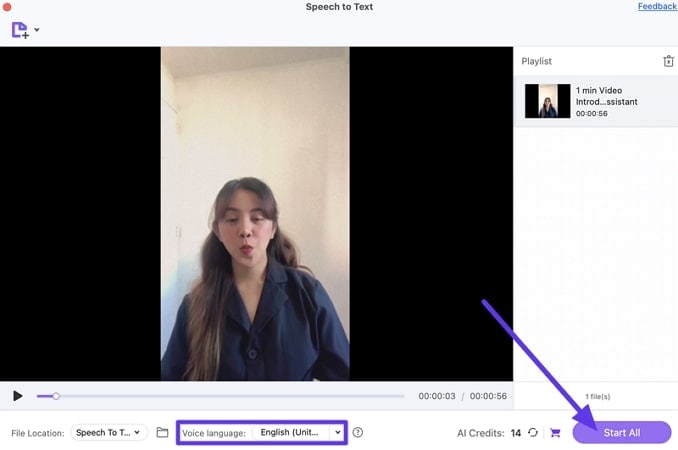
Planos de Preços
- Pacote de 200 créditos: US$ 9,99
- Pacote de 500 créditos: US$ 19,99
- Pacote de 100 créditos: US$ 29,99
Compatibilidade: Windows 11/10/8/7/Vista, macOS 10.13 ou posterior.
2. Dragon Dictate
O Dragon Dictate é uma excelente alternativa que permite aos usuários controlar a criação e edição de texto por meio da voz, tudo no seu Mac preferido. Utilize a conversão de fala em texto do MacBook para facilitar a gestão de e-mails, atualizações nas redes sociais e navegação na web, tudo controlado pela sua voz. O MacBook também oferece a possibilidade de criar comandos de voz personalizados, permitindo realizar várias etapas apenas com frases simples.
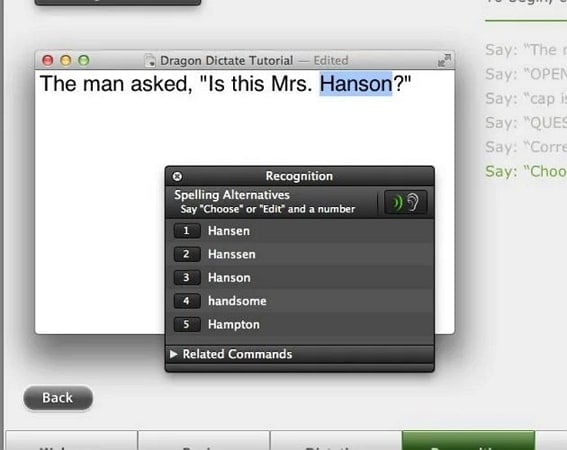
Principais Recursos
- É possível usar um iPhone ou iPod como microfone sem fio para transcrever sua fala em texto de forma prática.
- O texto gerado pode ser revisado e corrigido pelos usuários na interface de correção, garantindo precisão.
- O aplicativo permite a personalização do vocabulário, facilitando a inclusão de siglas e frases comuns em seu dia a dia.
Planos de Preços
- Reconhecimento de voz premium: US$ 300,00
Compatibilidade: Windows, Android, iPhone e macOS 10.8.3 ou posterior
3. Otter.ai
Como uma nova opção para macOS, o Otter.ai se destaca ao fornecer transcrições de voz em tempo real, prometendo agilidade e eficiência. Funciona como um assistente de reunião que escreve notas em diferentes idiomas, como inglês, espanhol e francês. Graças à inteligência artificial, os usuários podem realizar perguntas sobre uma reunião específica enquanto a gravação está em andamento.
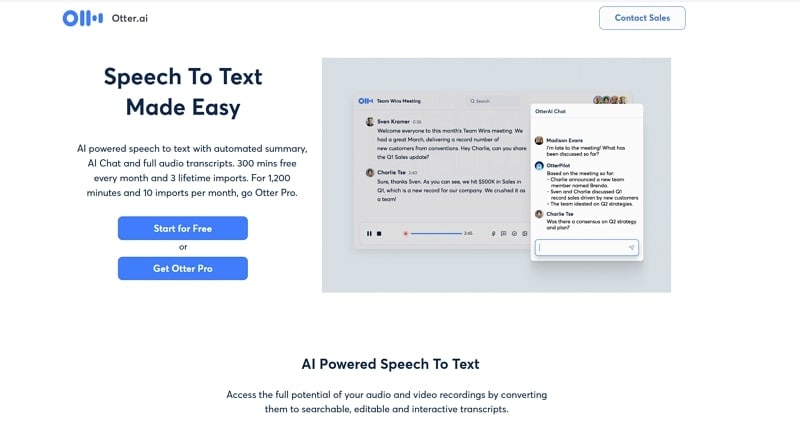
Principais Recursos
- O aplicativo permite a captura automática de slides, gerando resumos diretamente a partir do conteúdo apresentado.
- Ao tocar, ele começa a gravar imediatamente e marca os pontos importantes no texto ditado para revisão posterior.
- O aplicativo pontua, coloca letras maiúsculas e quebra os parágrafos com precisão enquanto você dita, sem apresentar atrasos.
Planos de Preços
- Pro: US$ 16,99/mês
- Business: US$ 30,00/mês
Compatibilidade: iOS 15 ou superior e Android 5.0 (Lollipop).
4. Google Docs Voice Typing
Se você está pensando em usar a conversão de voz em texto no MacBook, o recurso de digitação por voz do Google Docs é uma opção eficiente. Ele permite que os usuários gravem suas vozes para digitar e editar seus documentos no Google Docs. O navegador da web também é responsável pelo serviço de conversão de fala em texto, processando a fala e transferindo o texto para o Google Apresentações. Além disso, esse recurso funciona melhor com as versões mais recentes do Chrome, Edge e Safari.
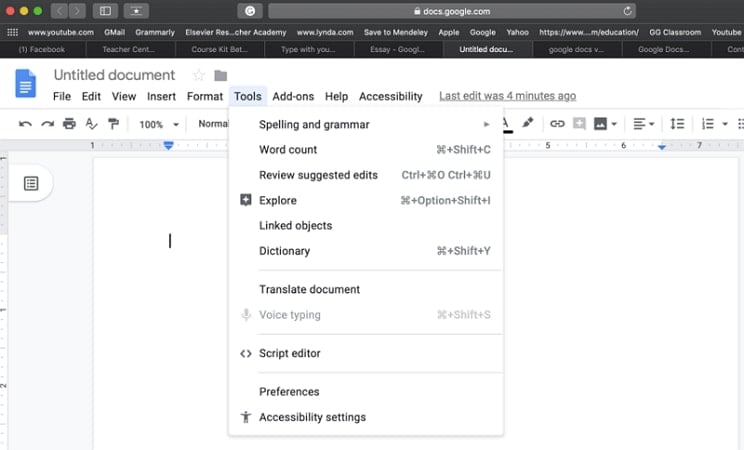
Principais Recursos
- Ao digitar com sua voz, corrija qualquer erro movendo o cursor sobre ele.
- Este serviço permite que os usuários recebam sugestões de palavras, o que ajuda a melhorar a produtividade simultaneamente.
- Esse recurso suporta diversos idiomas, incluindo árabe, chinês e francês.
Planos de Preços
- Padrão (com registro de dados): US$ 0,016 em 60 min e acima
- Padrão (sem registro de dados): US$ 0,024 em 60 min e acima
- Médico: US$ 0,078 em 60 min e acima
Compatibilidade: Google Chrome, Microsoft Edge e Safari
Perguntas frequentes sobre o Speak to Text Mac
1. Posso usar a conversão de fala em texto em todos os aplicativos do Mac?
Não, o recurso integrado de conversação para texto do MacBook não é suportado em todos os aplicativos Mac. Ele funciona na maioria dos campos de texto em aplicativos da Apple, como Notas, Mensagens e Safari. Alguns aplicativos oferecem sistemas próprios para a formatação e o processamento de texto, incluindo editores especializados.
2. O ditado aprimorado funciona sem a Internet?
É claro que, nas versões mais recentes do macOS, a Apple eliminou o recurso de ditado aprimorado. Se a conversão de fala em texto offline for essencial, você pode precisar buscar soluções externas, como o Dragon Dictate.
3. Como alterar o atalho de ditado?
O Mac possibilita que os usuários personalizem o atalho acessando as configurações do sistema e ativando o menu de atalhos disponíveis. É possível optar pelos atalhos oferecidos ou escolher a opção de personalização para criar uma combinação de teclas personalizada.
Considerações Finais
Em síntese, a conversão de voz para texto do MacBook oferece uma solução inovadora para usuários de Mac, potencializando a produtividade e tornando o ditado de notas mais eficiente. Se você deseja uma solução ainda mais avançada, o UniConverter para Mac é altamente recomendado, pois oferece resultados precisos de 99% e suporta uma ampla gama de idiomas. Com o software, é possível converter arquivos de áudio e vídeo em texto de maneira simples e eficiente.
