Sabia que o seu Mac possui um recurso avançado de leitura de texto em voz alta, permitindo que você ouça o conteúdo facilmente? Seja para ouvir um livro enquanto treina, organiza a casa ou trabalha em um projeto criativo, esse recurso torna tudo mais fácil. Com o leitor de texto do Mac, você ganha tempo e ainda evita o desconforto do cansaço visual ao não precisar ler tudo.
No entanto, muitos usuários não sabem como usar essa ferramenta de forma ideal. Fique tranquilo, pois preparamos um guia detalhado para ensinar aos usuários de Mac como configurar o MacBook para ler textos. Este guia também explora dicas mais avançadas e como lidar com os desafios comuns que os usuários podem encontrar. Embora os guias sejam úteis, este artigo se concentrará nas principais opções de aplicativos de terceiros para leitura de texto no Mac.
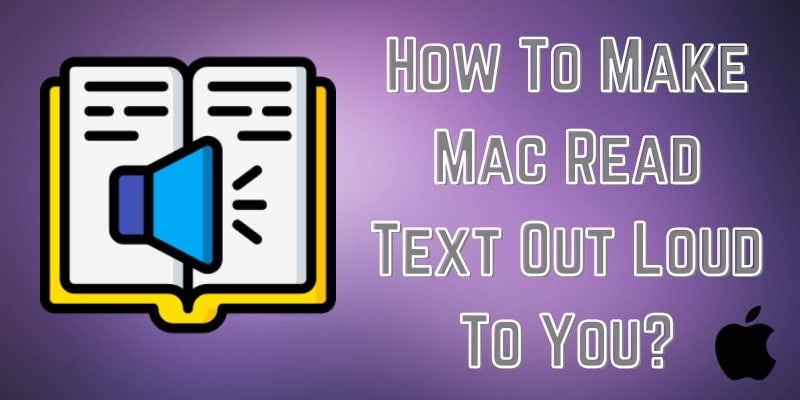
Neste texto
- Como usar o leitor de texto integrado no Mac
- Como fazer o Mac ler em voz alta um texto específico
- Melhores leitores de texto de terceiros para Mac
- Dicas e atalhos avançados para falar texto no Mac
- Solução de problemas: Corrigir problemas de leitura de texto no Mac
- Perguntas frequentes sobre o Text Reader no Mac
Parte 1. Como usar o leitor de texto integrado no Mac
Profissionais como treinadores e artistas podem aproveitar a funcionalidade de leitura sem preocupações do recurso de texto para fala integrado no macOS, acessível diretamente nas configurações. Ideal para momentos em que você está focado na redação de uma tese ou na montagem de documentos, essa ferramenta facilita muito a vida. Não vamos perder tempo e aprender diferentes métodos sobre como fazer o MacBook ler texto na parte a seguir:
1. Como fazer o MacBook Air ler texto (Configurações do sistema)
Usando a função de fala, é possível escolher trechos de um romance, artigo ou esboço de projeto com facilidade. O recurso também permite que você personalize a voz e a velocidade de leitura do texto, escolhendo entre várias opções. A seguir estão os passos abrangentes sobre como fazer o MacBook ler texto:
Passo 1. Primeiramente, clique no ícone da maçã no canto superior esquerdo e depois vá para "Configurações do sistema" no menu suspenso. Agora, acesse a seção “Acessibilidade” no painel esquerdo e clique em “Conteúdo Falado” em “Visão”.
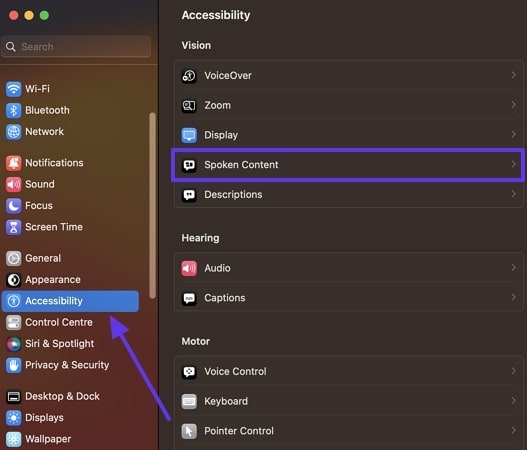
Passo 2. Em seguida, ative a opção "Falar Seleção" e personalize a voz, velocidade e volume de fala de acordo com suas necessidades.
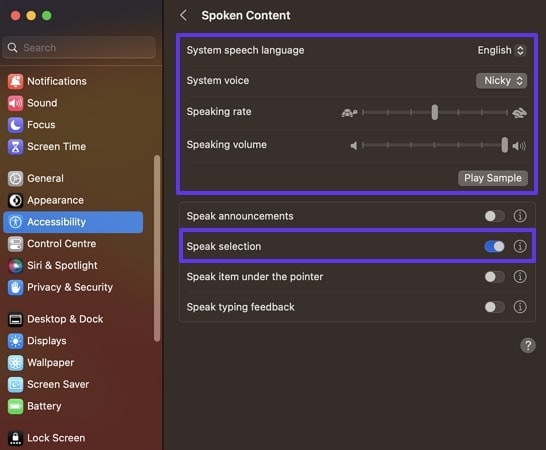
Passo 3. Ao clicar no ícone "i" na opção "Falar Seleção", uma caixa de diálogo aparecerá, permitindo ajustar as configurações. A partir daqui, escolha a cor da palavra desejada, destaque o conteúdo, o estilo da frase e muito mais. Seguindo em frente, altere a opção “Mostrar controlador” para “Sempre” e clique em “OK”.
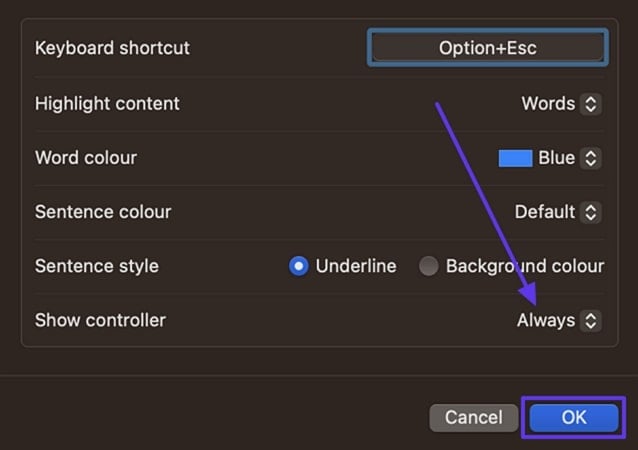
Passo 4. Abra o artigo, blog ou site no Safari, arraste o mouse e selecione um texto específico. Em seguida, pressione as teclas “Option + Esc” para iniciar o recurso de leitura em voz alta. Ao utilizar o controlador pop-up "Safari", selecione as opções para ajustar a leitura, como parar, acelerar ou pausar.
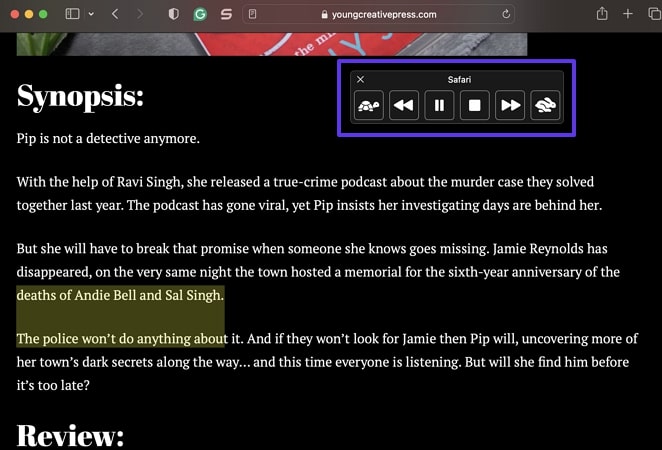
2. Usando o VoiceOver para leitura avançada
Embora "Speech" seja útil, o VoiceOver é um leitor de tela avançado, oferecendo recursos aprimorados para uma leitura mais acessível. Para uma experiência de leitura impecável em sites, a função de leitura de texto do Mac inclui recursos como suporte visual, ajustes de verbosidade e mais opções personalizáveis.
Passo 1. Abra as "Configurações do sistema", acesse a aba "Acessibilidade" e clique na opção "VoiceOver".
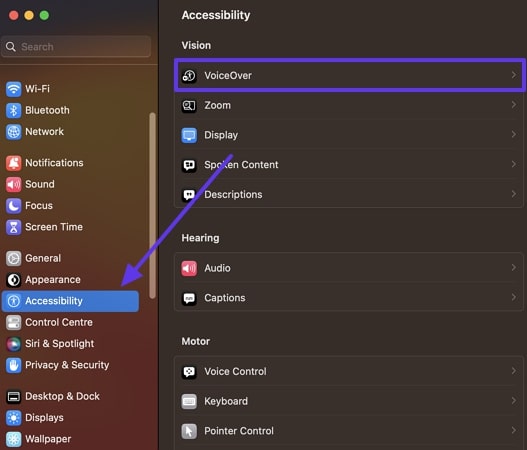
Passo 2. Quando a caixa de diálogo de configuração surgir, pressione “Usar VoiceOver” para habilitar a função. Ao habilitar o VoiceOver, pressione "Abrir utilitário VoiceOver" para explorar as várias configurações de fala e verbosidade disponíveis.
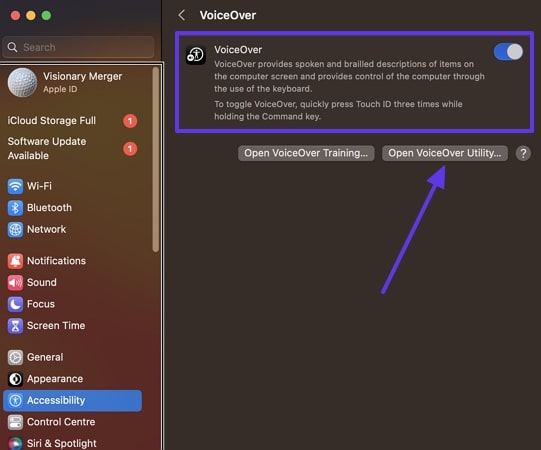
Passo 3. Na opção “Verbosidade”, abra a aba “Fala” e estenda a opção “Verbosidade Padrão da Fala”. Dentro do utilitário VoiceOver, localize o menu suspenso de volume e ajuste de "Alto" para "Baixo".
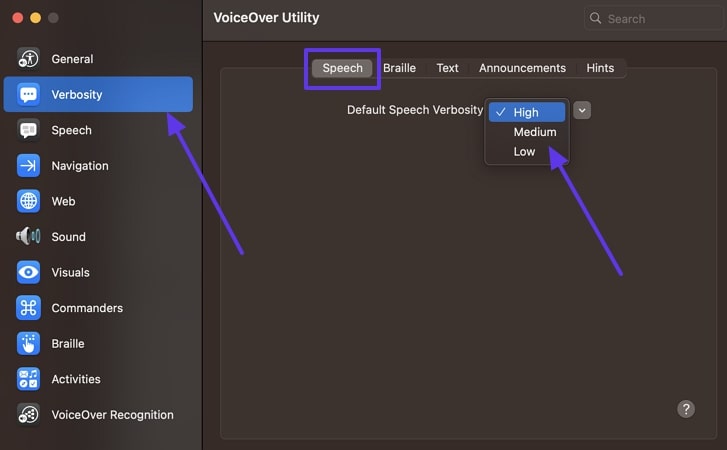
Passo 4. Acesse a aba "Navegação" no painel esquerdo do utilitário VoiceOver e personalize as opções, como o ponteiro do mouse, posição inicial do VoiceOver e outras preferências de navegação.
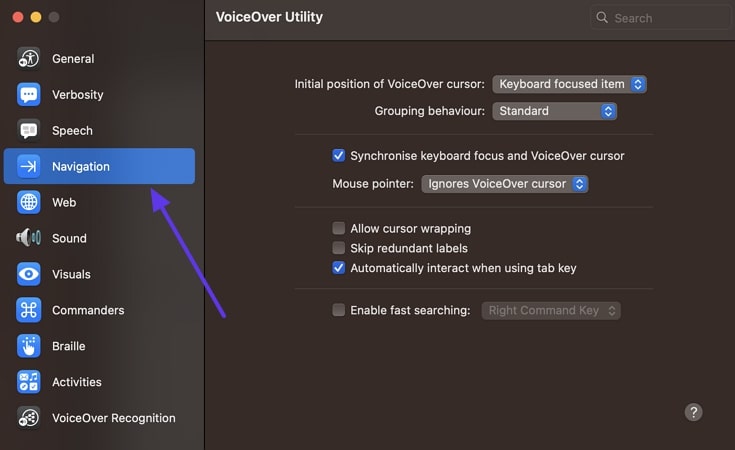
Parte 2. Como fazer o Mac ler em voz alta um texto específico
Para quem tem muitas tarefas e precisa de ajuda para ler textos rapidamente, o recurso de leitura em voz alta do MacBook é uma excelente solução. Esse recurso nativo pode narrar textos de sites e artigos, oferecendo múltiplas opções de leitura.
Método 1. Mac lê texto destacado em voz alta
Com a opção “Texto Destacado”, os usuários podem ajustar as preferências de fala para ouvir qualquer texto selecionado no Mac com mais clareza. É possível personalizar a leitura em voz alta no Mac alterando a cor das palavras ou frases enquanto são destacadas durante a narração. A seguir, apresentamos um guia detalhado para ajudá-lo a configurar esse recurso de forma rápida e eficiente.
Instruções. No Safari, carregue a página desejada e realce a seção de texto que pretende que seja lida em voz alta. Em seguida, clique com o botão direito sobre o texto destacado para acessar o menu suspenso e localizar a opção “Fala”. No menu estendido, escolha a opção “Começar a falar” e ouça o texto sem complicações.
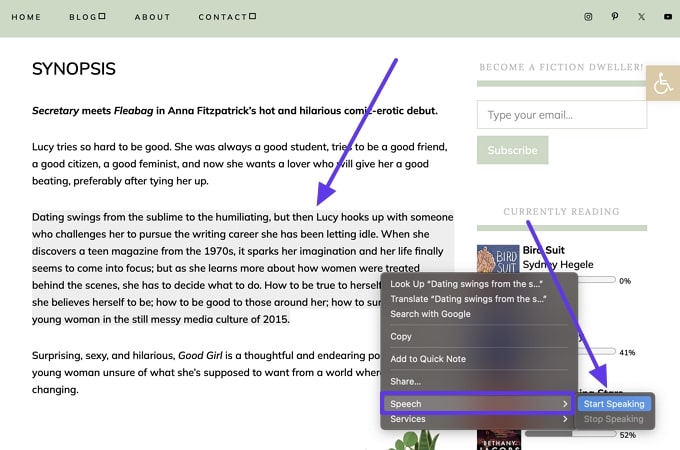
Método 2. Faça o Mac ler em voz alta por meio de comandos de terminal
Você também pode recorrer ao Terminal para fazer o MacBook ler textos em voz alta, garantindo uma resposta rápida e eficiente. Para mais opções de personalização, o macOS inclui vozes pré-instaladas em vários idiomas e sotaques, acessíveis via comandos específicos. Aqui estão os passos necessários para usar o Terminal no Mac para a conversão de texto em fala:
Instruções. No Terminal do MacBook, insira o comando "Say" com o texto que você quer que seja lido em voz alta, e pressione "Enter" para ouvir a Siri dizendo o conteúdo.
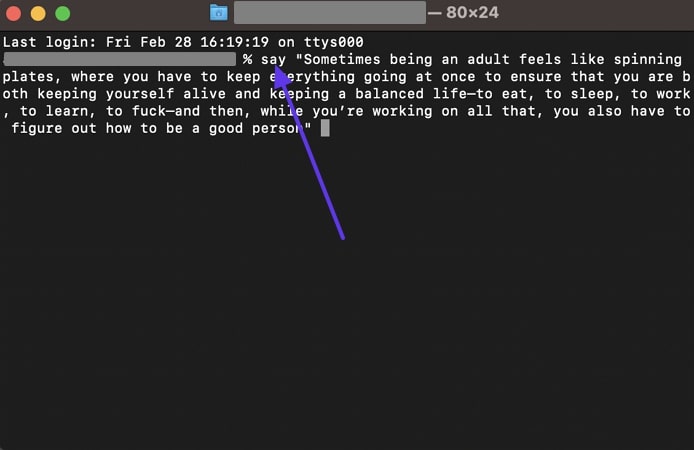
Parte 3. Melhores leitores de texto de terceiros para Mac
Embora o Mac ofereça muitos recursos, como diferentes estilos de leitura e atalhos de teclado, ele pode não ser a solução perfeita em todos os aspectos. Frequentemente, os usuários buscam ferramentas que ofereçam uma voz mais natural, opções variadas de leitura de arquivos e funcionalidades adicionais. Em contraste com o recurso de leitura de texto do Mac, vamos analisar as principais ferramentas alternativas de terceiros que garantem uma experiência auditiva de alta qualidade.
Ferramenta 1. UniConverter
Para uma narração de texto de alta qualidade e streaming com inteligência artificial, o Wondershare UniConverter oferece uma excelente ferramenta de conversão de texto em fala. Com recursos avançados de transcrição, esta ferramenta proporciona uma variedade de opções para ajustar tons, emoções e até diferentes estilos de narração. Usando algoritmos inteligentes, a ferramenta transforma texto em uma voz sintética, permitindo uma leitura clara e precisa em voz alta.
A plataforma permite que os usuários escolham um tom de voz que varia de profundo a calmo, garantindo que a emoção do texto seja transmitida corretamente. Com essa funcionalidade, os criadores podem converter textos simples em narrações ricas e profissionais, elevando a qualidade da fala. Com isso, você garante que as publicações online tenham uma narrativa contínua e bem estruturada.
Melhor leitor de texto para Mac
Melhor para: Geração de locuções ou audiolivros a partir de conteúdo escrito, utilizando vozes sintéticas realistas.
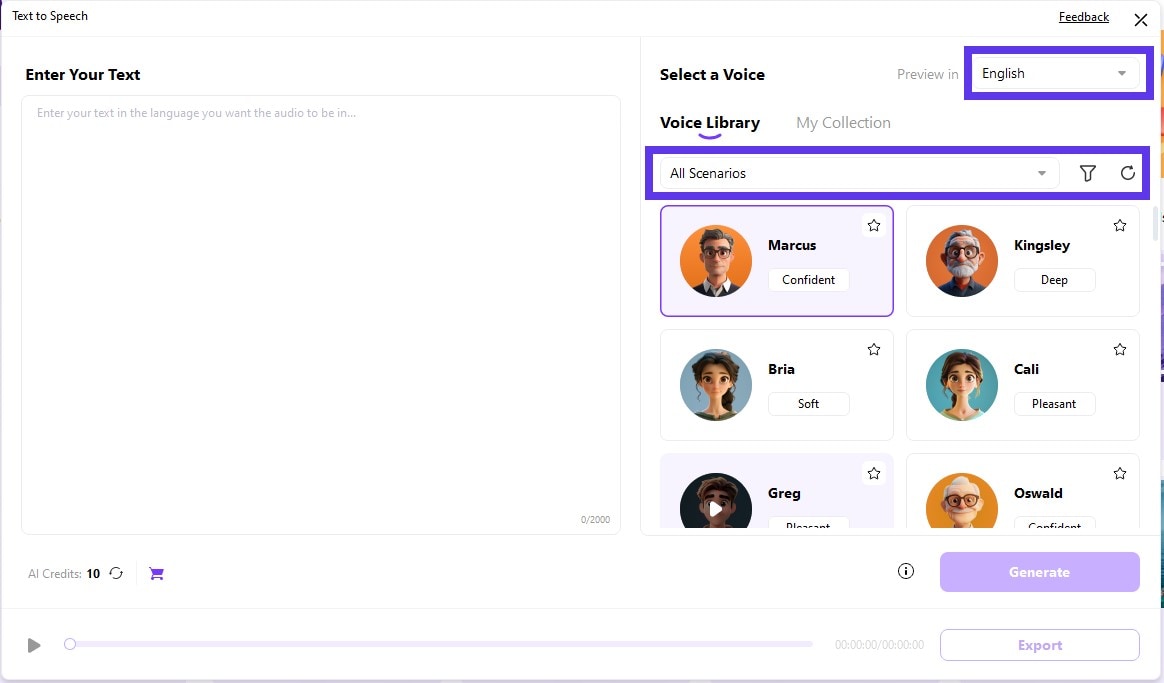
Principais Recursos
- Geração de voz de IA: Com a geração de voz, é possível transformar qualquer texto, seja de suspense ou ficção, em uma narração emocionalmente expressiva e realista.
- Biblioteca de Voz: A biblioteca de voz oferece aos usuários uma gama de opções de áudio, incluindo categorias como educação, marketing e redes sociais.
- Diferentes tons de voz: Com o UniConverter, os usuários podem escolher entre vários tons de voz, perfeitamente ajustados para complementar o estilo do áudio e o conteúdo do texto.
- Suporte de idioma: Além disso, a ferramenta TTS oferece suporte a diversos idiomas, possibilitando a transformação de textos em diferentes línguas com uma narração expressiva.
Ferrmenta 2. NaturalReader
Fora o leitor de texto no Mac, esta ferramenta TTS de IA pode ser aplicada em diversos contextos, tanto pessoais quanto profissionais. Para os fãs de leitura com a agenda cheia, esta ferramenta permite que você ouça seus livros favoritos em qualquer lugar. A ferramenta utiliza IA para transformar qualquer texto, PDF ou imagem em áudio realista, proporcionando uma experiência de som natural.
Com mais de 40 idiomas disponíveis e suporte para mais de 20 formatos de texto, você pode acessar vozes reais em dispositivos Android e iOS. A ferramenta de clonagem de voz oferece a possibilidade de carregar ou gravar sua própria narração, aprimorando a estética da sua produção de áudio.
Melhor para:Indivíduos com problemas de dislexia ou usuários com uma rotina apertada.
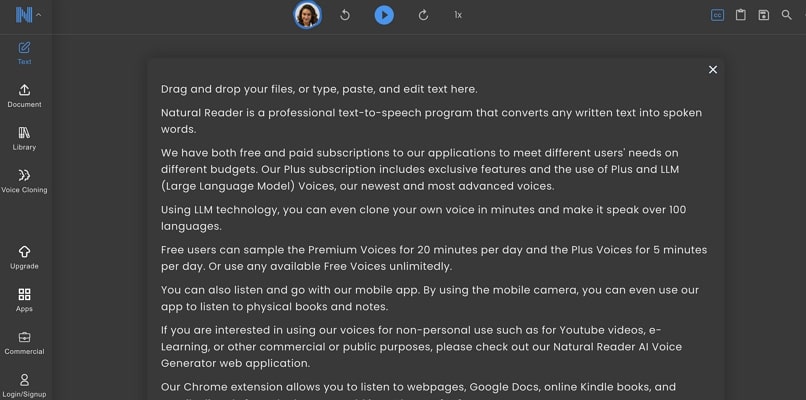
Principais Recursos
- Com o scanner de câmera OCR, você pode transformar livros impressos em texto digital, permitindo que o conteúdo seja lido em voz alta com facilidade.
- Enquanto ouvem suas aulas, os estudantes podem adicionar notas e realçar trechos no texto para facilitar o estudo.
- Ao usar o filtro de texto de IA, textos como rodapés, cabeçalhos e gráficos são removidos, proporcionando uma experiência de audição mais limpa e fluída.
Ferramenta 3. Voice Dream
Em comparação com o leitor de texto do MacBook, o Voice Dream oferece uma experiência aprimorada e é excelente para uso diário. O Voice Dream oferece uma vasta gama de vozes realistas em mais de 30 idiomas, facilitando seu uso para pessoas de diferentes partes do mundo. Para tornar a experiência de leitura mais interativa, use o realce de sincronização, que destaca o texto conforme é pronunciado.
Essa ferramenta permite que os leitores carreguem arquivos de diferentes locais, como armazenamento em nuvem, sites e navegadores, com facilidade. A plataforma Voice Dream disponibiliza uma gama de controles de áudio, possibilitando ajustes na voz, velocidade e tom para atender às preferências de cada usuário.
Melhor para:Melhor acessibilidade de leitura e audição para estudantes e usuários com deficiência visual.
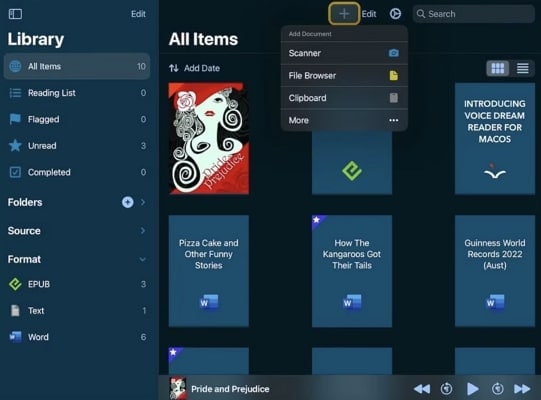
Principais Recursos
- No Mac, é possível ajustar o temporizador, habilitar a repetição ou acelerar a leitura, tornando a anotação de informações mais eficiente.
- Para tornar a audição mais intuitiva, é possível ajustar o tamanho da fonte, a cor e o espaçamento entre caracteres, oferecendo mais flexibilidade visual.
- Utilize o recurso de gerenciamento de biblioteca para organizar seus livros e documentos, criando pastas para facilitar a classificação.
Ferramenta 4. Balabolka
O Balabolka é um software TTS eficiente, com funcionalidades robustas e qualidade de fala de primeira linha, perfeito para quem precisa de uma leitura em voz alta precisa. Com esta ferramenta, você pode obter fala de qualidade superior e personalizá-la com configurações que otimizam a clareza e ajustam a velocidade de reprodução. Diferente do leitor de texto do Mac, essa ferramenta permite salvar o arquivo de fala em diversos formatos, como MP3, WMA, MP4, entre outros.
Com o recurso de texto sincronizado, o texto é exibido e lido em voz alta ao mesmo tempo, o que facilita o rastreamento. Sem complicações técnicas, esta ferramenta disponibiliza uma saída de áudio fácil de usar, perfeita para iniciantes.
Melhor para: Para quem deseja uma solução TTS gratuita e de baixo peso, com várias opções de voz e configurações de fala personalizáveis.
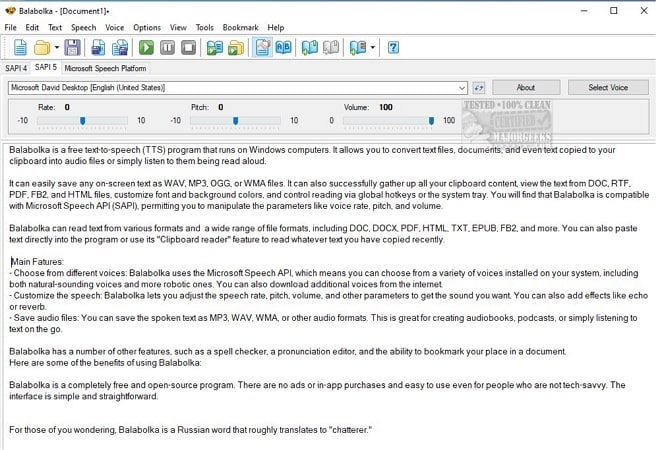
Principais Recursos
- A seção de ferramentas disponibiliza uma variedade de funcionalidades, incluindo a divisão de arquivos e conversão em massa.
- Com o recurso de dicionários, os usuários podem verificar erros, ortografia e significados do texto.
- Para economizar tempo, você pode utilizar atalhos de teclado para gerenciar as opções de escuta e acessar rapidamente as configurações.
Parte 4. Dicas e atalhos avançados para falar texto no Mac
Usando os atalhos oferecidos pela função de texto falado do Mac, o processo de audição fica mais simples e eficiente. Embora não ofereça todos os recursos, ele é excelente em várias funcionalidades; veja como aproveitá-lo ao máximo com as dicas a seguir:
- Automatizador para conversão em lote:Usando o Automator no Mac, os usuários podem desenvolver fluxos de trabalho que convertem textos em áudio falado, garantindo uma produção de áudio ágil.
- Use os atalhos da Siri:Com a Siri, você pode ativar funções de leitura de texto sem as mãos, usando comandos de voz, como "Ei Siri, leia isto...", tornando o processo mais acessível.
- Ajuste a pronúncia: Ajuste as configurações de pronúncia para resultados TTS refinados e garanta a precisão em cada palavra.
Parte 5. Solução de problemas: Corrigir problemas de leitura de texto no Mac
O recurso de fala do MacBook , assim como outros dispositivos, pode enfrentar problemas técnicos que interferem na qualidade da leitura. Aqui estão alguns problemas que podem surgir, e também oferecemos orientações sobre como solucioná-los de maneira eficaz.
Problema 1. Sem som
Pode ocorrer que o TTS não produza som quando você tenta usar a função de fala em voz alta. Se isso acontecer, tente reiniciar o Mac ou verificar se o volume está corretamente ajustado. A seguir, veja como executar esses métodos e verificar se o problema foi resolvido com as instruções abaixo:
Passo 1. Abra a caixa "Configurações" e selecione a aba "Som" no menu lateral esquerdo para exibir as configurações no painel direito. Em seguida, marque a opção "Volume do alerta" para garantir que o som não esteja silenciado.
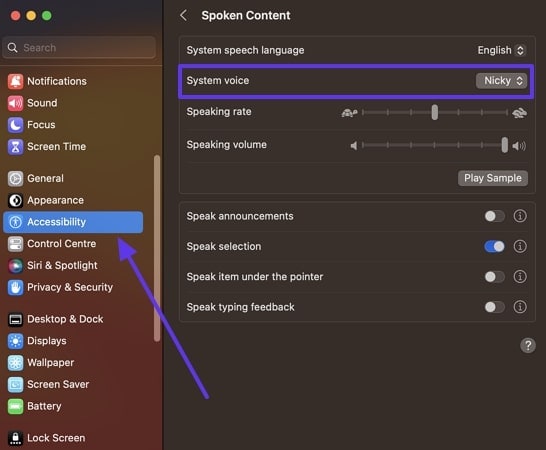
Passo 2. Se o som não funcionar corretamente, uma solução é ativar e desativar a opção “Falar seleção” na seção “Falar conteúdo” das configurações.
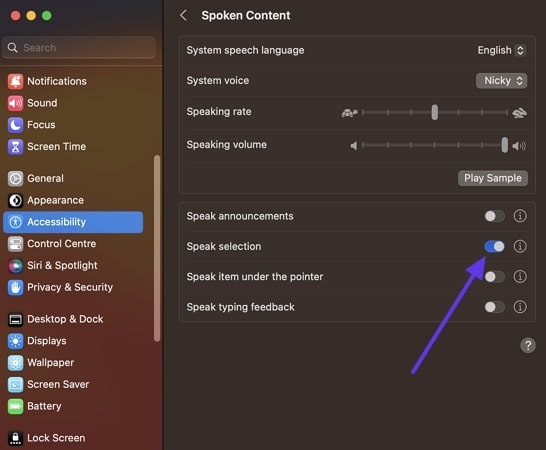
Problema 2. Voz muito robótica
Se a voz do locutor parecer robótica e artificial, pode ser devido à escolha de uma voz de baixa qualidade ou configurações inadequadas de velocidade de fala. Uma solução para aprimorar a clareza vocal é trocar para uma voz de alta qualidade nas configurações de fala.
Passo 1. Vá até a aba “Acessibilidade”, selecione “Falar Conteúdo” e ajuste as configurações em “Voz do Sistema”.
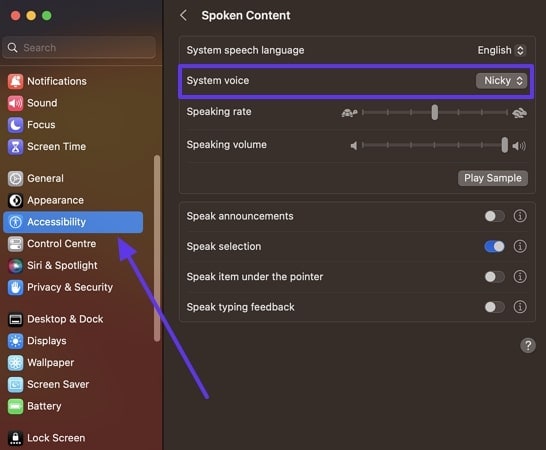
Passo 2. Após as opções premium de narração serem exibidas, escolha um idioma no painel da esquerda e clique no ícone “Download” à direita da narração que você quer. Após baixar as locuções desejadas, clique em “OK” e continue com a leitura em voz alta.
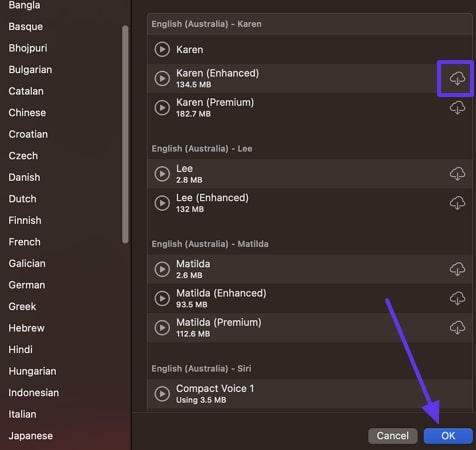
Problema 3. Conflitos de Atalhos
Com os atalhos do Mac, você pode acessar as configurações de TTS diretamente, sem a necessidade de navegar pelas preferências. Caso esses atalhos não funcionem, é possível que haja conflitos com outros atalhos do sistema. Confira o passo a passo para que seu computador consiga acessar os dados do seu Mac e recuperar suas funcionalidades.
Passo 1. Abra a aba “Teclado” dentro de “Configurações do sistema” e toque no botão “Atalhos de teclado” para continuar.
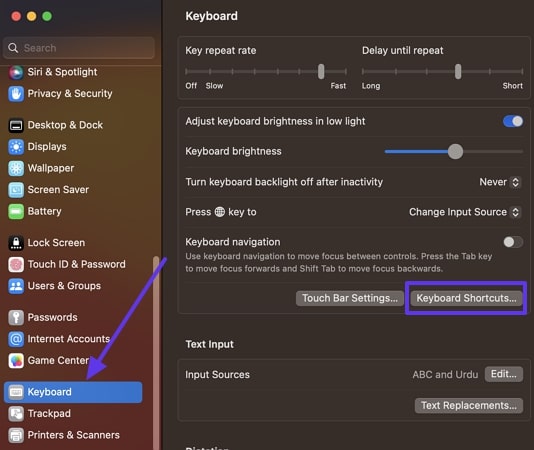
Passo 2. Na nova janela que abriu, selecione a aba “Mission Control”, ajuste os atalhos de teclado conforme sua preferência e finalize clicando em “Done”.
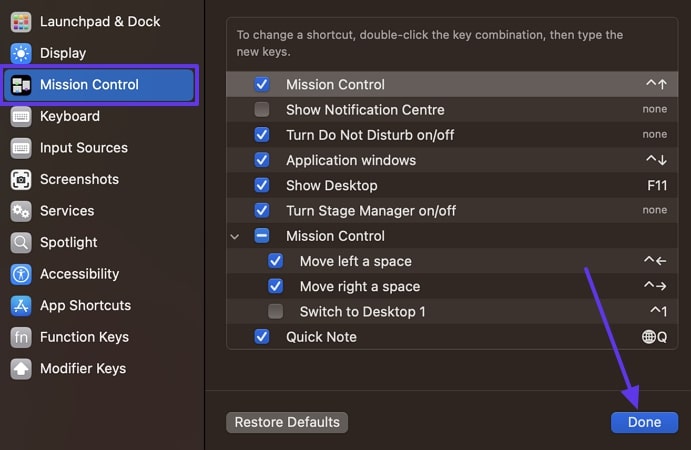
Perguntas frequentes sobre o Text Reader no Mac
1. O Mac consegue ler PDFs em voz alta?
Sim, você pode ler PDFs em voz alta facilmente usando o software VoiceOver ou Preview integrado do Mac. O VoiceOver é capaz de narrar o conteúdo de um PDF em voz alta, facilitando o acompanhamento dos usuários sem a necessidade de leitura manual.
2. Existe uma maneira de salvar texto falado como arquivos de áudio?
Usando o Automator, é possível criar arquivos de áudio em MP3 ou AIFF a partir de texto falado. Outra opção é usar um software de terceiros, como o Wondershare UniConverter, para gerar áudios de alta qualidade e exportá-los em vários formatos.
3. Por que meu Mac não lê o texto destacado?
Se o seu Mac não estiver lendo o texto destacado em voz alta, você pode ajustar isso nas configurações principais, indo até a seção de "Acessibilidade". Em seguida, acesse a opção “Conteúdo Falado” e confira se a função “Speak Selection” está ativada ou desativada. O Mac também aciona a leitura em voz alta por meio de teclas de atalho, que você pode ajustar na seção “Falar Seleção”. Se o problema persistir, tente reiniciar o Mac ou verificar se há atualizações de software.
4. Como faço meu Mac falar texto?
Para fazer o macOS falar o texto de maneira simples, basta selecionar o texto de um blog, site no Safari, Notas ou PDF, clicar com o botão direito e selecionar “Começar a falar”. Para uma experiência de leitura mais completa, explore as configurações do VoiceOver e ajuste diversos recursos de navegação, fala, verbosidade e outros.
5. Como faço para que o Word fale texto no meu Mac?
No Mac, é possível ouvir teses, relatórios e documentos inteiros no Word através do recurso de leitura de texto. Ao clicar com o botão direito no texto selecionado, o dispositivo imediatamente começa a narrar o conteúdo em voz alta, no idioma e sotaque definidos. Para uma forma rápida de acessar, basta pressionar as teclas “Option + Esc” para ativar a leitura em voz alta e ouvir o texto do Word enquanto realiza outras tarefas ou estuda.
Considerações Finais
Para concluir, o leitor de texto do Mac é um recurso poderoso, capaz de converter qualquer texto em uma narração contínua com variações de sotaques. Com esse recurso, você pode ouvir facilmente documentos longos, notícias, e-mails de clientes e outros conteúdos, tudo narrado com uma voz natural. Este artigo abordou vários guias passo a passo sobre como acessar o TTS e o VoiceOver integrados do Mac.
Apesar das limitações, analisamos os 4 principais leitores de texto, e o Wondershare UniConverter é, sem dúvida, a melhor escolha. Além de permitir a criação de uma geração de voz de IA personalizada, essa ferramenta oferece a opção de escolher vozes mais expressivas para o seu conteúdo.
