As redes sociais se tornaram uma parte essencial da vida cotidiana, fazendo com que os usuários busquem métodos simples para criar conteúdo de maneira eficiente. Apesar de oferecer conveniência a todos, a gestão de conteúdo envolve uma série de questões complexas. Ao postar uma imagem em plataformas de mídia social, um dos desafios mais frequentes é lidar com um tamanho de quadro de imagem incompatível.
Assim, escolher um editor que ajude a gerar imagens adequadas para publicação é fundamental para evitar frustrações. Com o objetivo de guiá-lo na escolha das ferramentas e técnicas certas no macOS para reduzir o tamanho da imagem, este artigo discutirá diferentes pontos de vista.

Neste texto
- Por que reduzir o tamanho da imagem no Mac
-
Reduza o tamanho da imagem no Mac com ferramentas integradas
-
Como diminuir o tamanho do JPEG no Mac com ferramentas de terceiros
- UniConverter [Redimensionamento em lote gratuito]
- Squoosh
- Adobe Photoshop
- Dicas para reduzir o tamanho da imagem sem perder qualidade
- Perguntas frequentes sobre o macOS Reduzir tamanho da imagem
Parte 1. Por que reduzir o tamanho da imagem no Mac?
Entender a relevância dessa prática é essencial para criar uma imagem com o tamanho adequado para as plataformas sociais. Neste artigo, apresentaremos os motivos pelos quais reduzir o tamanho da imagem no Mac pode ser necessário:
- Otimize o espaço de armazenamento: Diminuir o tamanho da imagem pode ser uma boa estratégia para liberar espaço no seu Mac, visto que imagens em alta resolução podem ocupar grandes quantidades de armazenamento.
- Anexos rápidos de e-mail: Com tamanhos reduzidos, as imagens são mais rápidas de carregar e baixar, o que as torna ideais para envio por e-mail ou compartilhamento em plataformas de mídia social.
- Otimize para plataformas sociais: Como as plataformas sociais têm exigências distintas de tamanho de arquivo, reduzir o tamanho das imagens no Mac pode ajudá-lo a adaptá-las às necessidades de cada rede.
- Gerenciamento fácil: Manter uma biblioteca de imagens compacta pode aumentar a eficiência, tornando mais fácil localizar os arquivos quando necessário.
Parte 2. Reduza o tamanho da imagem no Mac com ferramentas integradas
Vale a pena conferir os aplicativos e ferramentas nativas do Mac antes de utilizar ferramentas de otimização de arquivos de terceiros. A próxima seção aborda as ferramentas eficazes do Mac que são capazes de reduzir o tamanho dos seus arquivos de forma eficiente.
Método 1. Reduza o tamanho da imagem no Mac com o aplicativo de visualização
O Preview App, que lidera nossa lista, oferece ferramentas básicas para edição de imagens. Ele fornece recursos abrangentes de redução de tamanho para ajudar você a postar seu conteúdo facilmente. Além de reduzir o tamanho das imagens, ele também melhora a otimização ajustando suas dimensões. Siga o tutorial abaixo para aprender como diminuir o tamanho das fotos no Mac usando o aplicativo Preview:
Passo 1. Abra uma imagem no aplicativo Preview e, em seguida, acesse as “Ferramentas de marcação” no canto superior direito para dar início ao processo. Utilizando a barra de ferramentas saliente, clique no botão “Ajustar tamanho” para começar o procedimento.
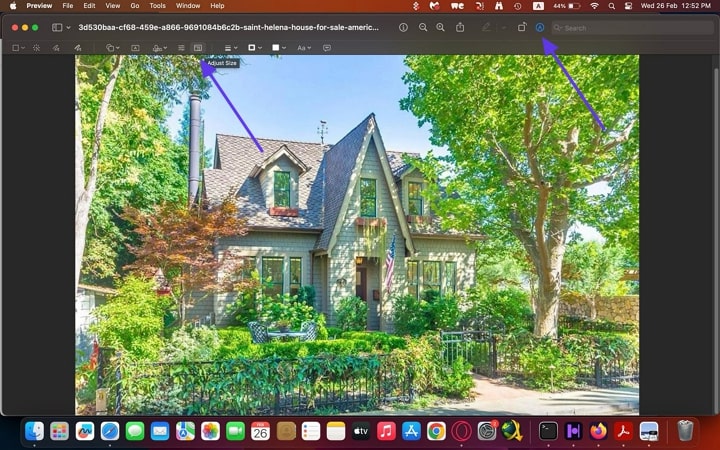
Passo 2. Na tela "Dimensões da imagem", role até o final e toque nos "Pontos" exibidos para ver as variações de tamanho disponíveis. Cada vez que você clicar, verá uma sugestão de tamanho de arquivo diferente. Quando o tamanho de arquivo desejado for exibido na tela, clique no botão “OK”.
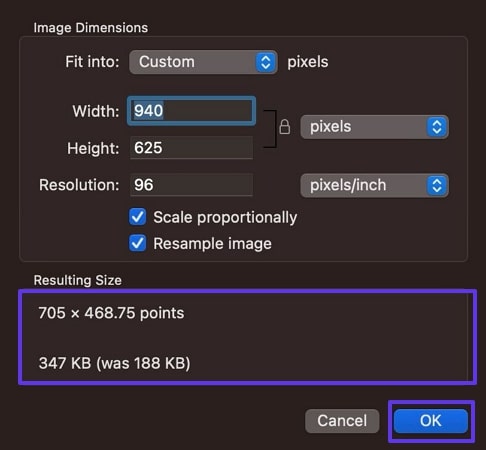
Método 2. Como reduzir o tamanho de uma foto no Mac com o aplicativo Fotos
Você também pode redimensionar suas imagens usando o aplicativo Fotos nativo do seu dispositivo. Os usuários podem selecionar entre várias opções de tamanho para ajustar o tamanho de suas fotos. Você pode ajustar a qualidade da imagem antes da exportação diretamente nesta plataforma. Para diminuir o tamanho de uma foto no MacBook, siga os passos abaixo usando a função integrada.
Passo 1. Comece abrindo a imagem que deseja redimensionar e clique na aba "Arquivo". Ao abrir o menu estendido, passe o mouse em “Exportar” e clique em “Exportar 1 foto” para continuar.
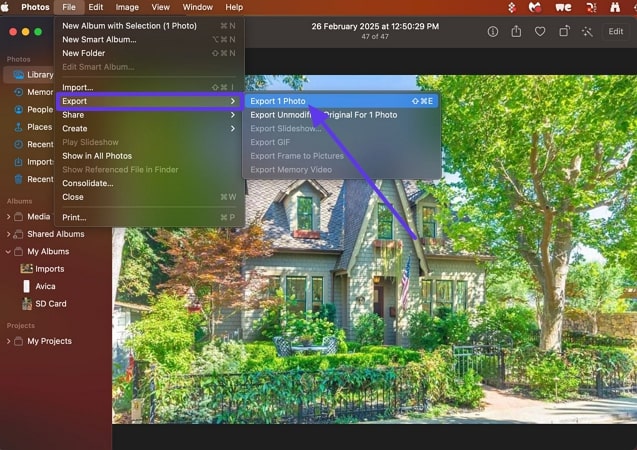
Passo 2. Assim que a nova janela aparecer, defina a “Qualidade JPEG” conforme sua preferência e salve a imagem com o tamanho adequado.
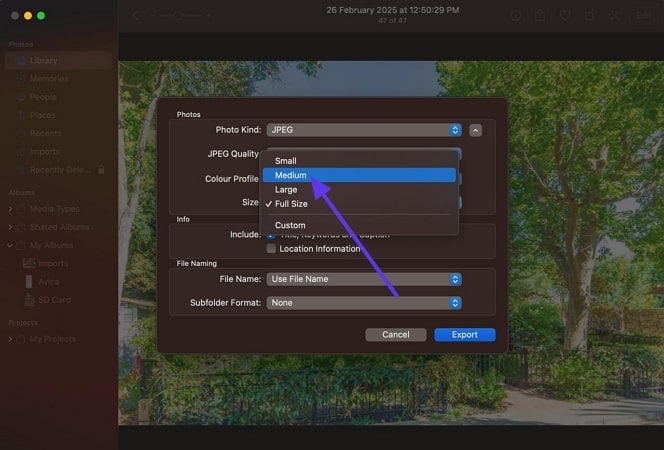
Método 3. Como diminuir o tamanho de fotos no Mac por meio de ações rápidas no Finder
Por fim, o Mac oferece a funcionalidade de Ações Rápidas como uma maneira prática e integrada de diminuir o tamanho das imagens. Quando o objetivo é obter rapidamente o tamanho de foto necessário, esse método se mostra bastante eficaz. Essa alternativa permite reduzir o tamanho da imagem sem perder os metadados da versão original. Para aprender como usar este método para reduzir o tamanho do arquivo de imagem, siga os passos abaixo:
Passo 1. Abra o Finder no Mac, localize a imagem na pasta e clique com o botão direito do mouse sobre o arquivo desejado. No próximo menu, posicione o cursor sobre “Ações rápidas” e clique na opção “Converter imagem”.
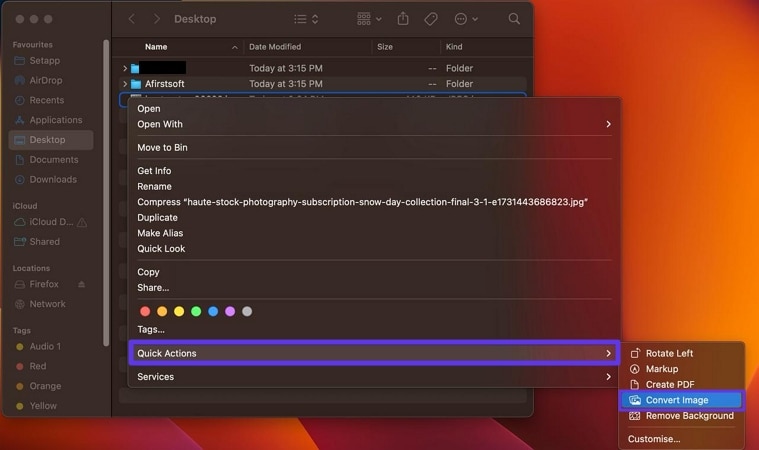
Passo 2. Com a janela “Converter imagem” aberta, selecione o tamanho da imagem que você deseja e pressione o botão “Converter” para salvar a foto reduzida.
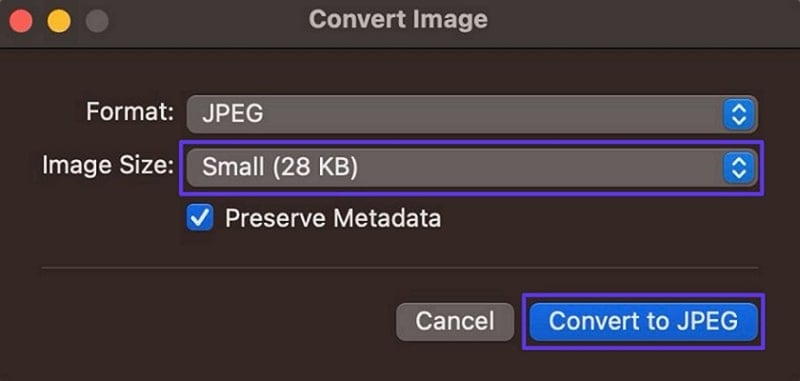
Parte 3. Mac reduz o tamanho da imagem com aplicativos de terceiros
Após usar as ferramentas de compactação integradas do Mac, é possível perceber que elas não contam com recursos avançados. Se você busca mais funcionalidades além da redução do tamanho das imagens no Mac, será necessário recorrer a aplicativos de terceiros. A seguir, apresentamos aplicativos que oferecem compressão de imagens de forma precisa, além de diversas outras funcionalidades:
1. Como reduzir o tamanho de uma foto no Mac com o Wondershare UniConverter
O Wondershare UniConverter ocupa o primeiro lugar em nossa lista de redutores de tamanho de imagem para Mac, oferecendo recursos exclusivos. Com esta plataforma, você pode usar um compressor específico para reduzir o tamanho do arquivo das suas fotos em uma porcentagem definida. Embora o tamanho diminua, a qualidade original é preservada. Juntamente com a compactação do arquivo, você tem a opção de ajustar o tamanho do quadro e cortar a imagem conforme necessário. Isso é possível ao optar por uma proporção de aspecto personalizada, garantindo que o conteúdo seja adequado para a plataforma específica.
Suportando 15 formatos de imagem populares, como JPG, PNG, TIFF, entre outros, este compressor oferece grande flexibilidade. Os usuários podem não apenas compactar os arquivos, mas também optar pelo formato em que o arquivo compactado será exportado. A plataforma permite que você defina o destino do arquivo no seu dispositivo, facilitando a busca e organização. Com a redução do tamanho da imagem no Mac, os arquivos compactados podem ser facilmente acessados e editados no destino escolhido.
Melhor redimensionador de imagens em lote para Mac
Passo 1. Avance para o Conversor de Imagem para Começar
Primeiro, abra o UniConverter no Mac e clique no botão “Image Converter” na seção “Imagem”. Utilize a janela do Finder para selecionar a foto que deseja compactar e importá-la para o processo.
![]()
Passo 2. Selecione o tamanho da imagem para compactar a imagem
Após o arquivo ser importado, clique no ícone “Engrenagem” para abrir a janela de “Configuração de qualidade”. Na tela seguinte, defina o tamanho da saída com o controle deslizante “Qualidade de redimensionamento”. Agora, clique em OK para “Converter” o arquivo de imagem enquanto compacta seu tamanho.
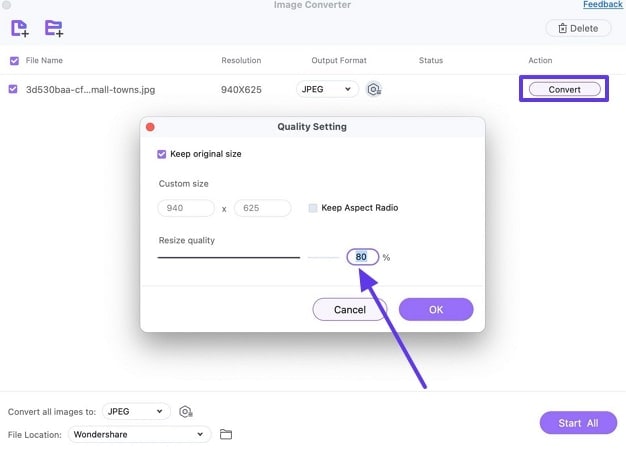
2. Como reduzir o tamanho de uma foto no Mac com o Squoosh
O Squoosh é uma excelente opção para quem precisa compactar imagens online, mantendo ao mesmo tempo a privacidade do conteúdo. Com diversos modos de compactação de imagens, este site facilita a otimização do seu arquivo. É possível modificar o redimensionamento predefinido em porcentagem para gerar uma saída com configurações de qualidade padrão. Os usuários podem preservar a proporção original dos arquivos enquanto realizam a compactação.
Para reduzir uma imagem mantendo a qualidade visual e minimizando distorções, você pode optar por algoritmos como Lanczos3 ou outras opções disponíveis. Os usuários também têm a opção de ativar o RGB Linear para manter a precisão das cores e reduzir artefatos indesejados. Ajustando a altura e a largura da imagem, você pode otimizar o tamanho do arquivo no Squoosh. Consulte o tutorial a seguir para saber como reduzir o tamanho da imagem no Mac com o Squoosh:
Passo 1. Após abrir o Squoosh no navegador, carregue uma imagem e acesse o painel direito para expandir a seção “Compactar”. Aqui, você pode definir a compressão arrastando os controles deslizantes designados.
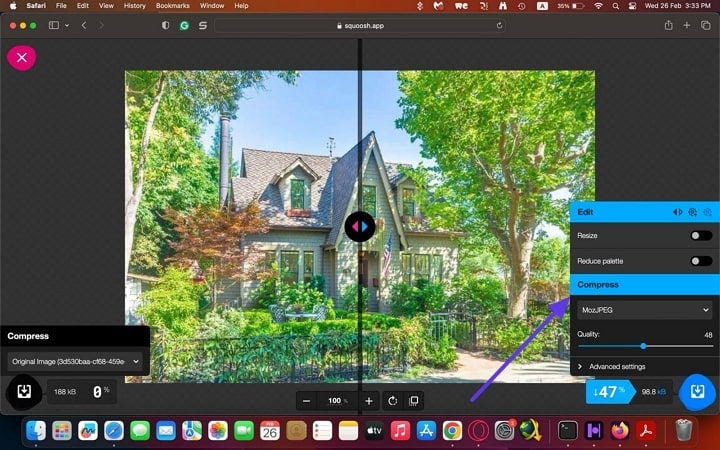
Passo 2. Para redimensionar, habilite o botão “Redimensionar” e insira a porcentagem de compressão predefinida no menu adequado. Após ajustar a largura e a altura da imagem, habilite a opção “Linear RGB”. Após inserir todas as configurações de compactação, exporte a imagem clicando no ícone no canto superior direito da página.
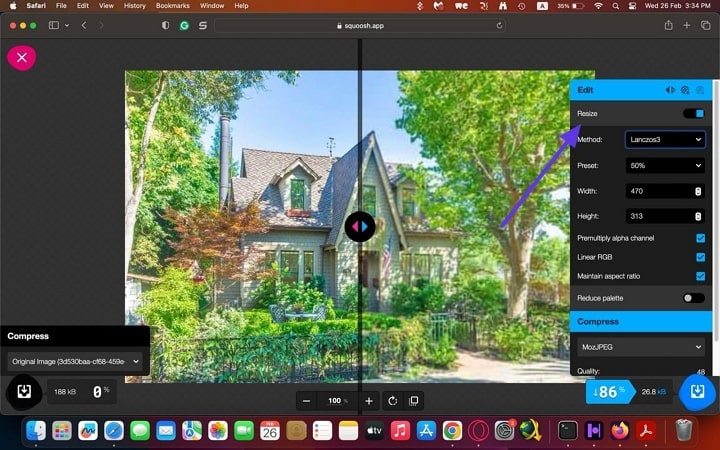
3. Como diminuir o tamanho da imagem no Mac com o Adobe Photoshop
Ao procurar um redimensionador de imagens avançado, o Adobe Photoshop é uma boa escolha. Com vários recursos para imagens, ele inclui uma opção abrangente para Mac que permite reduzir o tamanho das imagens. O site permite selecionar o tamanho da imagem em porcentagem, garantindo uma compressão precisa. Após definir a porcentagem de compactação, você também pode selecionar a qualidade da imagem, variando entre alta, média ou baixa.
A fim de preservar a qualidade da imagem após a compressão, você pode salvar o arquivo como JPEG usando esta ferramenta. Esse recurso também ajuda a preservar as cores originais das imagens importadas. Esta ferramenta permite converter o arquivo compactado para sRGB, ajustando as cores para que fiquem uniformes e agradáveis à visão humana. Explore o guia a seguir para saber como compactar um arquivo de imagem para otimização:
Passo 1. Para começar, abra o Adobe Photoshop no seu Mac e importe a imagem desejada. Para salvar para a web, vá até a aba "Arquivo" no canto superior esquerdo, passe o mouse sobre "Exportar" e escolha "Salvar para a Web".
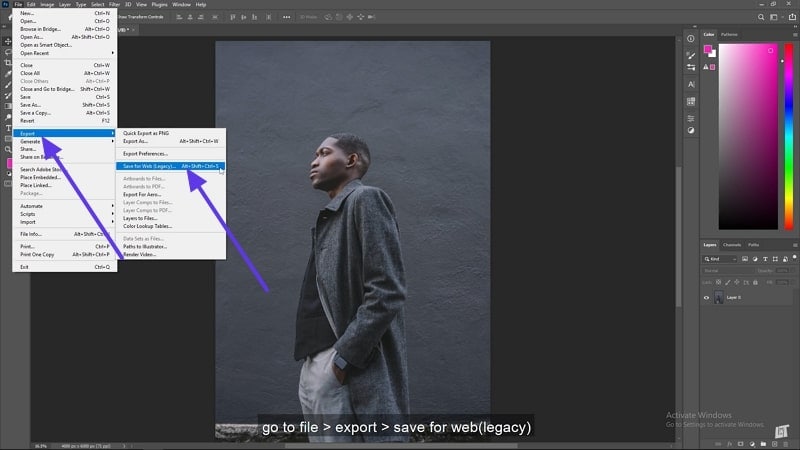
Passo 2. Com a imagem importada, clique com o botão direito e escolha a porcentagem de compactação no menu pop-up. No painel direito, ajuste a qualidade da imagem definindo a taxa de compressão para “Alta”.
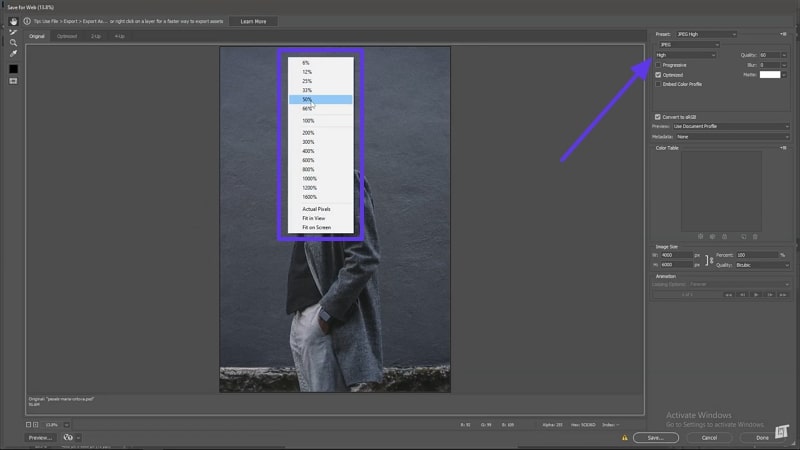
Parte 4. Dicas profissionais para reduzir o tamanho da imagem sem perder qualidade
A redução do tamanho de uma imagem no Mac, sem comprometer a qualidade perceptível, exige o uso de métodos de otimização eficazes. Aqui estão algumas dicas profissionais para obter o melhor equilíbrio entre tamanho de arquivo e qualidade de imagem:
- Escolha o formato certo: Diversos formatos de imagem permitem manter alta qualidade, mesmo com a compressão aplicada. JPEG é melhor para fotos com muitas cores e que precisam ser compactadas.
- Redimensione e comprima de forma inteligente: Quando não houver necessidade de alta resolução, diminua as dimensões da imagem, já que imagens menores requerem menos armazenamento. Converta imagens para RGB linear antes de redimensionar para evitar artefatos de cor.
- Usando um intensificador de imagem: Caso a imagem compactada fique desfocada, recorra a um aprimorador de imagem para melhorar sua clareza. Com o UniConverter, é possível melhorar suas fotos de forma rápida e eficiente usando o aprimorador de imagens com apenas um clique.
- Aplicar compressão sem perdas: Diversos compactadores de imagem reduzem o tamanho sem afetar a qualidade original da imagem. Se sua ferramenta de compactação tiver uma opção de compactação sem perdas, lembre-se de ativá-la.
Perguntas frequentes sobre o macOS Reduzir tamanho da imagem
1. Como reduzo o tamanho de MB de uma foto no meu Mac?
Para reduzir o tamanho em MB de uma foto no seu dispositivo macOS, utilize o UniConverter. Ao usar esta ferramenta, você pode reduzir o tamanho das imagens mantendo a qualidade original intacta.
2. Como redimensiono uma imagem em um Mac?
Embora as ferramentas de redimensionamento integradas do Mac ajudem a otimizar o tamanho dos arquivos, o UniConverter oferece uma alternativa mais eficaz. Utilize o recurso de processamento em lote para compactar várias imagens de uma vez com apenas um clique.
3. Como reduzo o tamanho de uma foto no Mac Mail?
Compactar a foto com o UniConverter antes de enviá-la por e-mail no Mac ajuda a otimizar o envio. Ao utilizar esta ferramenta de compactação, você tem a opção de escolher o formato de arquivo no qual deseja salvar a imagem.
Considerações Finais
Em resumo, este artigo serviu como um guia detalhado sobre a relevância de diminuir o tamanho das imagens no Mac. O início da nossa exploração foi sobre as ferramentas e métodos integrados do Mac para reduzir o tamanho das imagens. Após identificar as desvantagens, exploramos algumas soluções de terceiros para uma compactação de tamanho mais eficiente.
O Wondershare UniConverter se sobressaiu como uma plataforma confiável para compactação de fotos entre as ferramentas de terceiros analisadas. Com esta ferramenta, você pode garantir a qualidade original da imagem enquanto utiliza o processamento em lote para compactar várias imagens de uma vez.
