Vídeos, fotos, documentos e aplicativos de grande tamanho podem reduzir significativamente o espaço disponível no seu Mac. Como consequência, o sistema pode ficar mais lento, apresentar falhas inesperadas e ter dificuldades para executar tarefas básicas.
Reduzir o tamanho dos arquivos é uma das estratégias mais eficazes para otimizar o armazenamento do seu Mac.
Para facilitar, reunimos neste guia várias formas de compactar arquivos no Mac sem comprometer a qualidade.
Neste texto
Parte 1: Como compactar documentos e PDFs no Mac
No Mac, existem duas principais formas de compactar um arquivo de documento para reduzir seu tamanho. Os métodos foram explicados abaixo;
Método 1: Visualizar aplicativo
No Mac, o Preview é uma ferramenta integrada que permite abrir, editar e gerenciar imagens e documentos PDF com praticidade. Veja como usá-lo para compactar um arquivo de documento no Mac;
Passo 1: Abra o documento PDF no seu Mac usando o “aplicativo Preview”.
Passo 2: Acesse o menu “Arquivo” na tela de visualização e clique em “Exportar” para prosseguir.
Passo 3: Selecione “Filtro de quartzo” no menu e clique em “Reduzir tamanho do arquivo”.
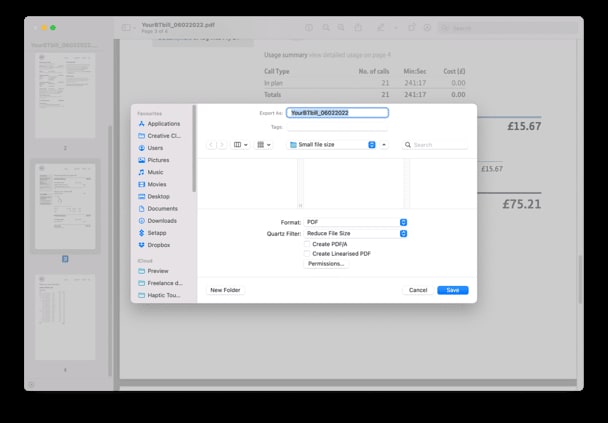
Passo 5: Digite um novo nome para o arquivo e clique em “Salvar” para finalizar.
Método 2: Microsoft Word/Pages
Para compactar arquivos ou páginas do Word no Mac, o Microsoft Word oferece a melhor solução disponível. Veja os passos abaixo;
Passo 1: Abra o “arquivo word” no seu Mac e navegue até “Arquivo” no menu.
Passo 2: Selecione “Reduzir tamanho do arquivo”.
Passo 3: Na janela “Compactar imagens” que surgir, escolha a qualidade de imagem que melhor atenda às suas necessidades. Em seguida, marque a opção que diz “Excluir áreas cortadas das imagens”.
Passo 4: Clique em “OK” para salvar a versão reduzida do arquivo.
Parte 2: Como diminuir o tamanho de um arquivo de imagem no Mac
Para reduzir o tamanho de arquivos de imagem no Mac, você pode usar o aplicativo de pré-visualização ou fotos integrados, além do Wondershare Uniconverter, que são as duas melhores opções disponíveis.
Ferramenta 1: Visualizar aplicativo
O aplicativo de visualização no Mac é uma ótima ferramenta para reduzir o tamanho de arquivos de imagem. Confira como utilizá-lo:
Passo 1: Localize a(s) “Foto(s)” que você deseja redimensionar. Após isso, clique com o botão direito do mouse, escolha a opção “Abrir com” e selecione o “Aplicativo de visualização”.
Passo 2: Na janela “Visualizar aplicativo”, clique em “Ferramentas” e selecione “Ajustar tamanho”.
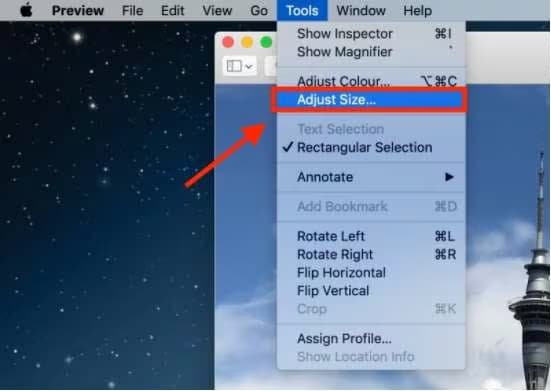
Passo 3: Escolha como você gostaria de ajustar a imagem. Você pode ajustar o tamanho por porcentagem, pixel, pontos, etc.
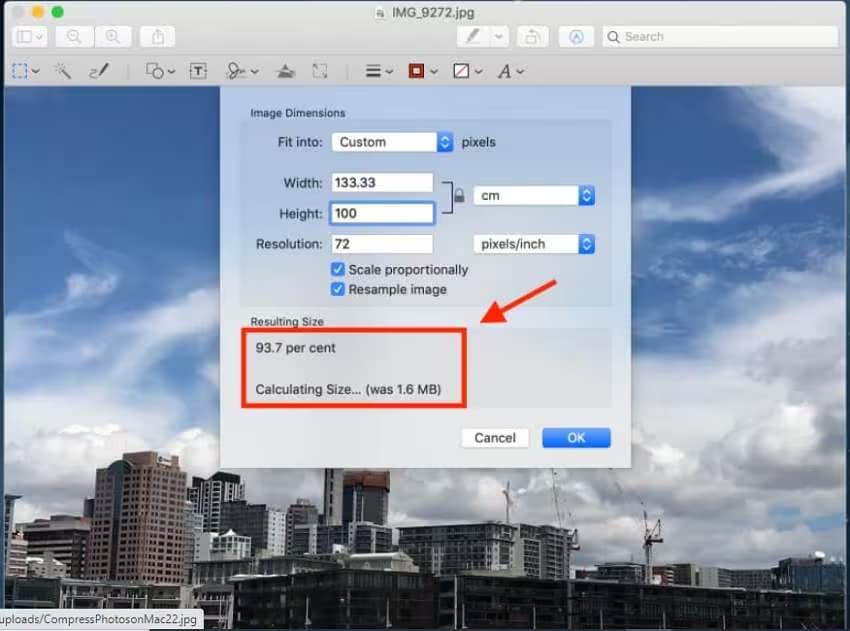
Passo 4: Defina as “Altura” e “Largura” desejadas para a imagem e clique em “Ok” para salvar.
Ferramenta 2: UniConverter
Para uma forma mais eficaz de reduzir o tamanho da imagem no Mac com ferramentas profissionais, o Uniconverter é uma excelente opção que facilita todo o processo.
O Uniconverter facilita a compressão sem perdas de imagens e oferece ferramentas poderosas, como a compactação em lote, que possibilita a redução de várias imagens de forma rápida e prática. Também é muito fácil de usar.
Recursos Principais
-
Compacte imagens em lote com um único clique sem reduzir a qualidade.
-
Permite personalizar o arquivo de saída da imagem.
-
Interface de usuário simples.
Melhor Compressor de Imagem
Aqui estão os passos para usar o Uniconverter para compactar imagens no Mac;
Passo 1: Abra o "software Uniconverter" no seu Mac, clique em "Imagens" e depois selecione "Image Converter".
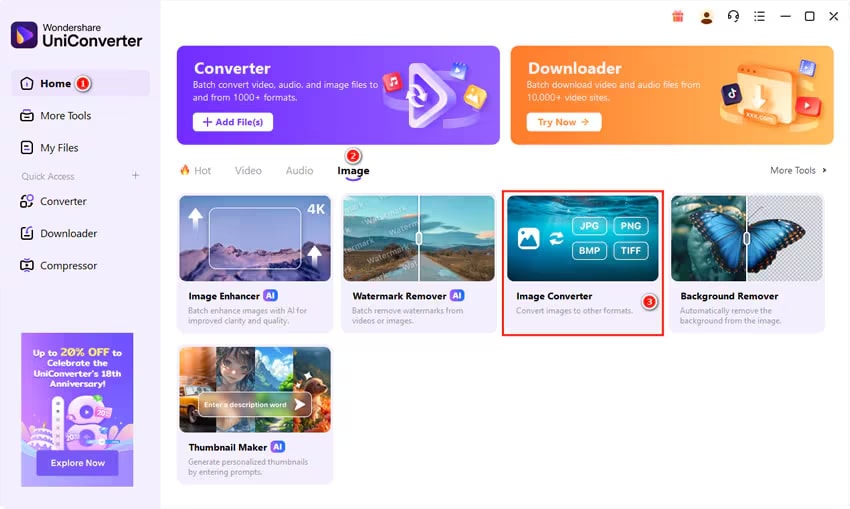
Passo 2: Para redimensionar as imagens, clique no ícone “Adicionar” e carregue os arquivos desejados.
![]()
Passo 3: Depois, escolha o tamanho de arquivo desejado para as imagens. Clique no “ícone de configurações” ao lado de “Formato de saída” (no canto inferior esquerdo), desmarque a caixa de seleção “Manter tamanho original” e escolha o tamanho de imagem desejado.
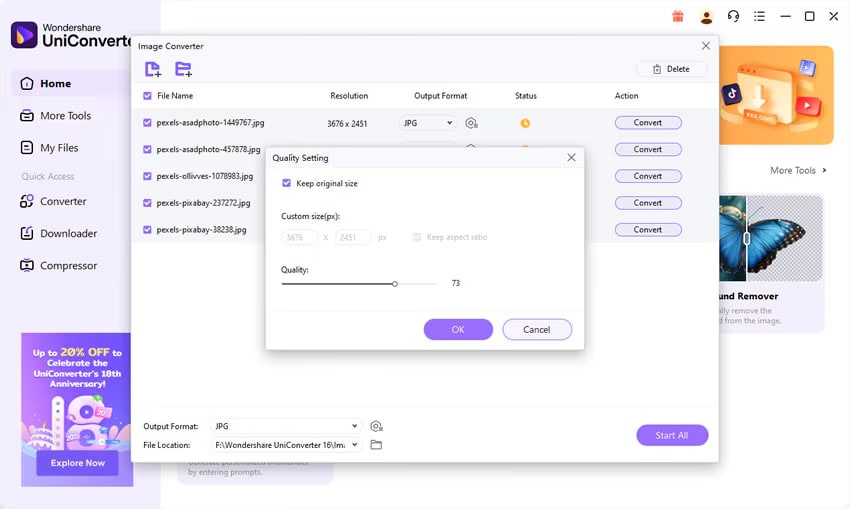
-
Você também pode personalizar a qualidade da imagem, se necessário. Para modificar a qualidade do arquivo, você só precisa ajustar o controle deslizante na seção Qualidade.
-
Clique em OK para confirmar as alterações.
Passo 4: Por fim, clique no botão “Iniciar tudo” para compactar as imagens.
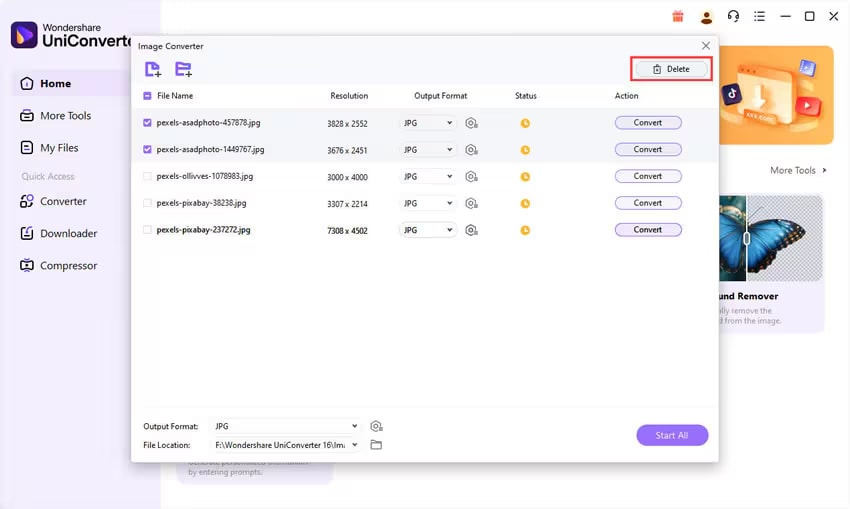
Parte 3: Como reduzir o tamanho de um arquivo de vídeo no Mac
Caso possua vídeos de alta resolução (4k ou 1080p) no seu Mac e queira reduzir o tamanho, não se assuste. A seguir, apresentamos várias técnicas que você pode aplicar para reduzir o tamanho do arquivo de vídeo no Mac.
Ferramenta 1: UniConverter
O Uniconverter não só comprime imagens, mas também vídeos de alta resolução, mantendo a qualidade intacta. E a melhor parte? O Uniconverter pode processar vídeos de qualquer tamanho em lote, oferecendo uma velocidade de compressão muito rápida. Siga os passos abaixo para usar o Uniconverter para reduzir o tamanho do seu arquivo de vídeo:
Melhor Compressor de Vídeo/Áudio
Passo 1: Abra o “software Uniconverter” e selecione “Compressor” na interface inicial.
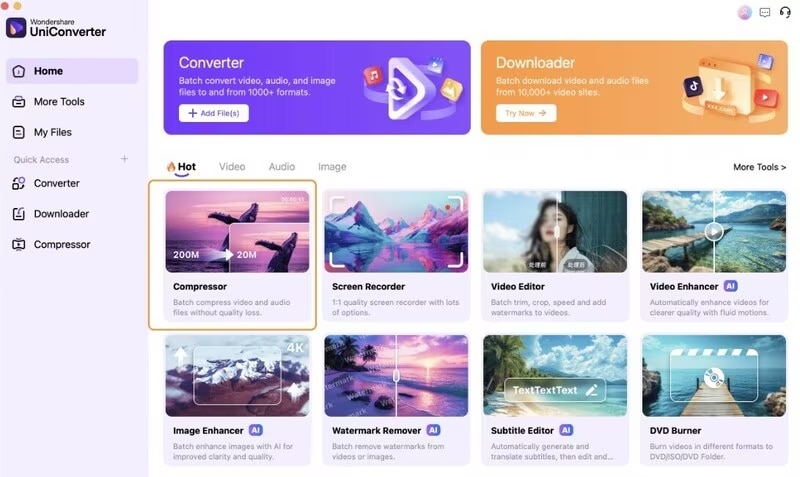
Passo 2: Clique no botão “Adicionar arquivo” para importar o(s) “Arquivo(s) de vídeo” que você quer compactar.
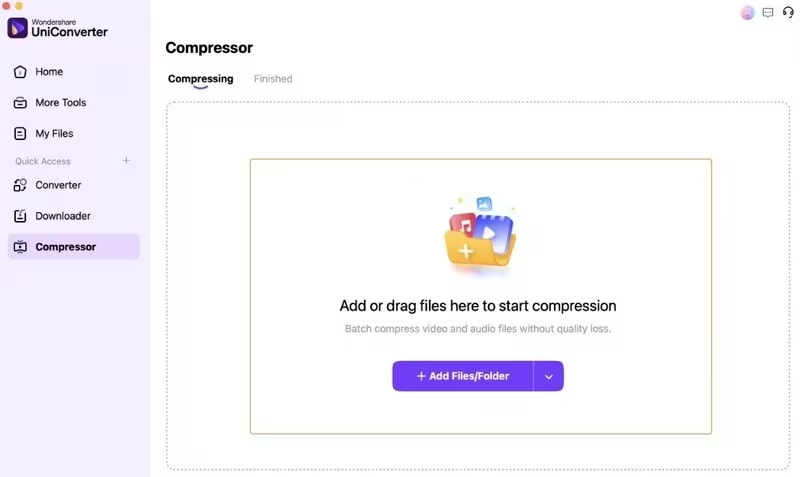
Passo 3: Quando os vídeos estiverem carregados, basta clicar no botão “Compactar tudo” para começar a compactação.
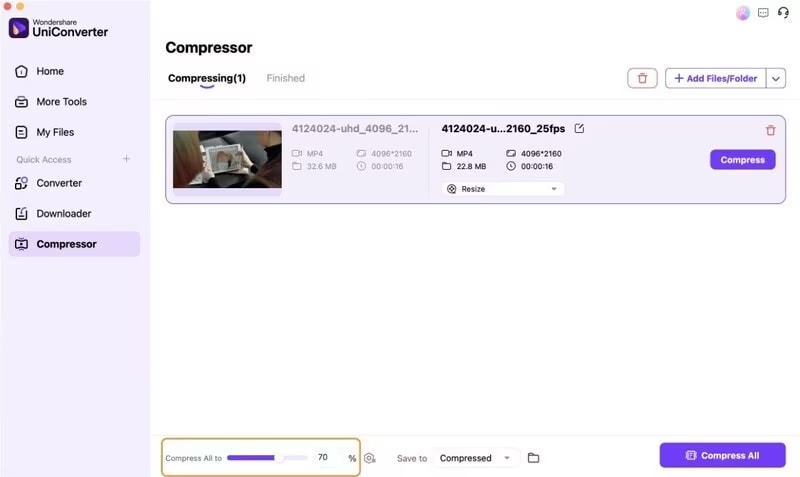
Passo 4: Depois que a compactação do vídeo for concluída, basta salvar os arquivos no seu computador.
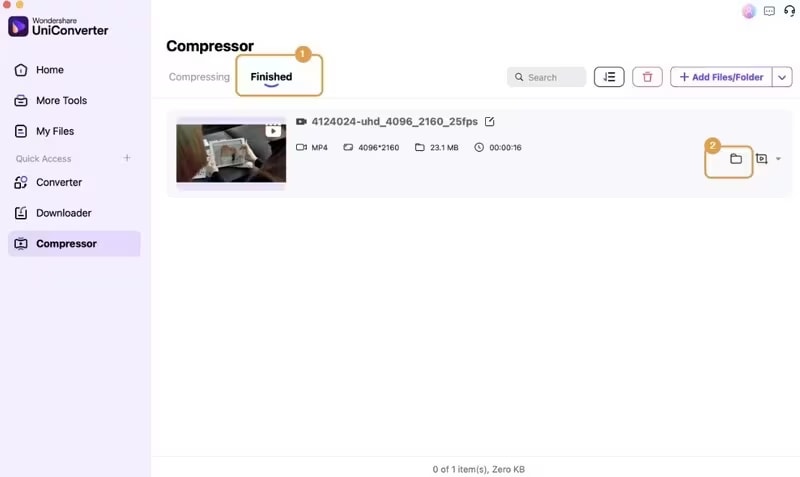
Ferramenta 2: QuickTime Player
Outra opção eficiente para compactar arquivos, especialmente vídeos, é o Apple QuickTime Player, um programa de código aberto do sistema. Com o Apple QuickTime Player, você pode exportar vídeos em diferentes resoluções, como 420p, 720p, 1080p, ou apenas como áudio. O único problema é que isso reduzirá a qualidade do seu vídeo.
Passo 1: Abra seu arquivo de vídeo usando a ferramenta utilitária QuickTime.
Passo 2: Navegue até a “Barra de menu” e selecione “Arquivo”. Em seguida, “Exportar como”.
Passo 3: Selecione uma resolução menor que a resolução atual do vídeo. Clique em “Salvar” para finalizar.
Parte 4: Como compactar arquivos no Mac: pastas e arquivos
Arquivos e pastas são elementos que podem ocupar bastante espaço no disco do seu Mac com o tempo. Felizmente, é possível reduzir o tamanho dos arquivos, o que ajudará a liberar espaço no seu dispositivo. Veja como:
Método 1: Utilitário de arquivamento
O Archive Utility é uma ferramenta nativa do Mac que permite compactar e expandir arquivos automaticamente em segundo plano, sem precisar abrir a janela do utilitário. Siga os passos abaixo para usar o Utilitário de Arquivamento e compactar seus arquivos ou pastas.
Passo 1: Abra o programa “Archive Utility” no seu Mac.
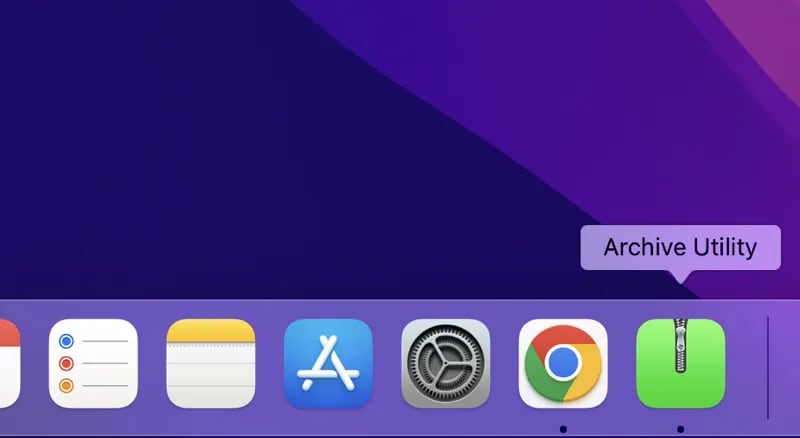
Passo 2: Clique em “Arquivo” na “Barra de menu” e selecione “Criar arquivo”.
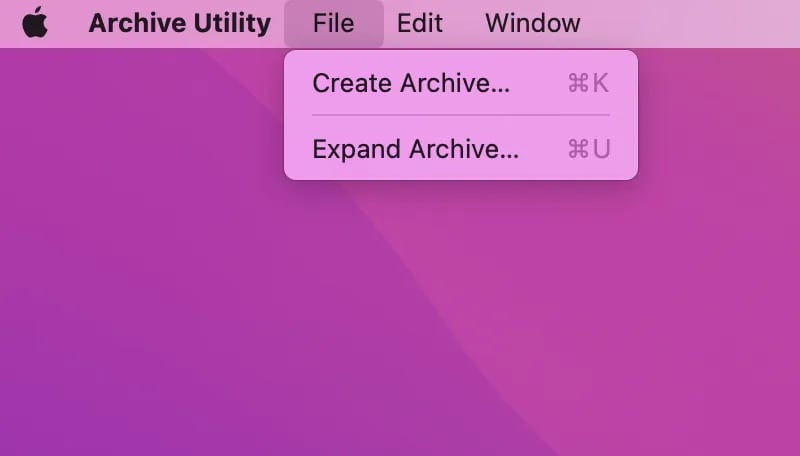
Passo 3: Selecione o “Arquivo e Pasta” que quer compactar e clique no botão “Arquivo” para prosseguir.
Método 2: Keka
O Keka é um aplicativo de terceiros gratuito e amplamente utilizado, ideal para compactar arquivos e pastas no Mac, com suporte a vários formatos como 7z, ZIP, Tar, Gzip e mais.
Aqui estão os passos para usar o Keka para compactar pastas e arquivos:
Passo 1: Instale a “ferramenta Keka” do site oficial ou da Mac App Store.
Passo 2: Para compactar seus arquivos, basta arrastar e soltar os arquivos ou pastas na janela do Keka.
Passo 3: Selecione o formato de compressão desejado e ajuste as configurações conforme necessário.
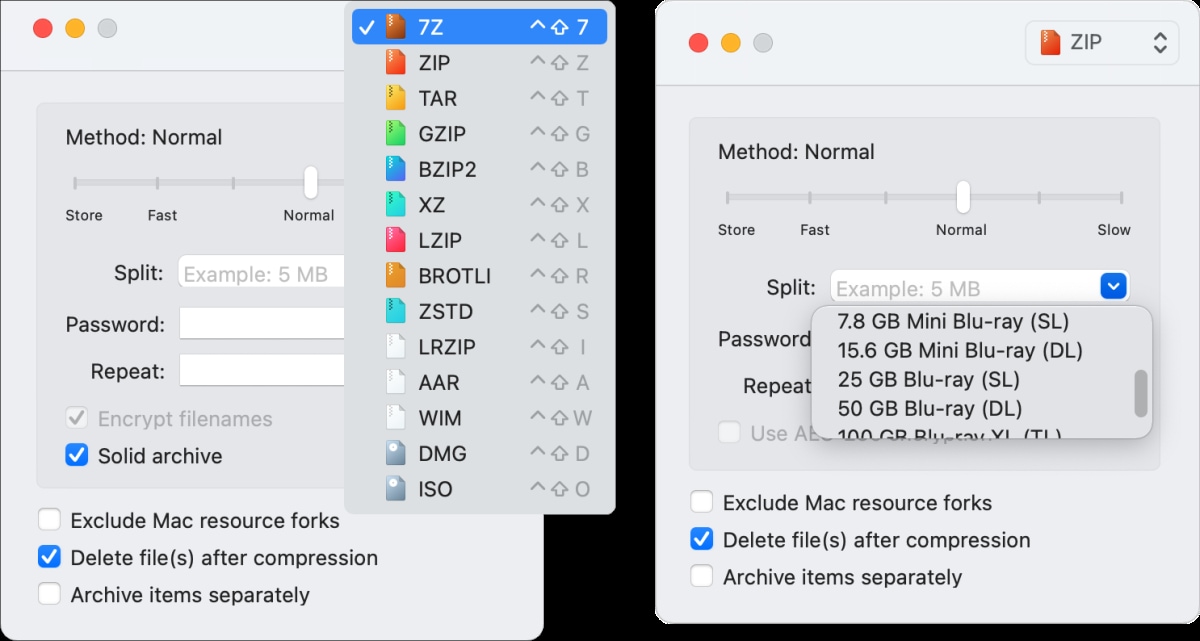
Passo 3: Clique no botão “Compactar” para criar o arquivo.
Perguntas frequentes sobre compactação de arquivos no Mac
Como compactar vários tipos de arquivo de uma só vez?
A forma mais eficiente de compactar diferentes tipos de arquivos no Mac é agrupá-los em um único arquivo compactado.
Por que não consigo compactar arquivos no meu Mac?
Compactar arquivos no Mac é uma prática comum quando você tem uma quantidade limitada de espaço disponível no sistema. Para resolver esse problema, a melhor abordagem é ajustar as permissões dos arquivos.
Como reduzo o tamanho de um arquivo Zip no Mac?
Existem várias maneiras de reduzir o tamanho de um Zip no Mac. Você pode usar uma ferramenta online ou o aplicativo Finder.
Veja como usar o aplicativo Finder para a tarefa;
-
Inicie o “aplicativo Finder” no seu Mac e procure o arquivo ZIP que você quer redimensionar.
-
Com o botão direito do mouse sobre o arquivo, selecione “Compactar item X” (onde X é o nome do arquivo) no menu suspenso.
-
Aguarde a conclusão da compactação e salve o arquivo.
Considerações Finais
Esperamos que agora você tenha clareza sobre como compactar arquivos no Mac utilizando diversas abordagens.
O artigo apresenta as melhores formas de compactar documentos, imagens, vídeos, arquivos e pastas. O mais interessante é que, para aplicar os métodos que mostramos, você não precisa ter experiência avançada em tecnologia.
Se você deseja reduzir o tamanho de arquivos em grande quantidade, recomendamos o Uniconverter como a melhor opção.
