Você já sentiu preguiça de digitar ou simplesmente desejou poder digitar sem realmente digitar? Bem, é isso que um recurso de ditado faz. Você fala e ele converte sua fala em texto.
Para trabalhos escolares, anotações, e-mails ou até conversas com amigos, o ditado se torna uma ferramenta muito prática. Mas o Mac tem um recurso de ditado integrado? É o que muitos usuários se perguntam! Há quem duvide se ele realmente existe, enquanto outros não sabem como configurá-lo corretamente.
Mas não se preocupe! Este guia explorará como habilitar o ditado no Mac e como usá-lo. Se você deseja uma experiência mais tranquila, também indicaremos uma alternativa mais confiável.
Vamos mergulhar!
Neste texto
- Existe algum recurso integrado para ditar no Mac?
- Como habilitar e usar o ditado no Mac?
- Problemas comuns com o recurso de ditado integrado do Mac
- Melhor alternativa para ditado rápido e preciso no Mac
- Por que o Uniconverter é uma solução melhor de conversão de fala em texto?
- Perguntas frequentes sobre ditado Mac
Parte 1. Existe algum recurso integrado para ditar no Mac?
De fato, o Mac conta com uma função de ditado embutida que converte sua fala diretamente em texto. Está disponível na maioria dos dispositivos MacOS. Você pode habilitá-lo facilmente nas configurações do sistema. O ditado no Mac permite que os usuários falem e digitem em vários aplicativos. Esse recurso funciona em vários aplicativos, incluindo Notas, Mensagens, Safari e muito mais.
No Mac, é possível iniciar o ditado rapidamente usando um atalho de teclado simples. Mas primeiro, talvez seja necessário configurá-lo nas preferências do sistema. Depois de ligá-lo, você poderá digitar sem usar um teclado.
Agora, você deve estar se perguntando como fazer isso, certo? Vamos caminhar juntos!
Parte 2. Como habilitar e usar o ditado no Mac?
O ditado do Mac é diferente do Controle de Voz e do VoiceOver. Por meio das configurações de Acessibilidade, você pode controlar seu Mac usando comandos de voz com esses recursos.
No entanto, o ditado está vinculado ao seu teclado. Através das configurações do teclado, você pode acessar e usar esse recurso em qualquer lugar. Veja como você pode ativar o ditado no Mac.
Como habilitar o ditado no Mac:
Passo 1: Abra as "Configurações do Sistema" no seu MacOS.
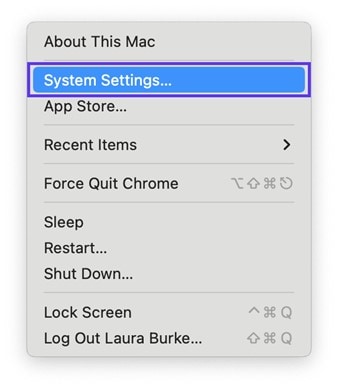
Passo 2: Role para baixo, encontre e clique em "Teclado" no menu do lado esquerdo.
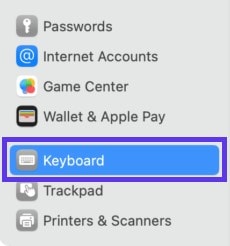
Passo 3: Para ativar o ditado, basta selecionar a opção abaixo da caixa "Ditado".
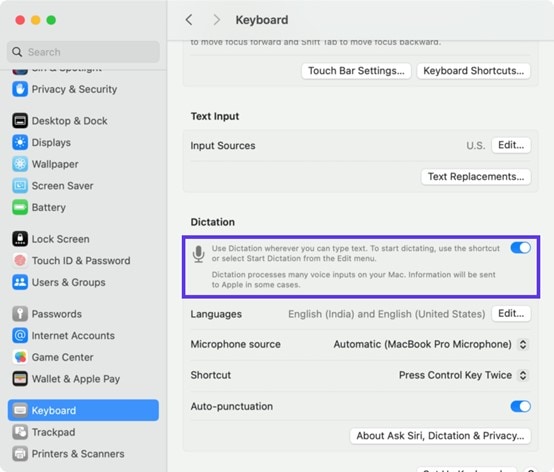
Então, é assim que você pode habilitar o ditado no Mac. Agora, vamos continuar e explorar outras configurações importantes.
Configurações adicionais para ditado Mac
Passo 1: Alterar idioma
Para alterar o idioma do ditado, clique em "Editar" ao lado de "Idioma". Selecione seu idioma e clique em "OK".
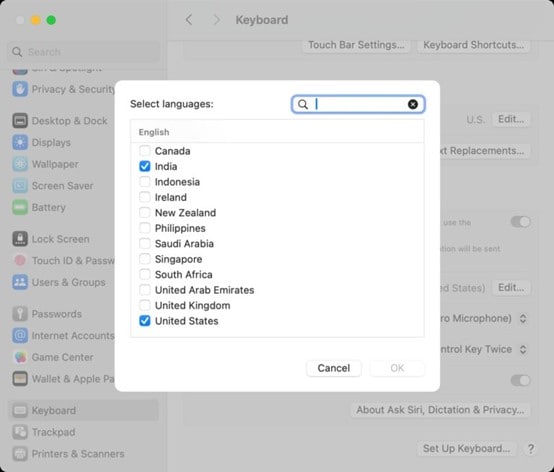
Passo 2: Alterar a fonte do microfone
Se você estiver usando AirPods ou outro microfone, pode ser necessário trocar as fontes de áudio. Clique no menu suspenso ao lado de "Microfone" e escolha o dispositivo desejado.
No entanto, "Automático" é a melhor opção.
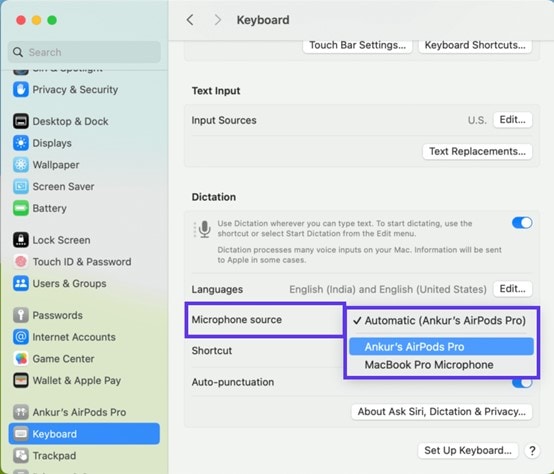
Passo 3: Alterar o atalho
O atalho padrão para ditado no Mac é "Pressione a tecla Control duas vezes". Para fazer a alteração, clique na lista suspensa ao lado do atalho e ajuste as teclas conforme necessário. Caso queira, você pode selecionar uma das teclas de atalho disponíveis.
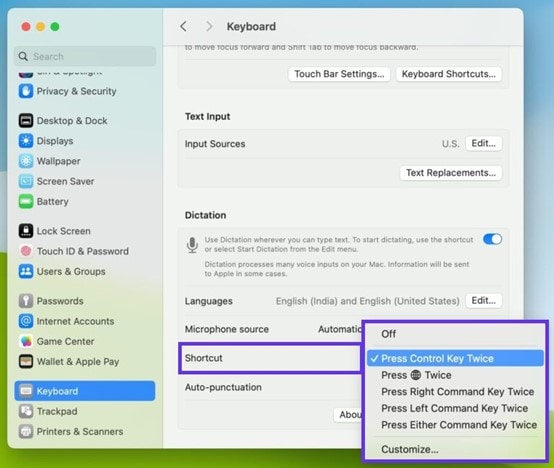
Para adicionar pontuação automaticamente, basta ativar a opção "Pontuação automática" no recurso de ditado. Agora que você está pronto, vamos ver como fazer ditado no Mac.
Como usar o ditado no Mac
Passo 1: Abra qualquer aplicativo no qual você deseja usar o recurso de ditado. Podem ser notas, mensagens ou correio. (Estamos usando notas como exemplo)
Passo 2: Para começar o ditado no Mac, use o atalho padrão (pressione a tecla Control duas vezes) ou o atalho personalizado que você configurou. O ícone de microfone será exibido, sinalizando que o ditado está em funcionamento.
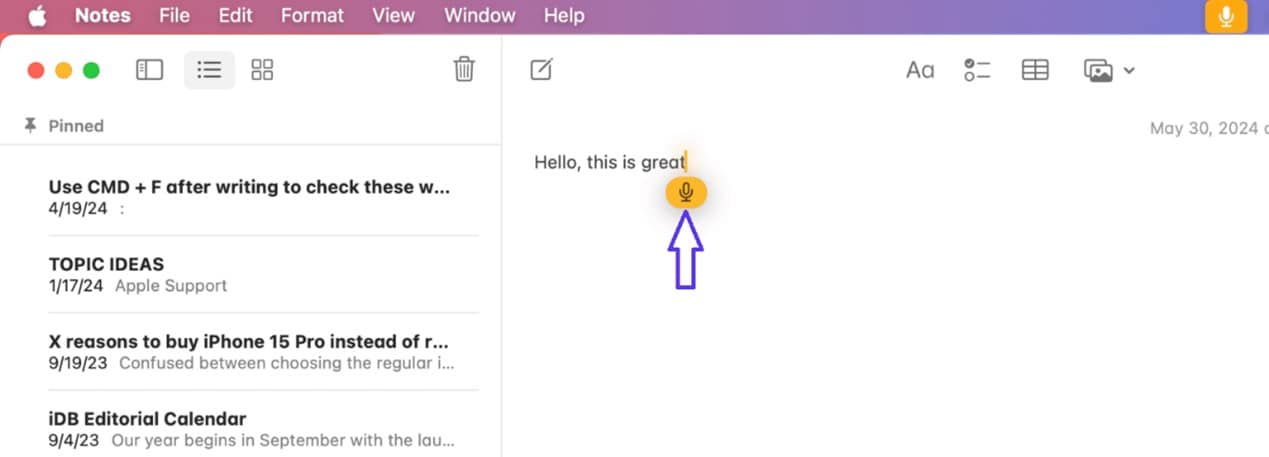
Passo 3: Comece a falar; seu microfone detectará sua voz e a converterá em texto. No entanto, lembre-se de falar em intervalos de 30 a 40 segundos para garantir resultados precisos.
Quando terminar de ditar, basta clicar no ícone do microfone e o Mac irá parar de ditar.
Após aprender como usar o ditado no Mac, você pode encontrar alguns obstáculos. Vamos analisar os problemas comuns que os usuários enfrentam.
Parte 3. Problemas comuns com o recurso de ditado integrado do Mac
Embora o recurso de ditado do Mac seja útil, você pode encontrar alguns problemas comuns, como:
- Imprecisão:
Em algumas situações, ele pode cometer erros de digitação, principalmente com nomes complicados ou palavras difíceis. Você tem que reescrever e corrigir erros, o que pode ser irritante.
- Tempo de uso limitado:
Você não pode falar para sempre! O recurso de ditado desativa automaticamente após um breve intervalo, exigindo reinicializações frequentes. É frustrante quando você tem muito a dizer.
- Pontuação errada:
Quer um ponto final ou uma vírgula? Você precisa dizer em voz alta, porém, há momentos em que não responde como esperado. Suas frases podem acabar parecendo estranhas.
- Dependência da Internet:
Se você não estiver conectado ao Wi-Fi, o ditado pode não funcionar. Em ambientes externos ou sem internet disponível, seu uso pode ser comprometido.
- Ruído de fundo:
Em um ambiente ruidoso, o reconhecimento de voz pode falhar e registrar termos equivocados. Isso pode misturar o que você está dizendo, o que deixa seu texto uma bagunça.
Além desses desafios, o ditado do Mac funciona apenas para transcrição em tempo real dentro dos aplicativos ativos. Caso precise transcrever um arquivo já gravado, o ditado do Mac não oferecerá essa funcionalidade. Mas não se preocupe, existe um software de ditado - Uniconverter.
Melhor Software de Ditado
Vamos ver como funciona!
Parte 4. Melhor alternativa para ditado rápido e preciso no Mac - Uniconverter
O Wondershare UniConverter é uma das soluções mais confiáveis para transformar arquivos de áudio e vídeo em texto. Ele usa tecnologia avançada de IA para transcrever a voz com 95% de precisão. Ele garante que cada palavra seja capturada corretamente.
A grande vantagem do Uniconverter é seu suporte a mais de 20 idiomas, aliado à sua navegação simples e intuitiva. O processo é simples: envie o arquivo, modifique as configurações conforme necessário e tenha sua transcrição pronta instantaneamente para usar onde quiser. Não é necessária nenhuma configuração ou habilidade técnica. Basta baixar e começar a ditar.
Quem pode usar o UniConverter
- Com essa ferramenta, os alunos conseguem transcrever palestras e conteúdos de estudo sem a necessidade de anotações manuais.
- Os docentes podem converter suas aulas gravadas em texto, simplificando o compartilhamento com os alunos.
- Com a geração de legendas, os criadores de conteúdo conseguem melhorar o engajamento nos vídeos.
- A transcrição de reuniões e entrevistas permite que os profissionais mantenham uma documentação mais clara e eficiente.
Se você já baixou o Wondershare UniConverter, siga os passos abaixo.
Passos para ditar no Mac usando o Uniconverter
Passo 1: DownloadApós baixar e iniciar o uniConverter no seu Mac, selecione "Mais ferramentas" no painel lateral. Acesse a seção "Vídeo", localize o recurso "Conversão de fala em texto" e clique sobre ele.
![]()
Passo 2: Após clicar em conversão de fala em texto, uma janela será exibida. Clique no ícone "+" para importar seu arquivo de áudio ou vídeo. Você também pode arrastar e soltar o arquivo aqui.
![]()
Passo 3: Quando seu arquivo de mídia for carregado no Uniconverter, defina o destino para salvar a transcrição. Além disso, selecione o idioma da voz para gerar resultados precisos. Quando terminar, clique em "Exportar".
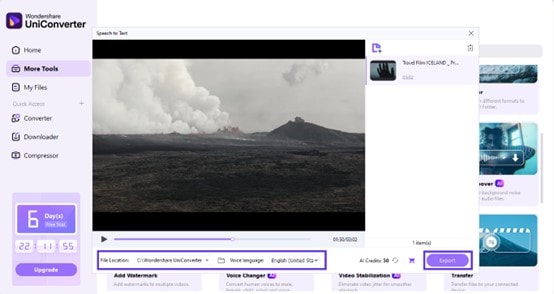
Passo 4: Quando você clicar em "Exportar", o Uniconverter fará a conversão da fala para texto e salvará automaticamente o arquivo transcrito no local indicado.
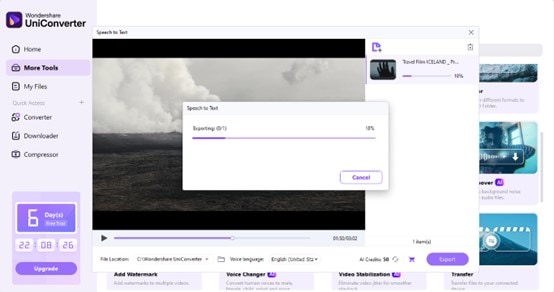
É isso! Em poucos cliques, você consegue transformar seus arquivos de áudio/vídeo em texto, de maneira simples e rápida. Não é uma ferramenta útil?
Vamos analisar agora os motivos pelos quais o UniConverter é a melhor escolha quando comparado a outras soluções de conversão de voz em texto!
Parte 5. Por que o Uniconverter é uma solução melhor de conversão de fala em texto?
O UniConverter torna a transcrição de arquivos de áudio e vídeo rápida e descomplicada. Veja por que é uma ótima escolha para ditado no Mac:
- Transcrição instantânea com IA
Chega de se esforçar para escrever tudo! Com o uso de IA, o UniConverter converte áudio/vídeo em texto de forma rápida e simples, bastando um clique. Após a conversão, você pode baixar o texto instantaneamente e usá-lo conforme necessário. É rápido, simples e super preciso!
- Transforme vídeos em texto editável
Precisa fazer anotações de um vídeo? Com o UniConverter, é possível transformar vídeos em texto, tornando a organização das informações muito mais simples. Assim, você pode revisitar rapidamente detalhes importantes sem a necessidade de assistir ao vídeo completo novamente!
- Suporta vários idiomas
O UniConverter suporta mais de 20 idiomas. Ou seja, você pode transcrever vídeos em diversos idiomas, como espanhol, inglês e muitos outros. Ajuda você a atingir um público maior e praticar diferentes idiomas.
- Aumente a visibilidade do conteúdo
Se você faz vídeos para mídias sociais ou para a escola, as legendas ajudam. Eles tornam os vídeos mais envolventes e facilitam a busca por eles na internet.
Melhor Software de Ditado
Perguntas frequentes sobre ditado Mac
P. O ditado do Mac é diferente do da Siri?
Sim, é diferente! Com o ditado do Mac, sua fala é transformada em texto, permitindo digitar sem tocar no teclado. Siri é uma assistente virtual que define lembretes, abre aplicativos e responde perguntas.
P. Há algum comando para usar no ditado do MacOS?
Sim! Aqui estão alguns dos comandos que você pode usar ao ditar no Mac:
- Caps ligado – Coloque a frase na caixa do título.
- Caps desligado – Retome o caso padrão para a frase acima.
- Todas as letras maiúsculas – Formate uma palavra com todas as letras maiúsculas.
- Todas as letras maiúsculas ligadas – Formate uma frase inteira com todas as letras maiúsculas.
- Todas as letras maiúsculas desligadas – Retome o caso padrão para a frase acima.
- Tecla Tab – Mover para a próxima parada de tabulação.
- Número – Formate o texto como um número.
- Número romano – Formate o texto como um numeral romano.
- Novo parágrafo – Comece um novo parágrafo.
- Nova linha – Inicie uma nova linha.
P. O Wondershare UniConverter é gratuito para uso no Mac?
Sim, o UniConverter oferece um teste gratuito para conversão de voz em texto no Mac. Mas para usá-lo sem limites, você precisará de um plano pago.
Considerações Finais
Finalizando! O ditado integrado do Mac é útil, mas é claro que tem seus limites. O ditado do Mac não permite converter arquivos de áudio ou vídeo em texto. Para isso, o UniConverter é uma escolha muito melhor.
Ao invés de repetir vídeos e áudios para digitar manualmente, aproveite o UniConverter para facilitar a transcrição. Isso economizará tempo e esforço e gerará resultados precisos. Além disso, ele oferece muitos outros recursos úteis.
Então o que você está esperando? Por que não tentar? Baixe o UniConverter e transcreva o Maker mais fácil do que nunca!
