Armazenar DVDs físicos cria problemas de espaço e há o risco de riscá-los e danificá-los. Além disso, reproduzir esses vídeos em disco no seus reprodutores portáteis pode ser um problema. Em tais situações, a melhor solução é salvar o DVD no computador. O disco salvo no seu sistema pode ser acessado rapidamente, e o risco de danos físicos também é eliminado. Em seguida, vem a questão de como copiar um DVD para o computador e reproduzi-lo facilmente em qualquer dispositivo. Para isso, vamos oferecer aqui a melhor e as maneiras grátis para copiar DVDs para Mac/Computador facilmente.
(Você também pode querer saber sobrecomo reproduzir arquivos VOB no Windows em detalhes)
Assista os vídeos para aprender como converter DVD para computador
Nesse artigo
- Parte 1. As 5 melhores maneiras para converter DVD para computador
- Parte 2. As melhores maneiras de copiar DVD para Mac/Windows e reproduzir sem problemas
- Parte 3. Como copiar DVD para Mac grátis
- Parte 4. Como baixar DVD gratuitamente para computador Windows 10 usando VLC
- Parte 5. Pergunta frequente sobre como salvar DVD no computador
Parte 1. As 5 melhores maneiras para converter DVD para computador
Além do UniConverter, há várias opções disponíveis no internet que pode. Aqui, nesta seção, vamos apresentar 5 conversores que você pode usar em 2024. Vamos começar!
1.HandBrake
HandBrake é uma ferramenta de código aberto e gratuita para copiar DVD para o computador. Ela tem uma interface simples e oferece várias opções de personalização da configuração de saída.
Passo a passo para copiar DVD para computador com HandBrake:
- Passo 1Abra o HandBrake e clique em "Fonte" para selecionar a fonte do DVD.
- Passo 2Escolha o título e capítulos para copiar e selecionar o formato de saída.
- Passo 3Configure o destino de saída e clique em 'iniciar codificação' para começar a copiar DVD no computador.
Comparação com UniConverter:
HandBrake pode não ser versátil como UniConverter, mas ele é uma ferramenta de código aberto e grátis que oferece recursos básicos e cópia de DVD para computador.
2.MakeMKV
MakeMKV é um programa que permite copiar DVD e discos Blu-ray para computador criando arquivo MKV de alta qualidade. Ele pode preservar todos os vídeos e áudios originais, e informação meta.
Passo a passo para copiar DVD no computador com MakeMKV:
- Passo 1 Inserir o DVD e iniciar MakeMKV.
- Passo 2 Clique no menu "Arquivo" e escolha "abrir disco" para selecionar o DVD.
- Passo 3 Escolha o título e os capítulos para copiar e selecionar a pasta de saída.
- Passo 4 Clique em "Make MKV" para começar a copiar o DVD no computador.
Comparação com UniConverter:
MakeMKV é uma ótima ferramenta para copiar DVD e discos Blu-ray para um computador, mas ela não é versátil como UniConverter em termos de formatos de saída e opções de personalização.
3.WinX DVD Ripper
WinX DVD Ripper é uma ferramenta profissional pra copiar DVD em computador em vários formatos, incluindo MP4, AVI, WMV, MOV, entre outros. Ele também suporta processamento em lote e aceleração de programa.
Passos para copiar DVD em computador com WinX DVD Ripper:
- Passo 1 Inicie o WinX DVD Ripper e inserir o DVD.
- Passo 2 Clique em "DVD Disco" para carregaar o DVD e escolha o formato de saída.
- Passo 3 Configure o destino de saída "Execute" para começar a copiar o DVD no computador.
Comparação com UniConverter:
WinX DVD Ripper é uma ferramenta poderosa para copiar DVD no computador em vários outros formatos e com processamento rápido. Porém, ele pode não ter tantas opções de personalização como UniConverter.
4.DVDFab
DVDFab é um tudo em um programa para copiar DVD para computador em diversos formatos, incluindo MP4, AVI, MKV, entre outros. Ele também suporta processo em lote e aceleração de hardware.
Passo a passo para copiar DVD para computador com DVDFab:
- Passo 1 Inicie o DVDFab e inserir o DVD.
- Passo 2 Clique no modo "Copiar" e escolha o formato de saída.
- Passo 3 Configurar o destino de saída e clicar em iniciar para começar copiar o DVD para o computador.
Comparação com UniConverter:
DVDFab é uma ferramenta versátil para copiar DVD para computador com vários formatos de saída e opções de personalização. Porém, ele pode não ser fácil de usar como o UniConverter.
5.Any DVD Converter
Qualquer conversor de DVD é uma ferramenta que copia DVD para computador em diferentes formatos, incluindo MP4, AVI, WMV, entre outras. Ele também edita recursos, tais como diminuir e cortar.
O passo a passo para copiar para o computador qualquer conversor de DVD:
- Passo 1 Lançar Any DVD Converter e inserir o DVD.
- Passo 2 Clique em "Adicionar DVD" para carregar DVD e escolha o formato de saída.
- Passo 3 Selecione a pasta de saída onde você quer copiar o DVD para salvar.
- Passo 4 Clique em converter agora, para começar a copiar o DVD do seu computador.
- Passo 5 Espere o processo de conversão terminar. O tempo que vai demorar depende do tamanho e tempo do DVD.
Comparação com UniConverter:
Apesar de que o Any DVD Converter seja uma ótima opção para copiar DVD em um computador, ele pode não ter recursos avançados como UniConverter. UniConverter possui uma interface do usuário simples de usar e uma ampla variedade de formatos de saída para escolher entre eles, como por exemplo editar e melhor o vídeo antes de copiá-lo no seu computador. Além disso, o UniConverter tem capacidade de copiar em alta velocidade, o que faz com que seja uma ótima escolha para grandes coleções de DVD.
Parte 2. As melhores maneiras de copiar DVD para Mac/Windows e reproduzir sem problemas
Há muitas ferramentas capazes de salvar DVDs nos sistemas Windows e Mac. Para ter a sua tarefa pronta em alta qualidade e de maneira fácil, uma ferramenta profissional como o Wondershare UniConverter (antigamente Wondershare Conversor de vídeo último) é recomendada. Essa caixa de ferramentas versátil facilita na hora de salvar o seu disco DVD/Blu-ry no seu computador em vários formatos populares de vídeo. Os arquivos no seu DVD são salvos e convertidos em qualquer formato com recursos avançados e sem perder a qualidade. Os dados do disco também pode ser editado usando recursos como corte, adicionar, aparar, efeitos especiais e outros para completar a personalização. Wondershare UniConverter permite o processo para adicionar o conteúdo do DVD diretamente na interface do programa. Há uma opção para adicionar arquivo principal ou todos os arquivos para o processo. Windows e Mac versão do programa está disponível para copiar.
 Wondershare UniConverter — Melhor conversor de vídeo para Mac/Windows
Wondershare UniConverter — Melhor conversor de vídeo para Mac/Windows

- Salvar discos DVDs/discos Blu-ray no Mac/Windows e reproduzir facilmente.
- Converter os DVDs em MP4, MOV, AVI, WMV, FLV, MKV e em outros mais de 1.000 formatos.
- Copiar vídeos de DVD 120 vezes mais rápidos sem perder a qualidade.
- Editar vídeos cortando, diminuindo, adicionando marca d'água e aplicando efeitos, e muito mais.
- Grave e personalize DVDs com modelos de menu grátis com diferentes temas.
- Copiar ou gravar vídeos do YouTube e mais outros 10.000 sites para compartilhar vídeo.
- Suporta transferência de vídeos do computador para iPhone, iPad e outros dispositivos diretamente e vice-versa.
- Caixa de ferramenta versátil: Adicionar metadados de vídeo, criador de GIF, compressor de vídeo e gravador de tela.
- Suportado pelo sistema operativo: Windows 10/8/7/XP/Vista, macOS 11 Big Sur, 10.15 (Catalina), 10.14, 10.13, 10.12, 10.11, 10.10, 10.9, 10.8, 10.7, 10.6.
Como salvar DVD em computador facilmente:
Em primeiro lugar, você deveria copiar e instalar rapidamente o Wondershare UniConverter no seu PC/Mac, e então, iniciar e inserir o DVD que você quer salvar no drive disc do seu computador. Em seguida, seguir o passo a passo abaixo para copiar o DVD no Mac. Se você é usuário Windows, você pode seguir os passos similares no seu Windows 10/8/7.
Passo 1Iniciar o conversor Wondershare DVD e carregar os arquivos do DVD.
Executar Wondershare UniConverter no seu Mac, e na interface principal, selecione a seção Conversor de Vídeo. No guia Convertendo, abra o menu suspenso ao lado da opção +Carregar DVD e então selecione o drive DVD onde o seu disco será inserido. Um novo menu pop-up aparecerá mostrando as opções para escolher o Filme Principal ou Todos os Filmes. Escolher como desejado e clique em Carregar.
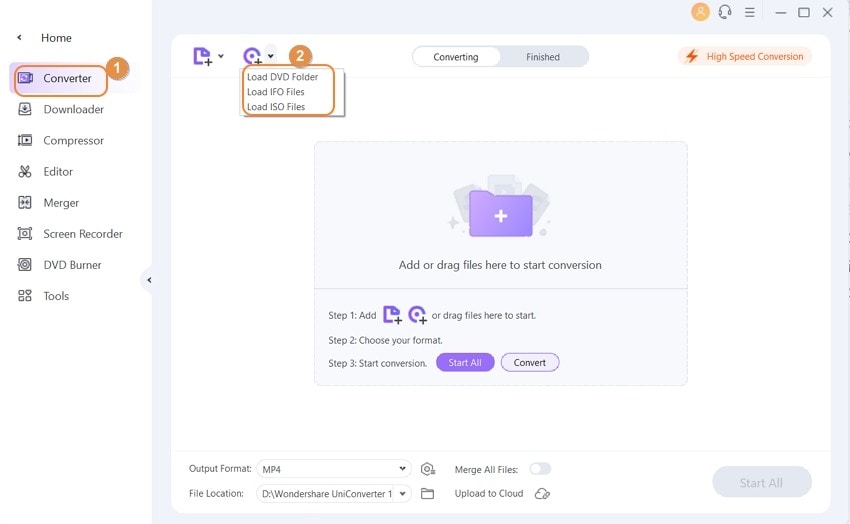
Passo 2Editar vídeos de DVD (Opcional).
Os arquivos serão adicionados no programa e podem ser vistos na interface. Sob a imagem de miniatura, os ícones para edição aparecem. Escolha o ícone desejado para abrir a janela de configurações para fazer as mudanças desejadas. Este é um passo opcional e pode pulado se o vídeo editado não é solicitado.
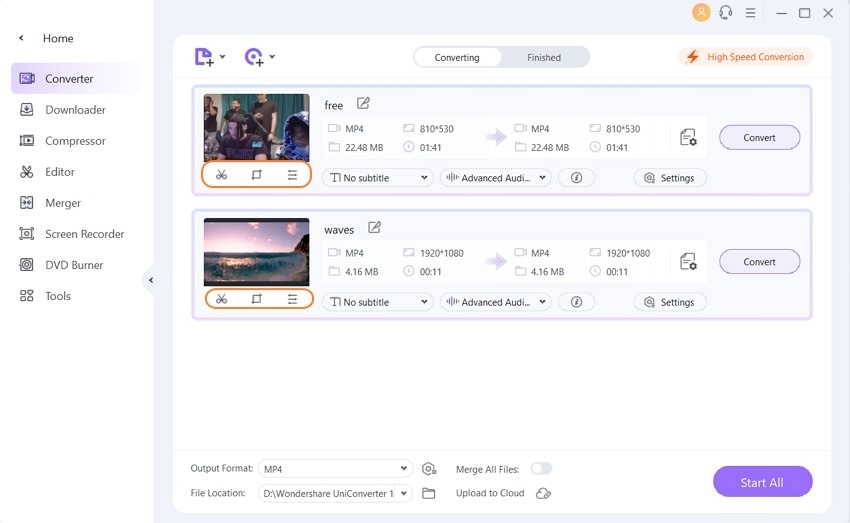
Passo 3Escolher o formato de destino.
Em seguida, você vai precisar selecionar o formato do vídeo que você quer para os seus arquivos serem convertidos e salvos. Abra o menu suspenso no Formato de saída na parte inferior da interface. Selecione o formato desejado na guia Vídeo. Mantenha a resolução como arquivo de fonte ou selecione as opções disponíveis.
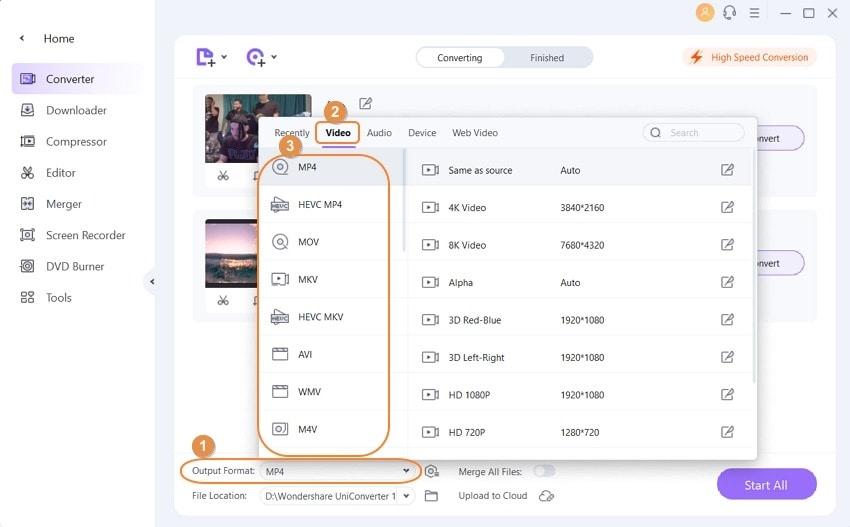
Passo 4Copie os vídeos de DVD para computador.
Na guia Localização do arquivo, selecione o local do Mac, onde você quer salvar o seu arquivo. Finalmente, clique em Converter para começar a copiar o vídeo do DVD no seu sistema no formato desejado. Você pode encontrar o vídeo salvo e convertido da guia Terminado.
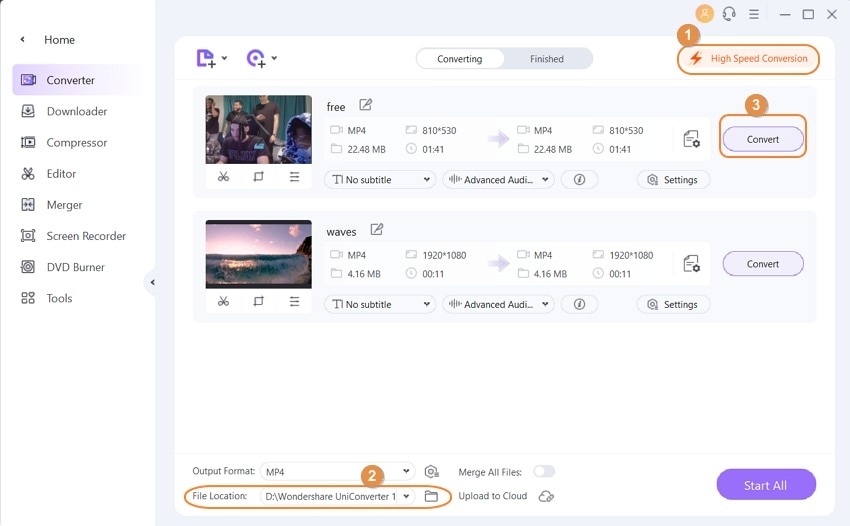
Parte 3. Como copiar DVD para Mac grátis
Se você está pesquisando uma solução grátis para salvar o seu DVD no seu sistema Mac grátis, então use o Mac OS X é uma das boas opções. Esse método funciona somente para copiar discos sem proteção e não suporta DVD com proteção de cópia.
Passo a passo de como salvar DVD no Mac usando o Mac OS X
Passo 1Insira o DVD que você quer copiar no sistema Mac. O disco inserido pode ser visto no sistema do computador.
Passo 2Selecione Aplicativos > Utilitários para abrir o Disco utilitário. Do lado esquerdo, selecione o disco da lista. Há dois ícones para o DVD, um para o drive e outro para o próprio disco. Escolha o que é identificado como o seu disco.
Passo 3O passo seguinte, selecione a opção nova imagem da janela principal do Disco utilitário.
Passo 4Na janela Salva como selecione o nome do arquivo e o destino no seu sistema, onde você quer salvar a cópia do disco. Certifique-se de que o destino tenha espaço o suficiente para copiar o conteúdo do seu disco.
Passo 5Na janela salvar como, selecione DVD/CD Mestre como a opção Formato de imagem. A opção criptografada não é selecionada. Clique em Salvar para confirmar as configurações.
Passo 6Uma vez que o disco for copiado no seu sistema no destino desejado, vá de novo para Disco utilitário. A imagem do novo disco pode ser vista na janela do disco utilitário no lado esquerdo. Remover o DVD original do seu sistema.
Passo 7Em seguida, insira um no disco em branco, em que se possa gravar, no seu Mac. Na janela do disco utilitário, escolha a imagem do novo disco. Clique em gravar e selecione a velocidade da gravação. Há também outra opção para escolher se você quer verificar dados gravados.

Passo 8Depois de gravar DVD com sucesso, o sistema vai mostrar uma mensagem de confirmação, e você terá uma nova cópia do seu DVD pronta. A imagem de disco pode ser salva para criar cópias futuras no mesmo disco.
Deficiências do método:
- Processo complicado e não apto para usuários que procuram soluções simples.
- Ele não suporta selecionar formato desejado de arquivo de vídeo.
- Sem opção de edição e personalização de arquivos antes de gravar.
- Recursos adicionais limitados associados ao processo de gravação.
Parte 4. Como baixar DVD gratuitamente para computador Windows 10 usando VLC
Você está procurando uma opção grátis para salvar DVD no seu computador executando no Windows? VLC é a escolha certa. Um dos reprodutores de vídeo mais usado, o VLC, pode desempenhar várias funções, incluindo a cópia do DVD no seu sistema. Normalmente, um reprodutor de VLC é instalado no seu Windows, e eliminado o necessário para qualquer instalação de outro programa para a tarefa.
Passo a passo para salvar filmes do DVD para o computador usando o VLC Media Player:
Passo 1Insira o DVD que você quer copiar no drive do DVD do seu sistema Windows.
Passo 2Inicie o aplicativo VLC Media Player no seu computador, e da guia Mídia na interface principal, selecione a opção Converter/Salvar.
Passo 3Uma nova janela pop-up de mídia aparece de onde você seleciona a guia Disco. Em Seleção de Disco, escolha a opção DVD e certifique-se que o dispositivo de Disco exibe o driver do DVD onde o seu disco será inserido.

Passo 4A seção de posição inicial pode ser usada somente para romper um título ou capítulo em particular. Se você precisar tirar qualquer áudio específico ou faixa de legenda, escolha na seção Áudio e Legendas.
Passo 5Selecione o Não disco menu como reprodutor pode ocorrer converter o menu de vídeo em looping e ficar travado. Finalmente, clique em Começar para começar a transferir o DVD para o computador gratuitamente no Windows 10.
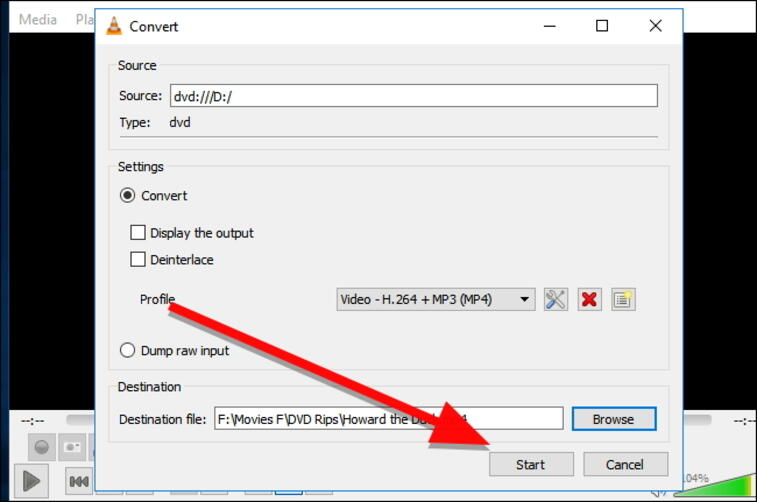
Deficiências do método:
- Ele não oferece controle sobre a seleção do formato desejado.
- Ela não oferece uma opção de escolha da a qualidade do disco extraído para economizar armazenamento ou para outros fins.
- As opções de edição são limitadas.
- O processo de extração de DVDs é lento e às vezes também pode não ser bem-sucedido.
Parte 5. Pergunta frequente sobre como salvar DVD no computador
1. Posso copiar um DVD no meu computador usando Windows Media Player?
Atualmente, o Windows Media Player não podem ajudar a copiar música, fotos e vídeos de um DVD para computador. Ele suporta somente copiar música de CDs.
2. Você pode copiar DVDs para um disco rígido?
Sim. Se o DVD está sem cópia de proteção, você pode copiar diretamente o áudios e vídeo dos conteúdos do DVD e colar no seu hard drive.
3. Como assistir um DVD gratuitamente no meu computador?
Todas as 3 ferramentas mencionadas acima suportam reprodução de DVDs gratuitamente. A primeira é Wondershare UniConverter que desempenha de modo excelente a conversão de vídeo oferecendo reprodução grátis de DVD. O segundo é o VLC que é totalmente grátis para Windows/Mac/Linux. O último é o Windows Media Player que não suporta copiar DVDs para o computador, mas é grátis para assistir DVDs.
Conclusão
Considerando as desvantagens das soluções grátis citadas acima, o Wondershare UniConverter é a melhor opção para copiar filmes de DVD para computador. Usando o programa, os seus discos podem ser salvos no seu sistema facilmente e rapidamente com muitas opções para escolher entre elas, com formato, qualidade e outras. Basta fazer o download grátis e instalar o programa Wondershare para aproveitar o seu disco nos dispositivos de alta qualidade e em qualquer formato.
