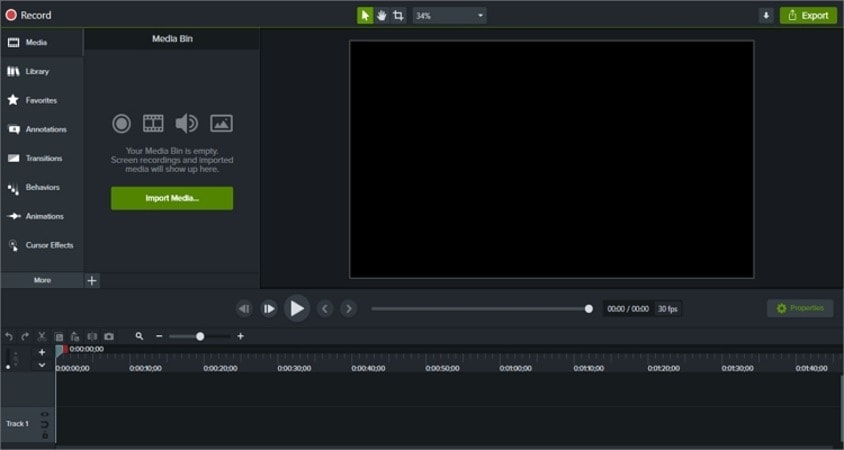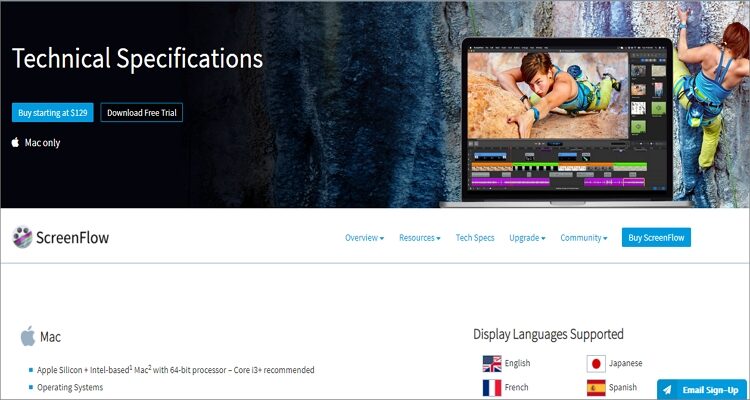O tópico mais quente nos círculos de jogos nos últimos dias foi, sem dúvida, a introdução de Black Myth Wukong. Como um jogo que está em evidência desde sua produção, muitos jogadores mal podiam esperar para experimentar Black Myth Wukong assim que ele fosse lançado. E para um jogo de ação tão bem feito, tanto influenciadores autopublicados quanto entusiastas de jogos estão dispostos a compartilhar seus vídeos de gameplay no YouTube. Para um jogo de ação como Black Myth Wukong com qualidade de imagem de ultra-alta definição, uma boa ferramenta de gravação de tela é especialmente importante.

Além de capturar o conteúdo do jogo, os criadores de conteúdo também desejam capturar a si mesmos e a tela simultaneamente para criar uma experiência picture-in-picture. Você ainda está preocupado em como gravar a tela do computador ao mesmo tempo? Não pense mais, este tutorial mostrará como fazer isso facilmente. A partir daí, você poderá compartilhar seu amor pelo jogo Wukong com os espectadores do vídeo e compartilhar o que aprendeu em Journey to the West. Continue lendo para aprender como gravar você e sua tela simultaneamente com eficácia.
A maneira mais rápida de download Black Myth Wukong no Steam
Neste Artigo
Grave a maravilhosa partida e reveja a transmissão do jogo para aprender mais habilidades de jogo.
Part 1. Melhor maneira de gravar você e sua tela ao mesmo tempo
Wondershare UniConverter é o melhor aplicativo para quem quer criar vídeos picture-in-picture de alta qualidade no Mac ou Windows. É fácil de usar e tem várias ferramentas. Ele permite que os usuários capturem telas de desktop no modo PIP, baixem vídeos, convertam entre formatos de arquivo, editem vídeos, etc. Ao gravar um vídeo PIP, os usuários podem adicionar anotações como texto, adesivos, ícones, setas e narração de voz. Além disso, o Wondershare UniConverter permite que você exporte o vídeo gravado para o formato FLV, AVI ou MP4.
Passo1Instale o aplicativo
Após instalar o Wondershare UniConverter, clique em Screen Recorder, depois pressione o botão Camcorder. A função de captura de tela será iniciada automaticamente.
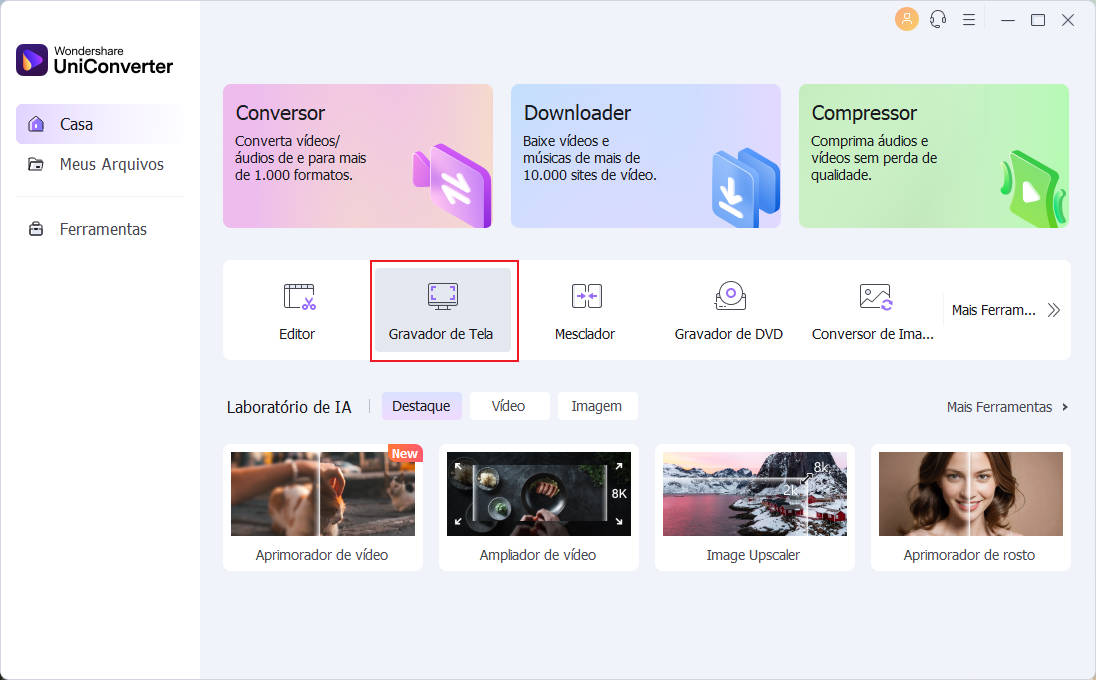
Clique gravador de tela
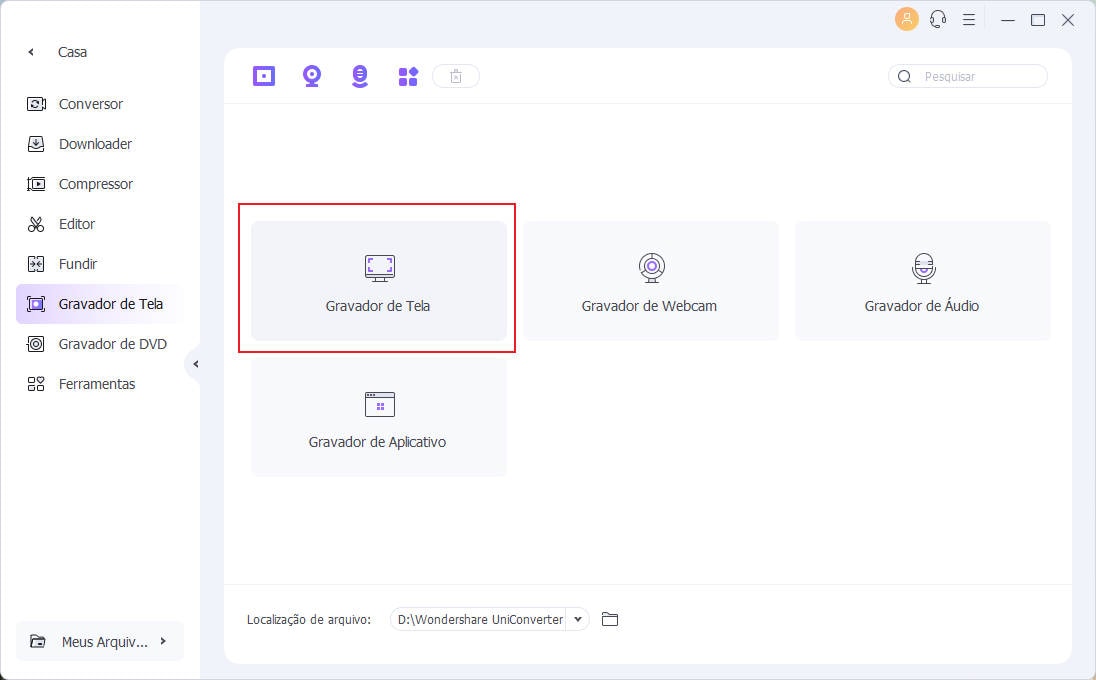
Passo2Escolha uma área de gravação e sua câmera
Agora use o cropper para definir uma área de gravação de sua escolha. Arraste as bordas do cropper para definir uma área específica. Você também pode definir a webcam de entrada para gravar uma sobreposição de vídeo, um microfone de entrada para adicionar narração de voz e um alto-falante de saída para captar o áudio do sistema.
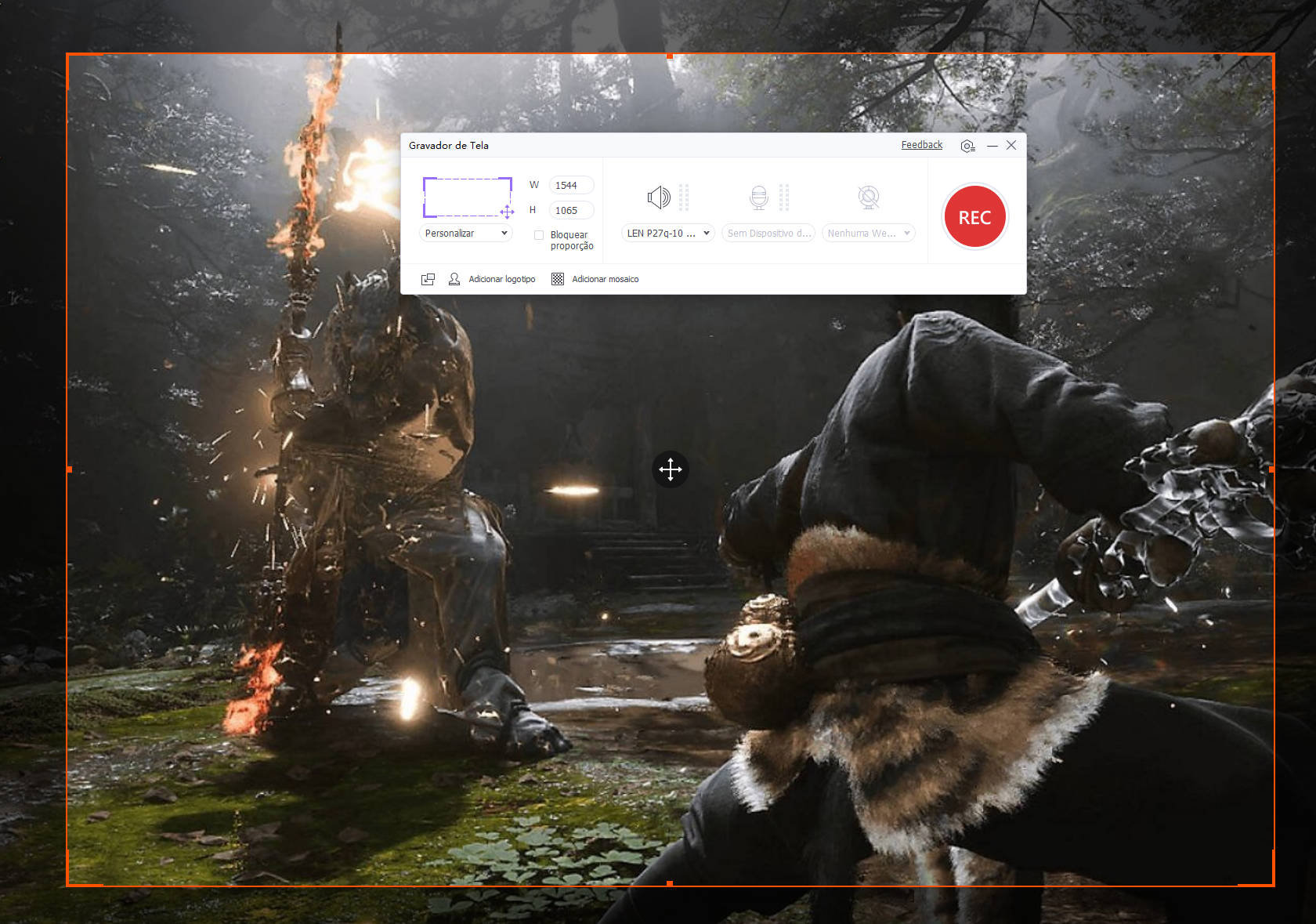
Passo3Defina suas preferências de gravação
- Formato - Você pode exportar o vídeo gravado para arquivo MP4, AVI ou FLV. Para uma melhor experiência de reprodução sem sacrificar a qualidade, escolha MP4.
- Quality - The output quality is paramount. You can set it as high, medium, or low.
- Frame Rate - If you're recording a fast tutorial like a video game, choose a higher frame rate.
- Record Timer - Sometimes, you may want to set an automatic timer for a start and stop time. In that case, enter the appropriate time under the Record Timer section.
Passo4Inicie o processo de gravação da tela
Primeiro, visualize a seção de captura e clique em REC se tudo parecer limpo e polido. Conforme o processo de gravação continua, inicie a barra de tarefas e pressione o botão Annotation para aplicar textos, formas, setas, desenhos e linhas. Depois de gravar conteúdo suficiente, pressione Stop.
Part 2. 5 aplicativos recomendados para gravação de tela e vídeo com função PIP
1. Camtasia
Camtasia é outro gravador de tela profissional de primeira classe para computadores. Assim como o Wondershare UniConverter, o Camtasia permite que os usuários gravem quase tudo. Você pode selecionar um aplicativo específico, janela, região ou capturar a tela inteira. A IU também é muito amigável. Os usuários podem ajustar o volume do microfone, o áudio do sistema e aplicar efeitos.
2. Ecamm Live
O Ecamm Live vem com um período de teste atrativo de 2 semanas. Depois disso, você pode assinar um dos planos acessíveis e começar a capturar telas de desktop de alta qualidade com uma miniatura PIP. Ao gravar, os usuários podem aumentar ou diminuir o zoom e silenciar ou ativar o som da narração do microfone. No entanto, é só isso porque o eCamm Live não inclui opções de edição de vídeo.
3. ScreenFlow
Semelhante ao Ecamm Live, o ScreenFlow funciona apenas no Mac. Pior ainda, o ScreenFlow não oferece um teste gratuito. No entanto, ele compensa isso com excelentes recursos de gravação. Após comprar um plano, você pode facilmente gravar áudio, vídeo e webcams com a mais alta qualidade. Curiosamente, ele permite que os usuários gravem a tela de dispositivos externos, como iPhones e iPads. Além disso, você também pode gravar áudio do sistema.
4. Zoom
O Zoom ganhou popularidade durante a era do Coronavírus, quando as reuniões virtuais são o caminho a seguir. Portanto, não é de se surpreender que este aplicativo seja um dos aplicativos de gravação de vídeo mais amados. Este aplicativo de videotelefonia permite que os usuários conversem com 100 participantes simultaneamente e gravem reuniões para referência futura. Você pode atualizar seu plano para suportar até 1000 participantes.
5. Wondershare DemoCreator
O Wondershare DemoCreator é um aplicativo maravilhoso de edição de vídeo e gravação de tela para Mac e Windows. Com esta ferramenta, você pode criar tutoriais e cursos online de forma rápida e fácil. Ele funciona com aplicativos de desktop, como videogames, aplicativos VoIP, navegadores, etc. O Wondershare DemoCreator também pode personalizar vídeos cortando, alterando a velocidade, definindo o formato de saída e muito mais. Além disso, você receberá suporte gratuito 24 horas por dia, 7 dias por semana após a compra.
Conclusão
Se você é um jogador e quer registrar sua jornada no Black Myth para carregá-la no YouTube e compartilhá-la com outros jogadores, você definitivamente deveria experimentar o Wondershare UniConverter. Se você quer uma opção melhor e quer ter um gravador de tela e editor de vídeo poderosos em um, o UniConverter será sua melhor escolha.