O OBS (Open Broadcaster Software) é um software gratuito, open-source e usado principalmente para transmissão de conteúdos em direto. Se você pretende usá-lo para, por exemplo, apresentar um webinário público no YouTube, encontrará aqui todas as instruções. Contudo, o software também consegue salvar vídeos. Podemos também apresentar por exemplo uma aula feita no PowerPoint com a imagem e som da webcam, apesar de existirem outras opções para apresentar PowerPoints. Mas a questão principal é como gravar uma janela específica no OBS?
Você pretende capturar uma janela específica na tela ou gravar um aplicativo específico na tela? Veja aqui como usar o OBS para gravar uma janela específica no OBS.
Grave uma janela específica gratuitamente com a melhor alternativa ao OBS!
Mais de 3,591,664 já baixaram o UniConverter e testaram suas funcionalidades avançadas.
Parte 1. Como gravar uma janela específica facilmente no OBS?
O OBS Studio é um dos programas mais populares para gravar e transmitir vídeos da tela. Primeiro que tudo, o OBS Studio é totalmente gratuito contendo as melhores funcionalidades do género em comparação com outros softwares pagos. Vamos usar a ferramenta de Capturar Janela para capturar uma janela específica no OBS Studio. É muito simples de configurar, veja em seguida.
Passo 1. Inicie o OBS Studio. Geralmente, o software adiciona automaticamente uma Cena após ser iniciado. Se não, clique no ícone "+" no canto inferior esquerdo da tela.
Passo 2. Acesse as Fontes junto às Cenas e clique no ícone "+" ao fundo do painel.
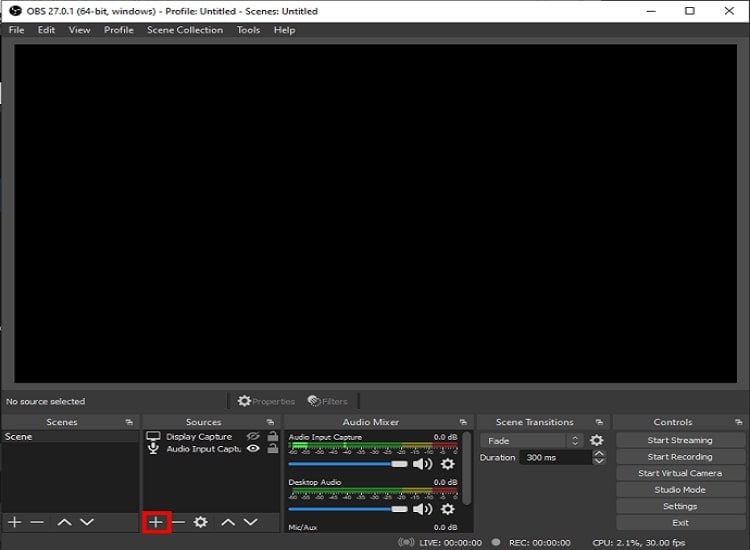
Passo 3. Agora selecione "Exibir Captura" no menu de opções.
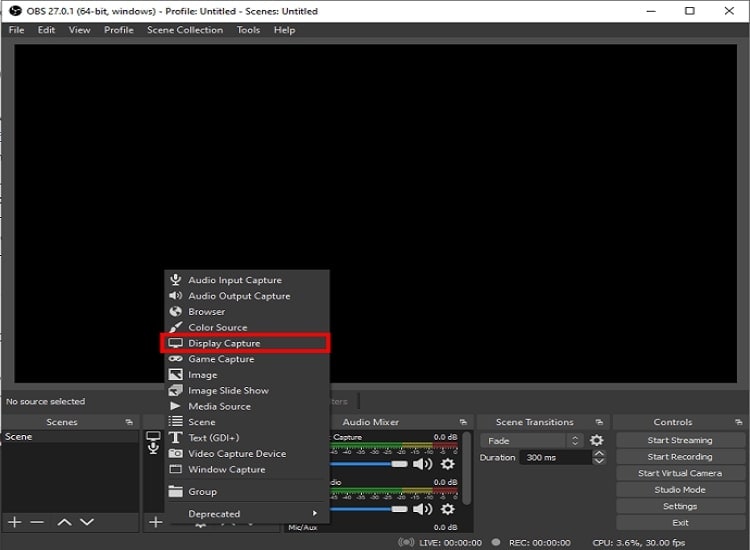
Passo 4. Aparecerá uma nova caixa para introduzir um título, clique em "OK".
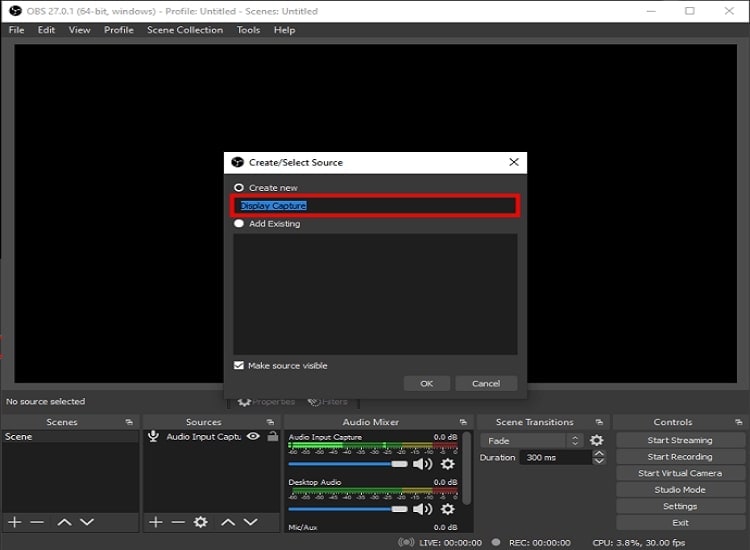
Passo 5. Aparecerá outra nova janela. Se você estiver usando vários monitores, clique na pequena seta para abrir o menu. Selecione a imagem que pretende capturar e pressione "OK".
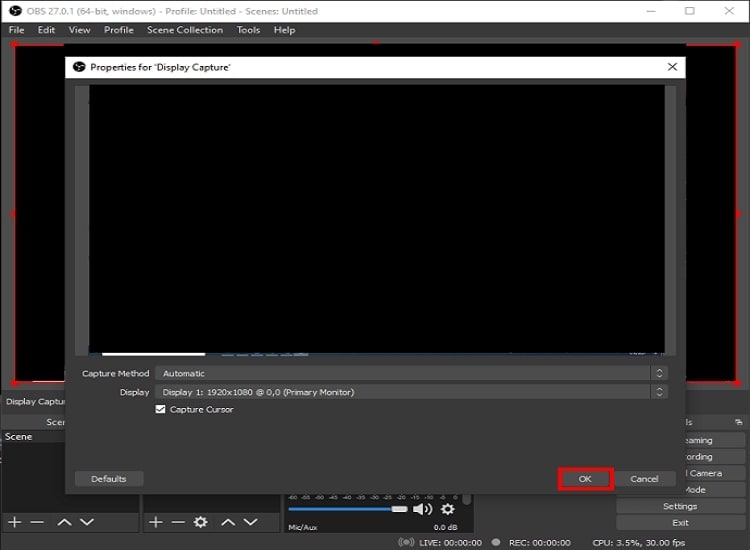
Passo 6. No canto inferior direito da tela, clique nas "Definições".
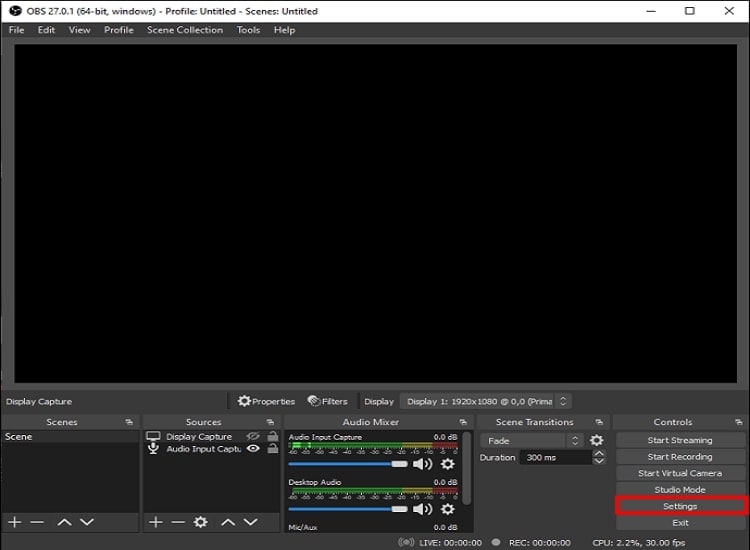
Passo 7. Aparecerá uma nova janela - selecione Saída na barra lateral esquerda..
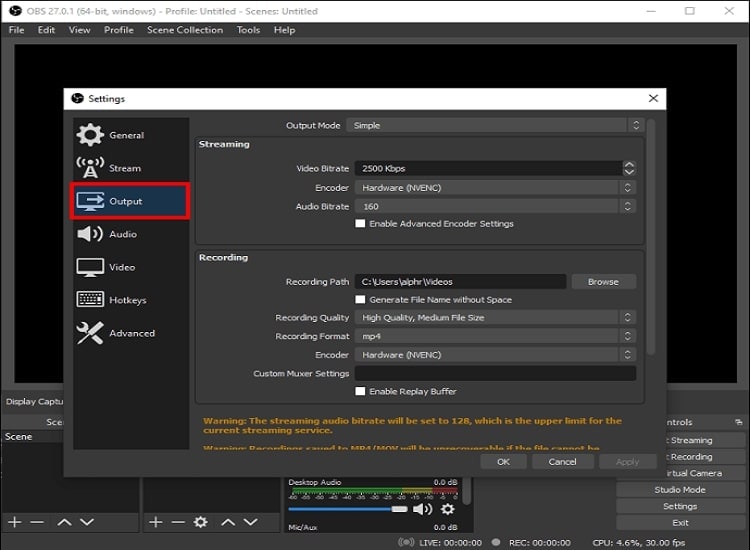
Passo 8. Quando terminar, clique em "Iniciar Gravação" no canto inferior direito da tela.
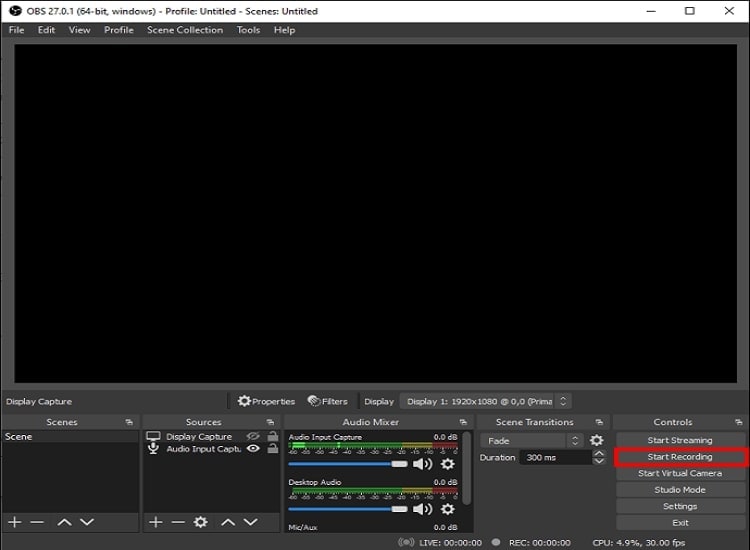
Parte 2. A melhor alternativa ao OBS para gravar uma janela específica no fundo
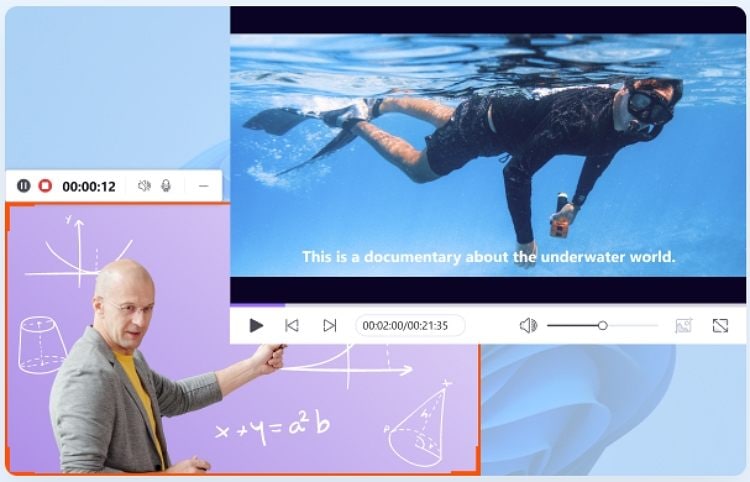
O Wondershare UniConverter é um conjunto completo de ferramentas de vídeo que você pode usar para gerir qualquer arquivo de multimídia. Este programa permite-lhe converter, gravar e baixar vídeos em qualquer formato imaginável, incluindo 3D. Sem surpresa, a ferramenta suporta mais de 1,000 formatos de vídeo e áudio. A nova versão tem um gravador da tela ainda mais poderoso. Permite aos criadores gravar todos os seus momentos mais criativos na tela. O Gravador de Aplicativos do Wondershare UniConverter para Windows permite-lhe capturar jogos, filmes ou transmissões em direto em fundo enquanto navega outros sites ou usa outros softwares sem interferir com a gravação da tela.
Confira algumas das funcionalidades do Gravador do UniConverter:
- Suporta gravação Picture-in-Picture, desenhos durante a gravação, e até captura de imagens enquanto grava vídeos.
- Suporta a gravação em direto de vídeo e áudio com mistura incluída.
- Grava a tela de um aplicativo específico enquanto usa outros (versão Windows).
- Suporta a troca de telas durante a gravação.
- Grava telas sem perdas de qualidade.
Teste grátis agora o Wondershare UniConverter!
Mais de 3,591,664 pessoas já baixaram e testaram suas funcionalidades avançadas.
Qual é o melhor: O OBS Studio ou o Wondershare UniConverter?
O OBS Studio oferece um gravador da tela integrado com algumas funcionalidades fantásticas que vão além de satisfazer suas necessidades básicas e rápidas de captura de tela. O OBS Studio tem um design amigável ao usuário, contudo pode ser algo confuso para os usuários mais iniciantes. Felizmente, existe a melhor ferramenta de sempre em gravação de telas, o gravador da tela Wondershare UniConverter já está disponível no mercado.
O Wondershare UniConverter é uma solução topo de gama para gravar a tela e satisfazer os requisitos de todos os usuários. E não precisa de fazer qualquer teste inicial, pois assim que clica no botão do Gravador da Tela na versão completa, tem tudo à disposição. Por sua vez, o OBS exige que você realiza uma verificação do funcionamento do seu microfone e câmera.
Teste grátis agora o Gravador de Aplicativos do UniConverter!
Mais de 3,591,664 pessoas já baixaram e testaram suas funcionalidades avançadas.
Como gravar um aplicativo específico no Windows com o Wondershare UniConverter:
Passo 1 Inicie o Gravador de Aplicativos do UniConverter.
No seu PC Windows, baixe e instale a versão mais recente do Wondershare UniConverter. Clique no botão do Gravador da Tela à esquerda para acessar a ferramenta do Gravador de Aplicativos.
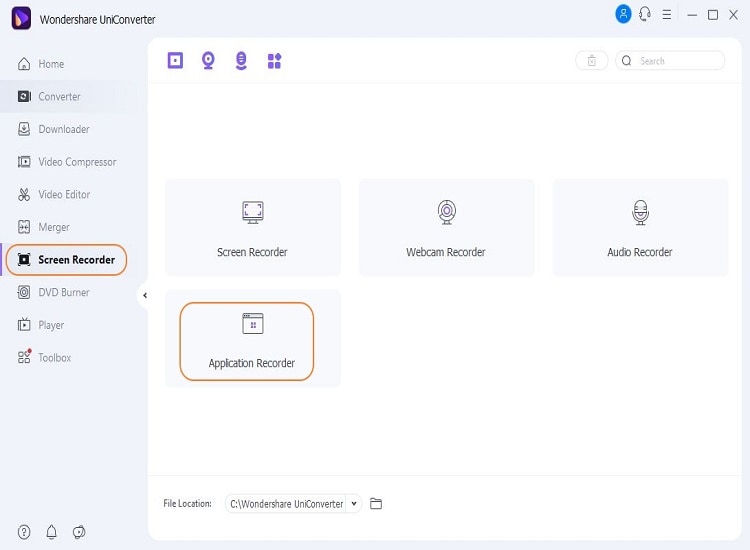
Passo 2 Abra o aplicativo ou a janela que pretende gravar.
Após clicar em na aba Selecionar um Aplicativo, configure as Colunas e o Microfone para a gravação.
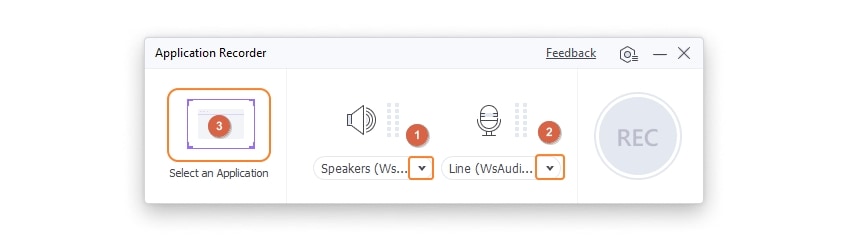
Passo 3 Inicie a gravação.
Após selecionar a janela da tela, clique no botão Rec para iniciar a gravação.
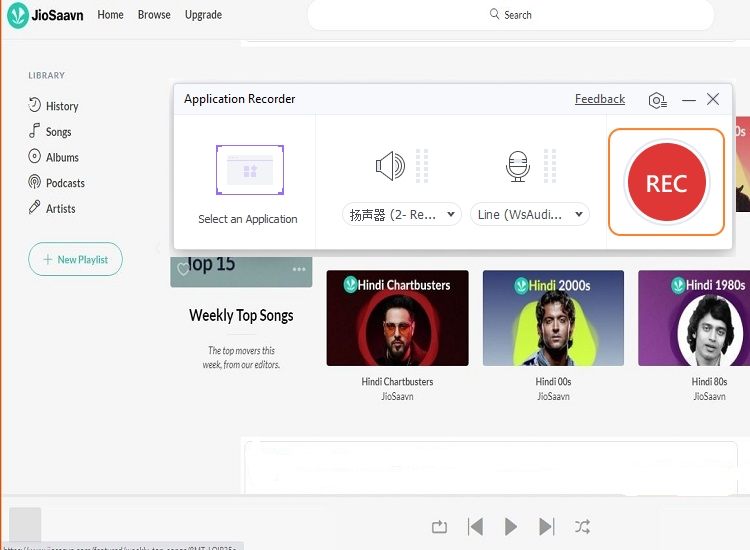
Passo 4 Salve o vídeo gravado.
Quando terminar, clique no botão Parar. O vídeo será armazenado automaticamente após terminar a gravação.
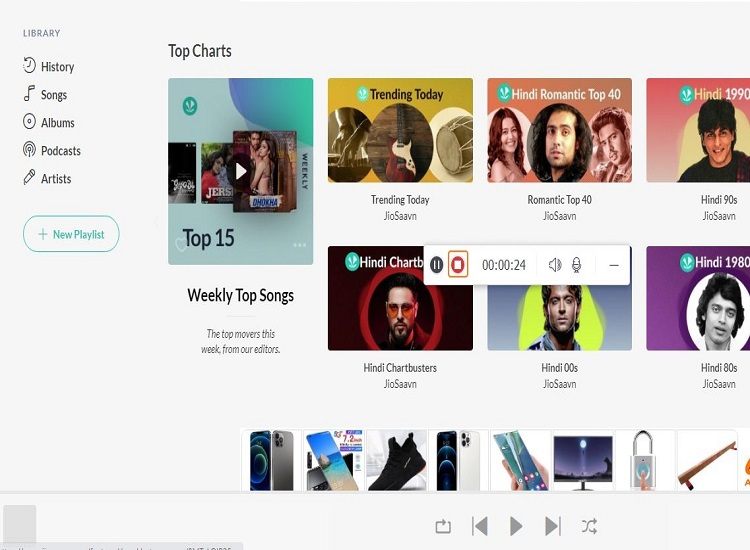
Wondershare UniConverter — O melhor Gravador de Aplicativos para PC.
Grave a tela de um aplicativo em particular enquanto usa outros no Windows.
Capture jogos, filmes ou transmissões em direto em fundo enquanto navega noutros sites ou usa outros softwares no Windows.
Suporta a gravação com modo de Picture-in-Picture mode.
Converta e comprima seus arquivos de vídeo, áudio e imagens sem perdas de qualidade.
Salve qualquer vídeo ou música online de mais de 10,000 plataformas e sites.
Excelentes funcionalidades com IA como Cortador Inteligente, Retrato IA e Removedor de Fundos para elevar o nível do seu vídeo.
Conjunto de ferramentas de vídeo completo para converter, comprimir e editar vídeos, gravar DVDs, e muito mais.
Parte 3. Perguntas frequentes sobre gravar uma janela específica no OBS.
1. O OBS consegue capturar uma janela minimizada?
Não, porque uma janela minimizada não está sendo renderizada, por isso não pode ser capturada pelo OBS.
2. Como gravo a tela enquanto faço outra coisa?
O Wondershare UniConverter é um software de captura da tela que permite-lhe gravar janelas em fundo na tela! Você pode gravar um aplicativo enquanto navega noutros sites ou abre outras janelas sem interferir com a janela sendo gravada.
3. Como gravo uma janela específica?
Gravar uma janela específica com o gravador da tela OBS Studio é muito fácil. O OBS Studio é uma ferramenta poderosa de gravação e transmissão da tela. Além de transmitir conteúdos em direito, este software open-source também consegue facilmente gravar uma janela específica com áudio. O painel de controle amigável ao usuário contém imensas funcionalidades de personalização para vídeos de alta qualidade. E o Gravador da Tela do Wondershare UniConverter também suporta a gravação de uma janela particular em alta qualidade.
4. É possível gravar uma janela específica?
Com a função de gravação de "Janela", você pode gravar uma janela específica em vídeo. Antes de gravar, certifique-se de que a janela alvo está posicionada e/ou dimensionada corretamente.
5. Como faço para gravar a janela de um aplicativo específico na tela?
Com a ajuda do Gravador de Aplicativos do UniConverter, você pode facilmente gravar aplicativos específicos na tela. Ao contrário de outros gravadores da tela, que apenas conseguem gravar o que está visível na tela do computador, o UniConverter bloqueia e grava uma janela específica mesmo que esteja usando outros aplicativos. Por outras palavras, você pode bloquear a captura de uma janela excluíndo o que está acontecendo noutras janelas, evitando que o foco do gravador seja desviado. Também consegue detetar a operação da sua janela. A gravação termina assim que você minimiza ou fecha a janela.
6. Posso minimizar o Zoom durante a gravação?
Sim, você pode minimizar o Zoom durante a gravação. Devido às gravações do Zoom estarem em formatos comuns e fáceis de editar em MP4 e M4A, você pode fazer o que quiser com eles, incluindo editar, transcrever, traduzir, legendas e partilhar.
Conclusão
Você pode experimentar todo o tipo de ferramentas de gravação para gravar uma janela específica na tela. Mas como mencionámos acima, o Wondershare UniConverter é uma das melhores ferramentas de gravação da tela. Com o Wondershare UniConverter, você pode criar gravações da tela em alta qualidade sem muito esforço. O programa é muito conveniente e eficaz com tantas opções diferentes de gravação. Contém várias funções de personalização para você alterar o formato do arquivo e configurar a captura como necessitar.
