Converter arquivos para dispositivos
- 1.Converter para TV +
- 2.Converter para celular +
-
- 2.1 Formatos de Vídeo Suportados para Samsung Galaxy
- 2.2 converter Vídeo 4K para celular
- 2.3 Conversores de MP3 para Android
- 2.4 Reproduzir AVI no iPhone
- 2.5 Transferir Vídeos do PS4 para o Telefone
- 2.6 Fazer ringtones facilmente para celular
- 2.7 enviar vídeos longos no WhatsApp para Android
- 2.8 Conversores de vídeo para Android
- 3.Converter para outros dispositivos +
Como Gravar TV a Cabo em 2025
Por Santos • 2025-10-23 18:45:01 • Soluções comprovadas
No passado, as pessoas costumavam ter um dispositivo de gravação de TV digital que era capaz de gravar seus programas de TV favoritos automaticamente em um horário definido. Esses dispositivos eram usados em quase todas as casas, nos velhos tempos, mas isso foi desaparecendo com o passar dos anos. Os gravadores de tela agora substituem os gravadores DVR para TV a cabo, e as pessoas raramente precisam gravar programas de TV, pois podem encontrá-los facilmente na Internet. Hoje em dia, as pessoas costumam fazer uso de ferramentas de gravação de tela em computadores para gravar filmes e programas de TV.
- Parte 1. Como Gravar TV a Cabo com DVR
- Parte 2. Como Gravar TV a Cabo no PC
- Parte 3. Alternativa para Gravar Programas de TV no PC
Parte 1. Como Gravar TV a Cabo com DVR
Se você tiver um DVR para TV a cabo, ele pode ser usado para gravar programas de TV com som e gráficos de alta qualidade. Este dispositivo se parece com uma caixa de DVD player e precisa ser conectado à sua televisão para gravar. As pessoas precisam inserir fitas cassete para gravar os programas, e algumas até possuem memória interna que também pode ser formatada. É fácil de usar para gravar programas de TV com os sons do sistema em alta qualidade.
A seguir estão as etapas de gravação de programas de TV a cabo com a ajuda do DVR.
Etapa 1 Conecte os cabos do DVR à sua televisão nos soquetes de áudio e vídeo adequados. Certifique-se de desligar o interruptor antes de conectar os cabos para evitar choques elétricos.
Etapa 2 Insira as fitas ou conecte o disco rígido ao DVR e ligue-o. Seu DVR será capaz de reconhecê-lo em alguns segundos. Agora, ligue a TV, configure o programa de TV que deseja gravar e ligue o DVR. Sua gravação começará. Quando terminar, pressione o botão Parar, no DVR.
Parte 2. Como Gravar TV a Cabo no PC
Se você tiver placas de captura que podem conectar seu computador e PC, será fácil gravar a tela. Pode ser o melhor DVR para TV a cabo e um substituto confiável para DVRs. Esta ferramenta é gratuita e de código aberto, com muitos recursos relacionados à gravação de triagem e streaming.
Possui uma interface muito simples e limpa, devido à qual é muito fácil de operar. A seguir estão as etapas para usar essa ferramenta para gravar programas de TV.
Etapa 1. Iniciar o Software
Visite o site da OBS e baixe o software em seu computador. Depois de terminar o download, instale e inicie o programa. Clique na opção Iniciar Gravação, presente no lado direito da tela, logo abaixo da opção Iniciar Streaming.

Etapa 2. Configurações
Você terá que configurar o gravador conforme sua conveniência e ajustar as várias configurações relacionadas a ele. Você terá que ajustar a cena, e então poderá ver que já existe uma vista criada e presente na tela.
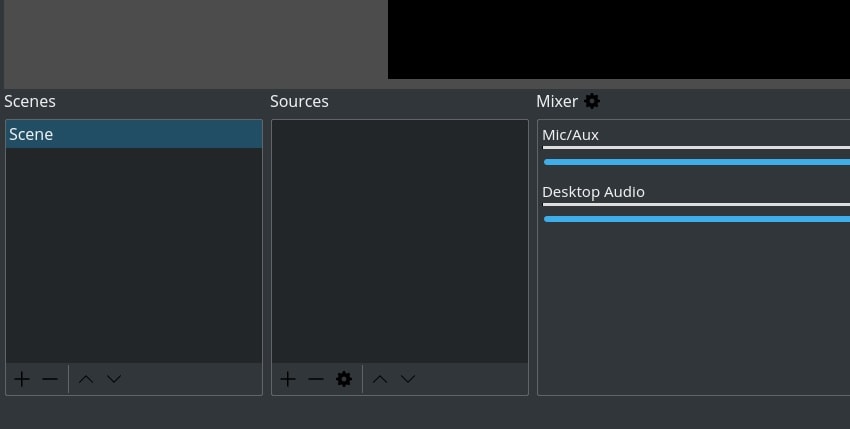
Antes de iniciar uma gravação, você também terá que definir uma fonte. Clique na opção + , ao lado da fontes, e selecione captura de exibição e clique no botão OK .

Agora, olhe para o lado inferior direito da tela e clique nas opções de configuração.
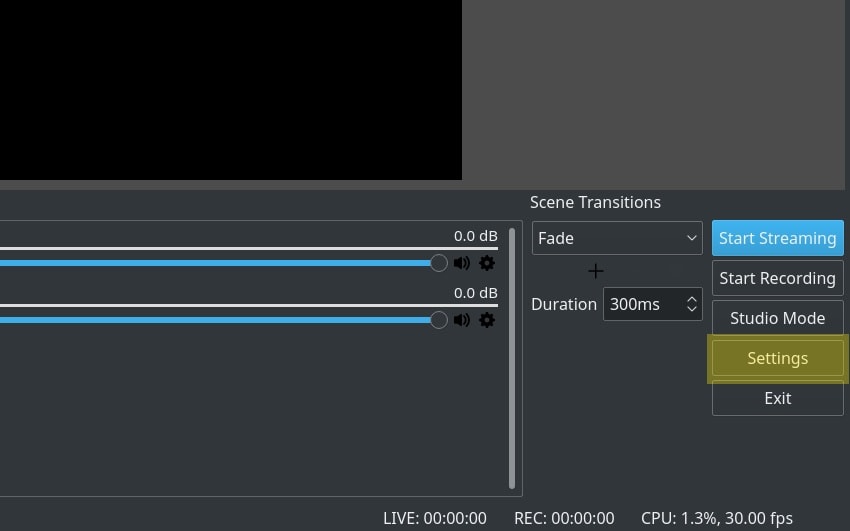
Vá para a guia Saída e selecione o campo do caminho de gravação. Defina o local onde deseja salvar os vídeos gravados.
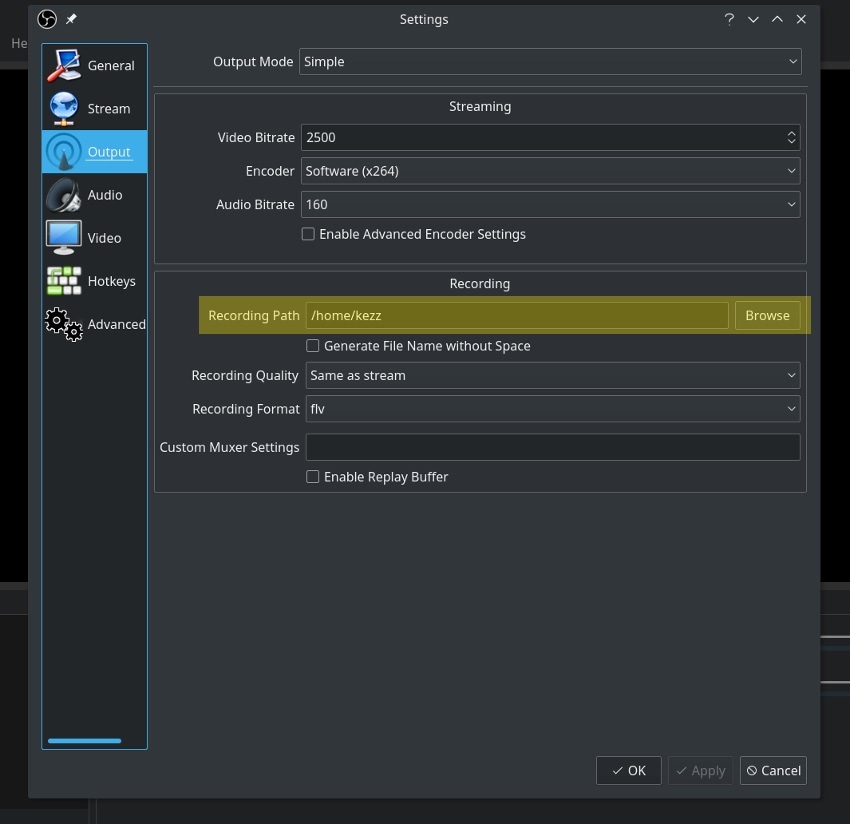
Etapa 3. Iniciar Gravação
Depois que tudo estiver feito, abra o site de streaming onde seu programa de TV ou filme está presente e selecione o vídeo. Assim que começar a reproduzir, pause-o, volte ao OBS e clique na opção Iniciar Gravação, no canto inferior direito da tela. Volte para o site de streaming, reproduza o filme e seu vídeo começará a ser gravado.

Depois de gravar toda a duração do programa de TV de que você precisava, volte ao OBS e clique no botão Parar Gravação. A sua gravação será então exportada para o disco rígido no local que você indicar.

Parte 3. Alternativa para Gravar Programas de TV no PC
Se você não estiver satisfeito com o OBS, há muitos outros softwares que você pode usar para gravar seus programas favoritos na TV. Um dos melhores é o Wondershare UniConverter (originalmente Wondershare Video Converter Ultimate). É uma ferramenta potente e versátil que pode ser usada para uma variedade de tarefas. Pode facilmente fazer gravação de tela e outras funções como conversão de arquivos, gravação de CD, edição, etc. Além disso, há suporte para mais de 1000 formatos diferentes para arquivos diferentes, como imagens, vídeos e documentos, etc. A capacidade de gravação de tela desta ferramenta é bastante grande, e você poderá gravar vídeos 1080p a 60 frames por segundo.
 Wondershare UniConverter - Melhor conversor de vídeo HD 1080P
Wondershare UniConverter - Melhor conversor de vídeo HD 1080P
-
Edite MOV e outros mais de 1000 formatos de vídeo com visualização em tempo real no Windows / Mac
-
Recursos de edição, incluindo cortar, cortar, girar, adicionar marcas d'água, aplicar efeitos, editar legendas, etc.
-
Altere a resolução do vídeo, a taxa de quadros, a taxa de bits e os formatos para que o vídeo possa ser reproduzido melhor em diferentes dispositivos
-
Caixa de ferramentas com funções adicionais, como Video Compressor, Screen Recorder, GIF Maker, Fix Media Metadata, etc.
-
SO compatível: Windows 10/8/7/2003 / Vista / XP, Mac OS 10.15 (Catalina), 10.14, 10.13, 10.12, 10.11, 10.10, 10.9, 10.8, 10.7, 10.6
A seguir estão as etapas que o ajudarão a gravar seus programas de TV em um computador usando o Wondershare UniConverter.
Etapa 1 Inicie a ferramenta
Baixe, instale e execute o Wondershare UniConverter em seu computador. Você verá uma opção chamada Gravação de Tela. Clique nela e depois selecione novamente a opção do gravador de tela.
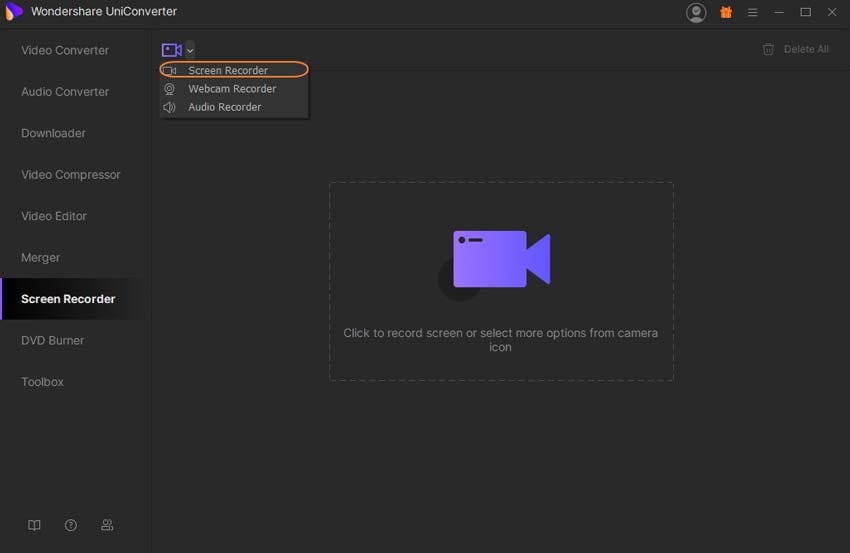
Etapa 2 Definir preferências
Após clicar na opção de gravador de tela, você verá a seguinte tela.
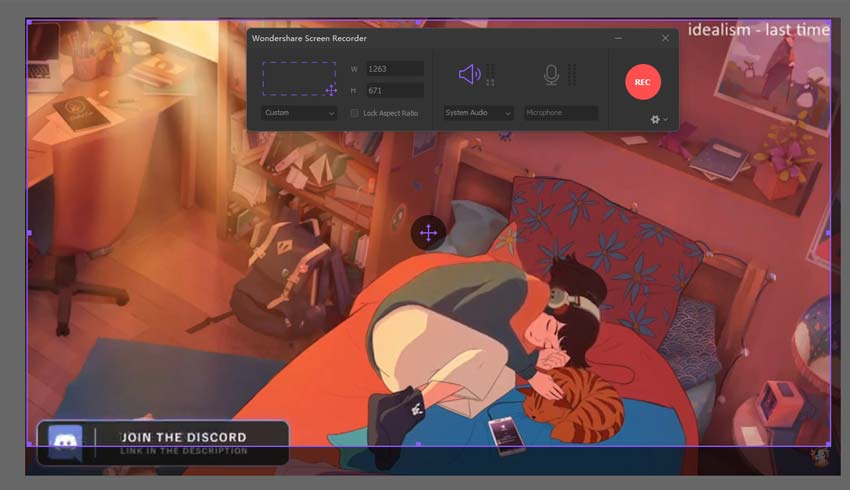
Você pode definir a área que deseja gravar arrastando e definindo a caixa. Você também pode inserir a altura e a largura manualmente.
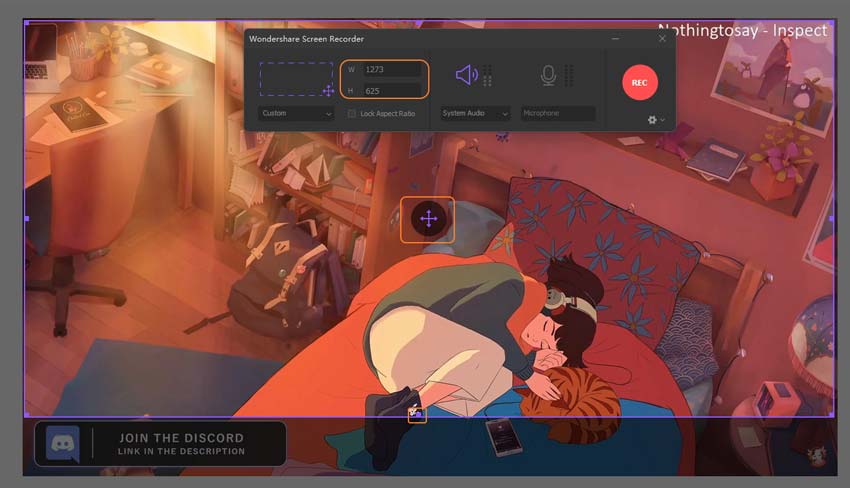
Pode ainda escolher gravação personalizada ou em tela inteira.
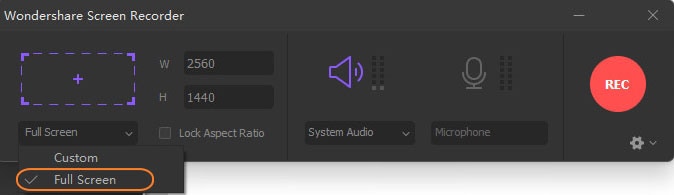
Clique no menu suspenso e poderá acessar recursos como taxa de frames, qualidade, etc., que você também pode ajustar como preferir.
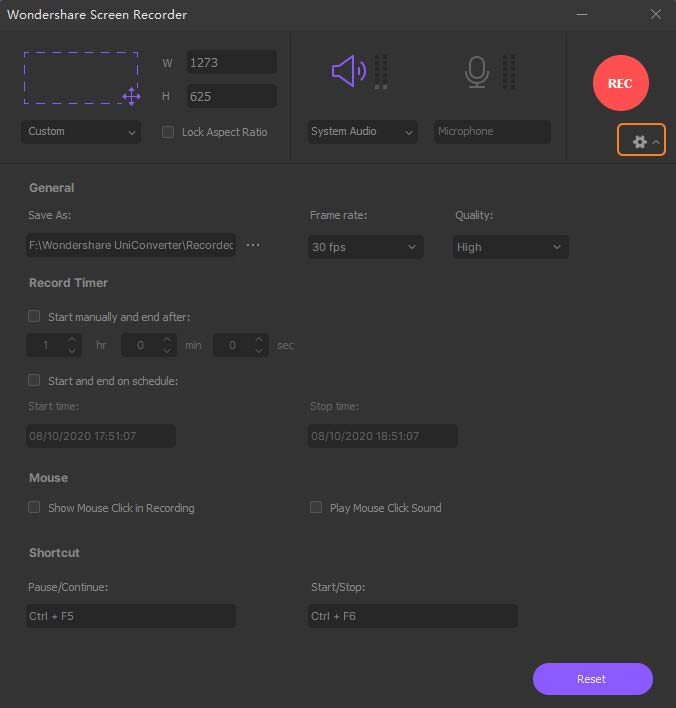
Etapa 3 Iniciar gravação
Clique no botão vermelho circular para começar a gravar sua tela.
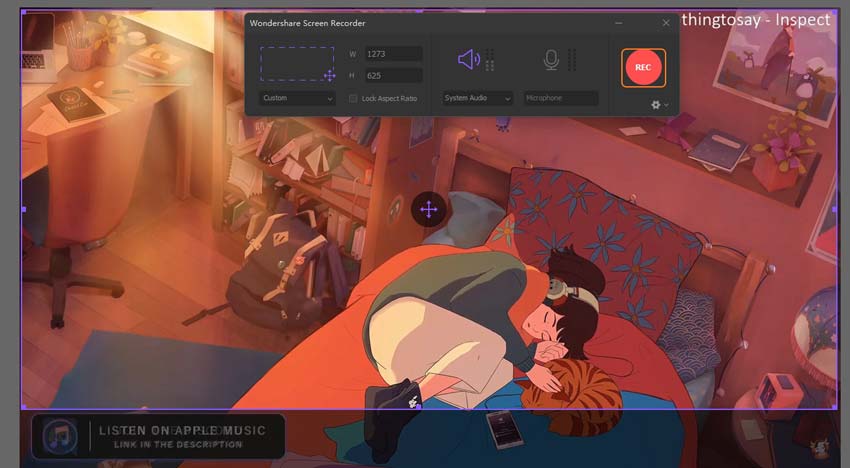
Haverá uma contagem regressiva de 5 segundos antes que a gravação realmente comece.
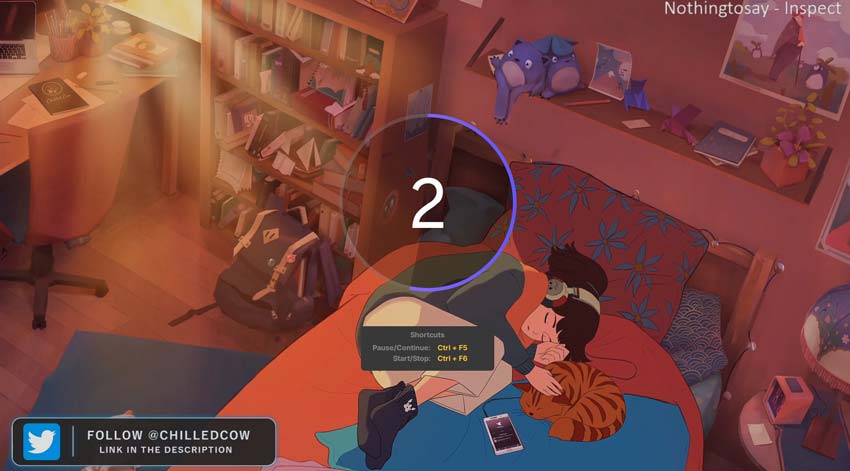
Etapa 4 Finalizar a gravação
Quando terminar de gravar seus programas de TV, clique no botão Parar Gravação, na barra flutuante de tarefas de gravação, ou a tecla ESC.
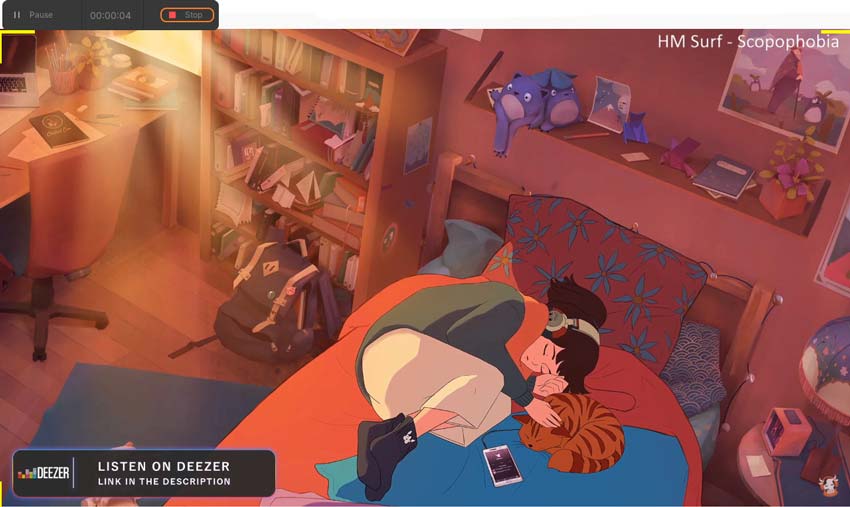
Conclusão
Antes de os computadores e a Internet se tornassem populares, as pessoas costumavam gravar programas de TV com a ajuda de um dispositivo de gravação de TV digital. Com os avanços da tecnologia, ficou muito mais fácil para as pessoas gravar seus programas de TV com a ajuda de uma placa de captura, um computador e uma ferramenta de gravação de tela. O OBS e outros gravadores de tela são soluções comuns. Uma das melhores ferramentas para gravar programas de TV é certamente o Wondershare UniConverter. É um software versátil e poderoso, de uso gratuito, usado por muitos usuários para conversões, gravação de tela, edição de vídeo e muito mais.
A sua caixa de ferramentas completa
 Converta em lote MOV para MP4, AVI, 3GP e vice-versa facilmente.
Converta em lote MOV para MP4, AVI, 3GP e vice-versa facilmente. 


Santos
staff Editor