Converter arquivos para dispositivos
- 1.Converter para TV +
- 2.Converter para celular +
-
- 2.1 Formatos de Vídeo Suportados para Samsung Galaxy
- 2.2 converter Vídeo 4K para celular
- 2.3 Conversores de MP3 para Android
- 2.4 Reproduzir AVI no iPhone
- 2.5 Transferir Vídeos do PS4 para o Telefone
- 2.6 Fazer ringtones facilmente para celular
- 2.7 enviar vídeos longos no WhatsApp para Android
- 2.8 Conversores de vídeo para Android
- 3.Converter para outros dispositivos +
Você pode usar um HDD externo para gravar TV, desde que você possa acessar uma Smart TV com uma porta USB para conectar o disco. Você também pode usar um pen drive USB, embora sua memória seja mais pequena, normalmente de 8GB a 264GB. Além disso, em alguns casos, a televisão pode se recusar a reconhecer a unidade flash conectada devido a problemas de compatibilidade. Portanto, você é encorajado a usar um disco rígido USB para gravação de TV para uma experiência de captura impecável.
- Parte 1. O Que é Necessário
- Parte 2. Como Gravar no Disco Rígido Externo
- Parte 3. Como Gravar Programas de TV no PC
Parte 1: O Que é Necessário
Como mencionado anteriormente, se você tem uma televisão com uma porta USB e tem acesso a um disco rígido externo para a gravação de TV inteligente, você tem tudo o que é necessário. No entanto, para gravar filmes ou programas de TV sem qualquer problema, há algumas coisas que deve considerar. Os pontos que você deve ter em mente incluem:
● Tipo de Disco Rígido
Embora você possa usar qualquer disco rígido externo, desde que possa ser conectado a uma porta USB, é recomendável usar a variante 2.5", uma vez que é considerado o melhor tipo de disco rígido para gravação de TV. Isso porque este tipo de disco não requer nenhuma fonte de alimentação adicional. Este não é o caso quando você usa um HDD 3.5".
● Segurança
À medida que você começa a gravar programas de TV ou filmes em um disco rígido externo, os dados existentes podem ser apagados. Isto nem sempre acontece, mas alguns modelos de televisão o levam a formatar o disco antes de prosseguir.
● Unidade USB não reconhecida
Como discutido acima, alguns modelos de TV não conseguem reconhecer algumas drives USB flash. Se você já se deparou com esse problema, o ideal é usar um HDD.
● Fonte de Energia Adicional
Se você estiver usando uma unidade de disco rígido 3.5", certifique-se de que tem uma saída de energia adicional em algum lugar perto da TV para conectar o HDD. No caso de 2.5" HDD, por vezes também pode ser necessária uma fonte de energia adicional. Em tal cenário, você pode precisar de uma porta USB adicional para mais potência.
Parte 2: Como Gravar no Disco Rígido Externo
Uma vez que você tenha reunido todos os ingredientes essenciais listados acima, você pode passar pelo seguinte método para usar um disco rígido externo para gravação de TV:
Passo 1: Ligar os Dispositivos
Certifique-se de que sua televisão está conectada ao cabo ou set-top box para receber programas, e conecte o disco rígido externo na TV.
Passo 2: Preparar a Gravação
Procure na TV os canais disponíveis, salve os que encontrou, e sintonize o canal onde você quer gravar o show ou filme.
Passo 3: Gravar a TV
Pressione o botão Rec (ou Gravar) no controle remoto da televisão, selecione Prosseguir quando a TV pede para escanear a unidade conectada e aguarde a conclusão do processo.
Parte 3: Como Gravar Programas de TV no PC
Se o seu PC tem um cartão de sintonizador de TV, o melhor disco rígido para a gravação de TV seria o interno, uma vez que não terá qualquer fonte de alimentação ou problemas de conectividade. Além disso, uma vez que o vídeo gravado é salvo em seu PC como dados digitais, ele pode ser manipulado de acordo com suas necessidades com a ajuda de um software eficiente.
Ao falar sobre aplicações de software e suas eficiências, um programa que se destaca entre todos os seus concorrentes é o Wondershare UniConverter (originalmente Wondershare Video Converter Ultimate). Disponível para plataformas Windows e Mac, o Wondershare UniConverter não é apenas equipado com ferramentas de pós-produção como editor de vídeo, compressor de vídeo, conversor universal, etc., ele também tem um gravador de tela embutido que lhe permite capturar qualquer coisa que acontece ou aparece na tela do computador. Com esta função, você pode facilmente gravar seus programas favoritos e filmes que você assiste em seu PC com um cartão de sintonizador de TV.
 Wondershare UniConverter (originalmente Wondershare Video Converter Ultimate) (Incluindo Catalina)
Wondershare UniConverter (originalmente Wondershare Video Converter Ultimate) (Incluindo Catalina)

- Grava facilmente todas as atividades na tela do PC.
- Conversão de vídeo para GIF em velocidade super rápida e com alta qualidade.
- Permitir a escolha da taxa de frames e o tamanho da saída ao converter o vídeo para GIF.
- Suporta mais de 1000 formatos de saída de vídeo sem perdas de qualidade.
- Personaliza vídeos com ferramentas de edição poderosas.
- Salve vídeos 4K/HD de 10.000 sites de streaming de vídeo.
- Caixa de ferramentas tudo-em-um: Compressor de Vídeo, Criador de GIF, Metadados, Gravador de Tela e muito mais.
Siga os passos abaixo para capturar TV em seu computador com o Wondershare UniConverter:
Passo 1 Inicializar Wondershare UniConverter
Depois de baixar e instalar o Wondershare UniConverter no seu computador Mac ou Windows, inicie o programa e clique no Gravador de Tela.

Passo 2 Configurar Opções de Gravação
Selecione Tela Inteira da lista da Área de Captura, selecione a placa de som interna da lista de Áudio do Sistema, e certifique-se de manter o Microfone desativado para eliminar o risco de gravação de ruídos externos indesejados e distúrbios. Agora, expanda o painel para revelar outras opções de configuração, carregando no ícone de Configuração (engrenagem), presente no canto inferior direito.
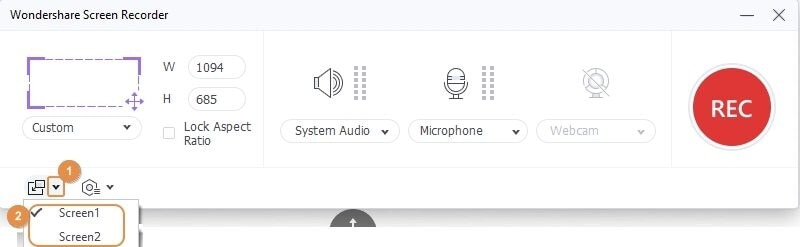
Passo 3 Configurar Opções Gerais
Na seção Geral, escolha seu local de destino preferido usando o campo Salvar em, selecione uma taxa de quadros na lista suspensa Taxa de quadros (60 fps é escolhido aqui para demonstração) e escolha a qualidade de vídeo de sua preferência na lista Qualidade lista inferior (Alta é selecionado aqui para demonstração). Opcionalmente, você também pode usar as caixas de seleção na seção Temporizador de Gravação para agendar a gravação no futuro ou definir a duração da gravação, se desejar capturar os programas / filmes por um período de tempo específico. Uma vez que tudo está configurado, você pode clicar no botão REC da área superior direita para começar a gravação. Para parar, carregue no Ctrl + F6 no seu teclado, e depois vá para a pasta de destino que definiu anteriormente para aceder ao vídeo gravado.

Conclusão
Embora usar um disco rígido para gravar TV conectando-o diretamente à televisão possa parecer uma solução rápida e direta para capturar programas e filmes, as restrições que essa abordagem traz não lhe darão oportunidade de edição e manipulação do vídeo. Por outro lado, um programa como o Wondershare UniConverter dá-lhe total controle sobre a gravação e a alteração dos clipes para melhor atender às suas necessidades.
