Como gravar Discord com o OBS
Discord é uma plataforma cativante. Ela é conhecida por fazer muitas pessoas conversarem entre si. Ela também oferece incontáveis ferramentas de comunicação.
A única desvantagem é sua incapacidade de gravar conteúdo para uso futuro. Aí é onde a necessidade de um estúdio OBS geralmente entra. Você pode gravar facilmente áudio do Discord com dispositivos OBS.
Esse software é tão fácil de operar e oferece os melhores resultados possíveis para você. Mas alguns não sabem como gravar áudio usando dispositivos OBS. Mas não se preocupe; nesse artigo, nós criamos um guia sobre a gravação do áudio do Discord usando uma ferramenta OBS.
Vamos iniciar.
O que é o estúdio OBS?
OBS é o acrônimo de Open Broadcaster Software. É uma ferramenta de produção ao vívo de código aberto suportado por uma comunidade massiva de desenvolvedores ao redor do mundo.
Esse software pode ser usado para transmissão ao vivo, produção de vídeo e gravação. Ele também ajuda muitos plugins; sua funcionalidade pode se estender para incluir vários recursos como controles Stream Deck, suporte a NDI e plugin VTS.
Como gravar áudio do Discord com OBS no Mac
Nós vamos entregar o guia completo para a seguir se você quer saber como gravar Discord com OBS no Mac. Você só precisa seguir as instruções para completar o trabalho.
Passo 1: Instale o OBS estúdio
Primeiramente, você precisa instalar o OBS em seu sistema. Após instalar, o próximo passo será se cadastrar.
Passo 2: Aperte o ícone "Mais"
Então, mova até a "Seção origens" no OBS e aperte no ícone + na parte de baixo da tela.
Passo 3: Escolha captura de saída de áudio
Agora aperte "Captura de saída de áudio" do menu suspenso.
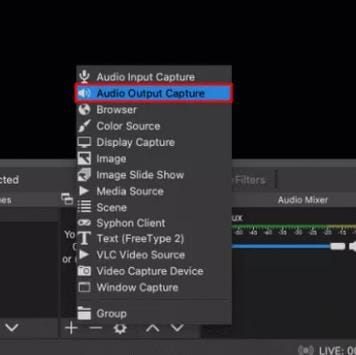
Passo 4: Clique OK
Então, você precisa nomear sua origem de áudio e se certificar que a opção "Tornar cabeçalho visível" esteja sempre habilitada. Depois de tudo, aperte o botão "OK".
Passo 5: Selecione o dispositivo de saída de áudio
Depois disso, você precisa selecionar um dispositivo de saída de áudio expandido, o menu suspenso, por exemplo, caixas de som ou fones de ouvido. Então, aperte "OK".
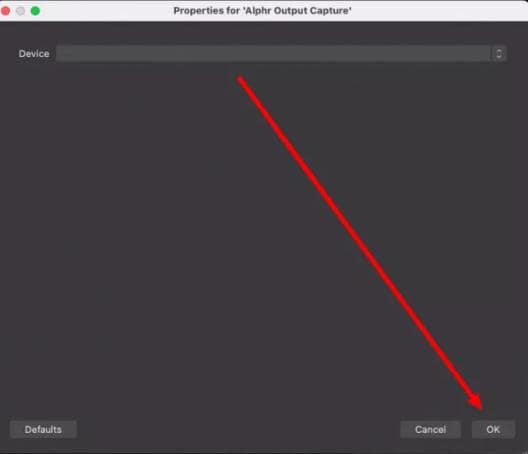
Passo 6: Comece a gravar
Aperte o "ícone começar gravação". Você verá essa opção nas seções de "Controles" no canto direito de sua tela.
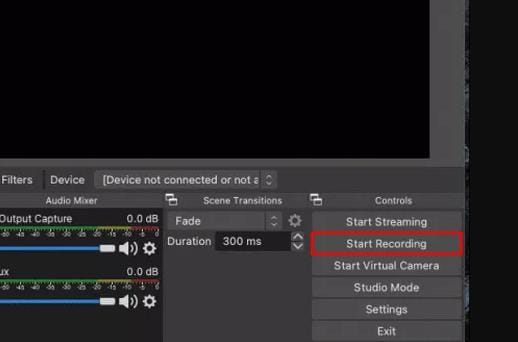
Passo 7: Escolha o Formato
Agora, seu áudio será gravado como um arquivo de vídeo preto; em formato MKV. Você pode escolher uma forma diferente ao clicar em "saída" se você quiser selecionar outro formato. Agora você pode gostar seu design preferido em formato de Gravação.
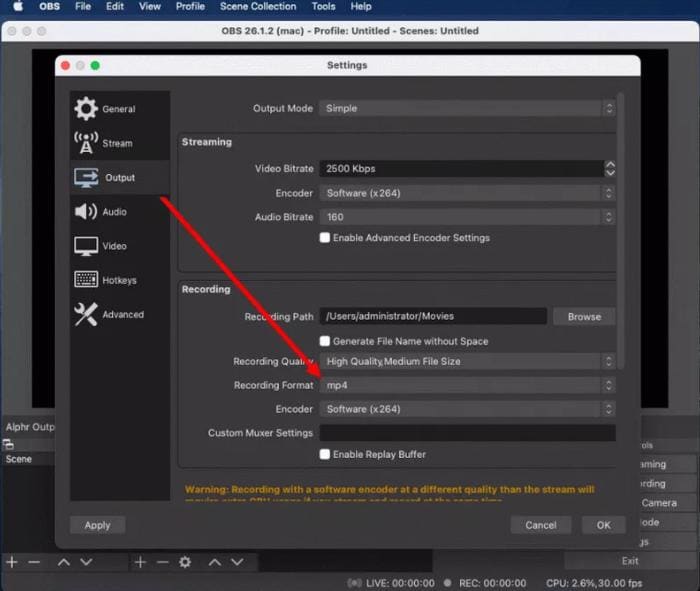
Passo 8: Pressione o ícone de alto-falante
Você precisa apertar o ícone de alto-falante na seção de mixagem de áudio para habilitar ou desabilitar a gravação de microfone.
Passo 9: Mude o deslizável azul
Então mude o deslizável azul para o ícone de seu alto-falante para controlar seu volume de gravação.
Passo 10: Clique no Arquivo
Se você quer assistir suas gravações, aperte em Arquivo e no ícone Mostrar Gravações. Aperte em Arquivo e no ícone Mostrar Gravações.
Como gravar áudio no Discord com OBS no Windows
Gravando áudio com OBS para Windows 10 é muito similar ao Mac. Por isso, você deve seguir os passos mencionados abaixo:
Passo 1: Instale OBS
Primeiro, instale o OBS, e se cadastre.
Passo 2: Aperte o ícone "+"
Então vá para a seção "Origem" no OBS e aperte o ícone + na parte inferior da tela.
Clique no ícone "Mais".
Passo 3: Selecione Capturar saída de áudio
Você precisa apertar a opção "Captura de saída de áudio" do menu suspenso.
Passo 4: Clique "OK"
Você precisa dar a seu áudio um nome de origem e se certificar que a opção "Tornar cabeçalho visível" esteja habilitada. Após isso, clique no botão "OK".
Passo 5: Escolha um dispositivo de saída de áudio
Você pode selecionar um dispositivo de saida de áudio expandido o menu suspenso e clicando em "OK".
Selecione o dispositivo de saída de áudio.
Passo 6: Comece a gravar
Você vai precisar clicar na opção "Iniciar a gravação". Você pode ver essa opção do lado direito da tela, nas seções "Controles".
Passo 7: Selecione um Formato acessível
No final, seu áudio será gravado em formato MKV. Mas se você quer escolher uma configuração preferida, você pode selecionar apertando na opção "Saída".
Passo 8: Escolha o ícone do alto-falante
Você pode habilitar ou desabilitar a gravação do microfone apertando a opção de alto-falante no mixador de áudio. Selecione o ícone de alto-falante.
Passo 9: Ajuste o deslizável azul
Você pode controlar seu volume de gravação ajustando o deslizável azul em seu ícone de alto-falante.
Passo 10: Clique em Mostrar gravações
Se você quer ver suas gravações, você precisará clicar em "Arquivo" e então o ícone "Mostrar gravações".
Como gravar o áudio do Discord separadamente com OBS
Você deve seguir os simples passos para saber como gravar o áudio do Discord separadamente com OBS.
Passo 1: Confira o dispositivo de saída
Você precisa conferir seu output de saída nas configurações do Discord. Então aperte a opção "Voz & vídeo" na parte inferior de sua tela.
Passo 2: Adicione uma ferramenta à cena do OBS
Agora, você precisará adicionar seu dispositivo ao OBS como uma origem para permitir que o OBS acesse o áudio do Discord. Após acessar o painel de Origem, você precisará apertar o ícone "+" e adicionar "Saída de áudio".
Uma janela pop-up vai aparecer. Se você adicionou seu dispositivo de áudio do Discord ao seu OBS, você pode facilmente selecionar o ícone "Adicionar Existente". Ou você precisa criar um dispositivo de áudio totalmente novo. Após fazer isso, clique em "OK".
Escolha o ícone de adicionar existente.
Quando você cria um dispositivo de áudio, você verá uma janela pedindo para que você escolha um dispositivo de áudio. Você precisará se certificar que o dispositivo que você está selecionando corresponde ao dispositivo usado pelo seu Discord para saída.
Passo 3: Teste seu dispositivo adicionado
Você também pode conferir a confiabilidade de um instrumento que você adicionou. Você pode fazer uma chamada ou conversar com seus amigos com o OBS aberto. Se sua barra está acendendo luzes, seu sistema está pronto.
Passo 4: Adicionar dispositivo Discord
Antes de ficar ao vivo, você precisa se certificar que você está adicionando seu dispositivo Discord antes de mudar qualquer plano sobre as conversas. Este processo inteiro vai te proteger de ficar em uma situação desconfortável como quando você está tendo uma conversa com alguém, mas a pessoa não sabe o que está acontecendo.
Melhores alternativas ao OBS para gravar o áudio do Discord
Se você está procurando uma alternativa ao OBS para gravar áudio do Discord, existem 8 melhores alternativas que você pode usar e gravar seu áudio sem dificuldades.
1. Wondershare UniConverter
É um software poderoso de gravação de tela e edição. Múltiplos recursos valiosos são integrados no Wondershare UniConverter (originalmente Wondershare Video Converter Ultimate). Ele funciona como um conversor de arquivos, editor de vídeo, gravador de DVD, compressor e mais.
É muito fácil de usar. É um pouco caro, comparado com outros softwares, mas se você quer trabalhar com vídeos diariamente, Wondershare UniConverter é o melhor para você.
Se você gostaria de converter ou editar alguns vídeos, você vai preferir usar uma ferramenta que cobra um preço mais baixo. Ele pode converter múltiplos vídeos para 1000 formatos sem perda de qualidade.
Ele é um software dominante que suporta o aumento de até trinta vezes a velocidade disponível nos conversores convencionais da web e baixáveis.
É fácil baixar e operar, já que cada passo é de claro entendimento. Não há necessidade de aprender habilidades profissionais para gerenciar esse software.
Recursos
- Conversão de imagem/vídeo
Você pode converter qualquer arquivo de imagem/vídeo para qualquer formato porque ele oferece mais de 1000 formatos.
Formatos de vídeo suportados por essa ferramenta de gravação são MP4, AVI, WMV, MOV, MKV e MPEG.
Formatos de imagem: JPG, PNG, BMP e GIF
- Conversão de áudio
Esse software também oferece múltiplos formatos de áudio, como MP3, M4A, AC3, AAC, etc.
- Gravação de tela
Você pode capturar suas atividades na tela do computador sempre que quiser. Ele permite que você grave sua tela e crie conteúdo como vídeos promocionais e instrutivos.
- Grave com áudio
Você pode ser um gamer que quer mostrar suas habilidades no jogo para o mundo. Grave sua voz enquanto joga o jogo e carregue na sua rede social.
- Grave com a câmera
Ele permite que você grave vídeos de demonstração com uma câmera. Grave sua tela com a Webcam e crie seu conteúdo em apenas alguns cliques.
- Grave CDs
Ele permite que você queime qualquer música em um CD rapidamente.
- Legendagem
Para uma melhor compreensão da audiência, você pode adicionar legendas a seu conteúdo. Ele te ajuda a deixar seu conteúdo mais atraente e interativo.
- Remova plano de fundo
Ele permite que você remova o plano de fundo de uma imagem com inteligência artificial.
- Edição de áudio/vídeo
Ele também oferece uma variedade de recursos básicos de edição como aparar, cortar, mesclar, adicionar um efeito, rotacionar, legendas, áudio e marca d'água.
- Criador de GIF
Você também pode deixar seu conteúdo interativo fazendo GIFs. Para isso, você pode criar seus gifs de vídeos e fotos.
Prós
É uma ferramente fácil de usar.
Oferece aproximadamente 1000 formatos.
Produz vídeos de boa qualidade.
Contras
Ele tem um processo de reembolso complexo.
Sua versão gratuita te entrega recursos limitados.
Wondershare UniConverter - Caixa de ferramentas de vídeo tudo-em-um para Windows e Mac.
Edite vídeos no Mac com as funções cortar, recortar, adicionar efeitos e legendas.
Converta vídeos para qualquer formato a uma velocidade 90X mais rápida.
Comprima seus arquivos de vídeo ou áudio sem perda de qualidade.
Excelente ferramenta de cortador inteligente para cortar e dividir vídeos automaticamente.
Bom editor de legendas habilitado para IA para adicionar legendas aos seus vídeos tutoriais automaticamente.
Baixe qualquer vídeo online para ensino de mais de 10.000 plataformas e sites.
2. Craig chat bot
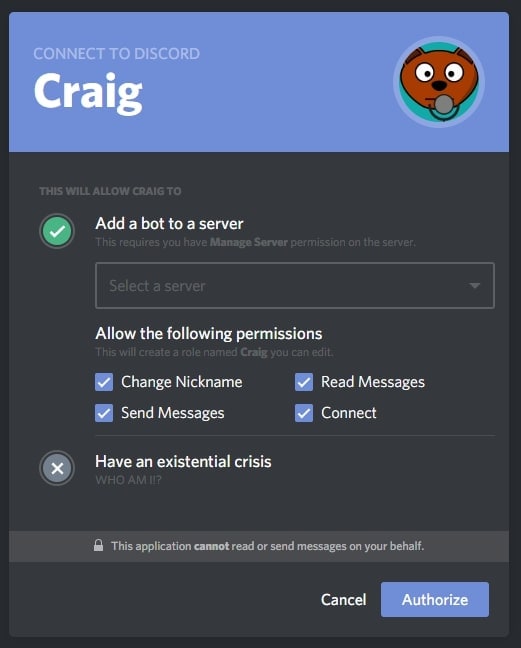
É o gravador de canal de voz para Discord com gravação multi-faixas. Quando Craig grava o canal de voz de seu Discord, você recebe um arquivo de áudio separado para cada pessoa falante. Ele permite que você melhore independentemente, corte ou então edite cada pessoa falando, uma habilidade valiosa para podcasts.
Todos os arquivos de áudio entregues vão sincronizar perfeitamente com o outro não importa o quão longa é sua gravação ou quantas pessoas foram gravadas. Se pessoas entrarem na gravação depois, você pode usar o aplicativo na web para gravar em qualidade maior que no Discord.
Funcionalidades:
- É uma plataforma de código aberto.
- Suas gravações podem ser exportadas em formatos de áudio modernos como FLAC, MPEG, AAC e mais.
- Ele grava som em maior qualidade do que o Discord.
- Mesmo se o Craig ainda estiver gravando, você pode fazer o download de seu áudio.
- Você pode gravar áudio até um limite razoável, de 6 horas.
- É uma ferramenta de gravação multi-faixas.
- Seu uso é gratuito.
Prós
É um software rápido com zero atraso.
Ele entrega boa qualidade de áudio.
Contras
Não suporta nenhum sistema operacional de celular.
3. LEAWO
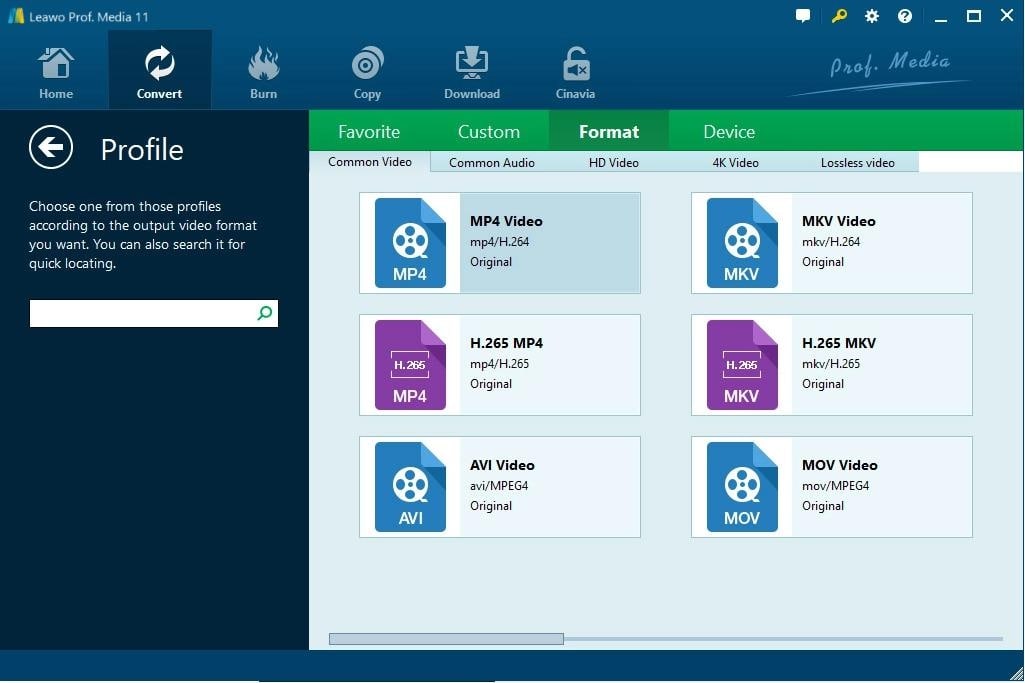
É um incrível gravador de música, mas é um software fácil de usar, e permite que você grave músicas gratuitas de qualquer entrada de áudio embutida, áudio do computador e fontes de música online, como YouTube, Spotify, AOL Music, etc., e então salva em formato MP3 ou WAV sem perder qualidade. Você pode adicionar etiquetas musicais automaticamente quando estiver gravando músicas ou pode editar manualmente as etiquetas musicas através do editor de etiquetas.
Funcionalidades:
- Permite que você grave áudio.
- Você pode agendar suas gravações.
- Permite que você selecione o formato.
- Pode adicionar etiquetas manualmente.
 Converta em lote MP4 para MOV, MKV, M4V, FLV e vice-versa facilmente sem perda de qualidade.
Converta em lote MP4 para MOV, MKV, M4V, FLV e vice-versa facilmente sem perda de qualidade. 









Santos
staff Editor