Como gravar a tela do Windows 10 sem o Game Bar
Por Santos • 2025-10-11 16:15:27 • Soluções comprovadas
Nesta era digital, o vídeo se tornou um novo meio de comunicação. Pessoas ao redor de todo o mundo estão se envolvendo e comunicando suas mensagens por meio de vídeos gravados. Empresas, profissionais de marketing, professores, estudantes, criadores de conteúdo, jogadores, influenciadores, figuras públicas, autoridades de estado e todos os outros indivíduos agora estão usando os vídeos para se envolver e se conectar com outras pessoas.
Foi-se o tempo em que pensávamos que um vídeo profissional só poderia ser gravado com uma câmera de última geração; hoje, as pessoas estão gravando suas atividades de desktop junto com a captura da webcam para fazer aulas, tutoriais, vídeos de marketing, vídeos de cultura da empresa, streaming de jogos, reações e muitos outros conteúdos de vídeo.
Você também pode criar conteúdo de vídeo; tudo o que você precisa é apenas inovação e software de edição e gravação de vídeo repleto de funcionalidades.
Por que você precisa gravar a tela sem o Game Bar?
Em um PC com Windows 10, a Xbox Game Bar é uma tela integrada e uma ferramenta de gravação gratuita e conveniente, não requer instalação de software de terceiros e fornece uma função simples, mas útil. No entanto, não é uma solução excelente, devido a problemas como:
Atalhos que não funcionam
Os atalhos para iniciar, finalizar e pausar a gravação acabam não funcionando com frequência.
A gravação só funciona uma ou duas vezes
Se você deseja gravar pequenos pedaços de vídeos, a barra de games integrada do Windows não ajudará, pois você pode gravar apenas uma ou duas vezes por vez e a gravação será interrompida.
A gravação de clipes está em branco
Quando você grava sua atividade na área de trabalho e a salva na pasta desejada, e quando você abre o arquivo de vídeo gravado, às vezes ele fica em branco e todos os seus esforços são desperdiçados.
Não é possível gravar do dispositivo de áudio
Uma das desvantagens significativas da barra de games do Windows 10 é que você não pode gravar de um dispositivo de áudio; a gravação do microfone do seu computador inclui distorção e ruído de fundo.
Travamentos e falhas gravando por um longo período de tempo
Gravar uma longa aula/curso ou jogo de 1 a 2 horas é impossível, pois a barra de games às vezes trava quando um usuário está gravando por muito tempo.
Funcionalidades Ilimitadas
O Game Bar embutida no Windows 10 é limitado em seus recursos; ele não possui os recursos de edição pós-gravação usados para dar ao vídeo gravado uma aparência profissional. Os editores de vídeo profissionais nunca recomendam a gravação de vídeo da barra de jogos do Windows 10.
Como gravar a tela no Windows 10 com Xbox Game Bar?
Se você deseja gravar um vídeo curto sem edições, pode ir para o Windows 10 Game Bar; vamos aprender a gravar vídeo nele.

Ative Xbox Game Bar
- Pressione as teclas Windows + l para abrir as configurações do Windows para ativar Game Bar.
- Na barra de pesquisa, digite "Xbox'' e, na caixa suspensa, procure por "Ativar Xbox Game Bar" e clique em Enter.
- Selecione a opção, e o Game Bar será ativada.

Inclua o áudio do sistema na gravação
- Depois de ativar a barra de jogo; no lado direito da tela você encontrará diferentes opções; clique em "Capturas" e, em "Áudio gravado", selecionando essa opção.

Grave sua tela
- Navegue até o jogo ou aplicativo que deseja gravar.
- Para começar a gravar, pressione a tecla do logotipo do Windows com Alt + R. "Gravação em andamento", você ouvirá com o Narrador.
- Para ligar e desligar o microfone durante a gravação, use a tecla do logotipo do Windows + Alt + M. Pressione a tecla do logotipo do Windows + G para abrir os controles do Game Bar.
- Para finalizar, pressione as teclas Windows + Alt + R quando terminar a gravação, você ouvirá "Clipe do jogo gravado".
- O vídeo é salvo como um arquivo MP4 na pasta Capturas abaixo da pasta Vídeos. O nome do jogo ou aplicativo, data de gravação e tempo de gravação estão incluídos no nome do arquivo.
Como gravar a tela no Windows sem o Xbox Game Bar?
Você leu acima as limitações e alguns problemas enfrentados pelas pessoas ao gravar com o Xbox Game Bar; é essencial ter um software robusto de gravação e edição de vídeo de terceiros que possa atender a todas as suas necessidades de vídeo; alguns desses softwares são mencionados abaixo.
1. Wondershare UniConverter
O Wondershare UniConverter é um conversor de mídia multifuncional. Funciona como um console central para todas as suas necessidades de vídeo. O UniConverter é uma ferramenta de vídeo multifuncional que inclui o melhor conversor de vídeo, um editor de vídeo simples, um compressor de vídeo, um gravador de disco, um gravador de tela e muito mais.
Ele permite que os usuários convertam vídeos em mais de 1.000 tipos de arquivo e compacta vídeos grandes para compartilhamento e upload simples.
O Wondershare UniConverter é mais do que apenas um conversor; ele também possui um editor e gravador de vídeo decente com os recursos de edição de vídeo mais comuns, como capturar sua tela e gravar sua voz.
Funcionalidades
- Boa função de conversão de vídeo/áudio.
- Converta vídeos 90 vezes mais rápido com conversão sem perdas para mais de 1.000 formatos de vídeo/áudio.
- A partir de um vídeo ou imagem, crie um GIF animado.
- O modo de conversão em lote permite converter vários arquivos para diferentes formatos simultaneamente para economizar tempo.
- Fornece o conjunto de ferramentas de captura de tela mais versátil junto com o áudio.
- Os recursos de edição incluem aparar vídeo, cortar vídeo, adicionar marca d'água, aplicar efeitos, adicionar legendas, ajustar áudio, mesclar vídeo, combinar vários vídeos, cortar e juntar vídeos.
- Compatível com Windows e macOS.
Prós
Aceleração da GPU.
Interface simples e intuitiva que suporta funções de arrastar e soltar.
Contras
O período gratuito codifica apenas ⅓.
Os preços são um pouco altos.
Wondershare UniConverter - Caixa de ferramentas de vídeo tudo-em-um para Windows e Mac.
Edite vídeos no Mac com as funções cortar, recortar, adicionar efeitos e legendas.
Converta vídeos para qualquer formato a uma velocidade 90X mais rápida.
Comprima seus arquivos de vídeo ou áudio sem perda de qualidade.
Excelente ferramenta de cortador inteligente para cortar e dividir vídeos automaticamente.
Bom editor de legendas habilitado para IA para adicionar legendas aos seus vídeos tutoriais automaticamente.
Baixe qualquer vídeo online para ensino de mais de 10.000 plataformas e sites.
2. BandiCam

Bandicam é um programa popular de gravação de tela para sistemas Windows. Ele pode fazer vídeos capturando a exibição, gravando uma única janela, usando a entrada de uma webcam ou microfone ou combinando esses métodos. O Bandicam é amplamente usados em vídeos de streaming.
Tamanho do vídeo gravado é substancialmente menor do que os arquivos feitos com outro software, você pode carregá-lo no YouTube sem convertê-lo. Além disso, o Bandicam pode facilmente apagar o fundo de uma webcam e criar um vídeo chroma key em tempo real durante a filmagem.
Funcionalidades
- O Bandicam pode capturar a atividade da tela no monitor do seu computador e em um dispositivo externo vinculado.
- Os usuários podem gravar ininterruptamente.
- As capturas de tela no Bandicam podem ser feitas manual ou automaticamente.
- O Bandicam permite ajustar a qualidade de vídeo e áudio.
- Com recursos de upload direto para o YouTube e Vimeo, compartilhar e distribuir vídeos do Bandicam é simples.
- Controles simples com uma interface fácil de usar.
- Compatível somente com Windows OS.
Prós
A gravação de tela é simples para usuários novatos e experientes, graças a uma interface primária intuitiva.
Cria consistentemente vídeos de saída com alta qualidade.
Contras
Na versão gratuita, os usuários não podem gravar mais de 10 minutos.
Carece de uma função de livestreaming.
3. Movavi

O Movavi Screen Recorder é um pequeno programa de gravação de vídeo para PC com Windows que permite gravar a atividade da tela, armazenar chamadas do Skype e gravar streaming de vídeo e música de sites.
O programa funciona com aceleração de hardware Intel, tornando a gravação fácil e sem defeitos. Como os vídeos são gravados no formato MKV, a qualidade de vídeo do produto final será a mais alta possível. O modo SuperSpeed pode ajudar a acelerar o processo de conversão ao armazenar arquivos em um formato de vídeo diferente.
Funcionalidades
- Usando o gravador de tela Movavi, chamadas de vídeo, screencasts, vídeos da Internet e outros tipos de atividade de tela podem ser gravados.
- Os usuários podem gravar áudio de diversos dispositivos de áudio ao mesmo tempo.
- Os usuários podem tirar e editar capturas de tela.
- Os usuários podem destacar o cursor, personalizar o som do clique e gravar ações do teclado.
- O Movavi pode extrair áudio de um vídeo.
- Os usuários também podem remover anúncios e outras coisas indesejadas.
- O Movavi Screen Recorder funciona apenas para o sistema operacional Windows, também há uma extensão do Chrome oferecida pelo Movavi.
Prós
Interface de usuário fácil de usar.
Funcionalidade chroma-key.
Contras
Não há modos de corte avançado ou um pré-corte dos clipes.
A renderização é um pouco lenta.
4. VLC media player

O VLC significa VideoLAN Client; este reprodutor de mídia é um reprodutor multimídia multiplataforma gratuito e de código aberto. Ele pode reproduzir a maioria dos arquivos multimídia, discos, gadgets e streaming de rede. Poucos usuários sabem que este player também pode ser usado como gravador de tela para capturar vídeo em PCs.
A capacidade de gravação integrada permite que o VLC media player capture exibições e faça capturas de tela sem a necessidade de outros aplicativos.
Funcionalidades
Com o VLC media player, os usuários podem:
- Gravar atividade do desktop.
- Transferir formato de arquivos.
- Distribuir conteúdo digital em uma rede local ou na Internet.
- Ajustar o processo de produção de um conteúdo remoto pelo navegador.
- Ver vídeo do YouTube, podcasts.
- Ouvir rádio na internet.
- Adicionar efeitos de áudio e vídeo.
- Usar seu vídeo como seu papel de parede do desktop.
- Adicionar legendas manualmente.
- Tirar captura de tela de um vídeo.
- O VLC media player é compatível com Windows e macOS.
Prós
Gratuito e de código aberto.
Oferece opções de download de áudio e vídeo de streams.
Contras
Carece de recursos de edição de vídeo.
5. Microsoft PowerPoint
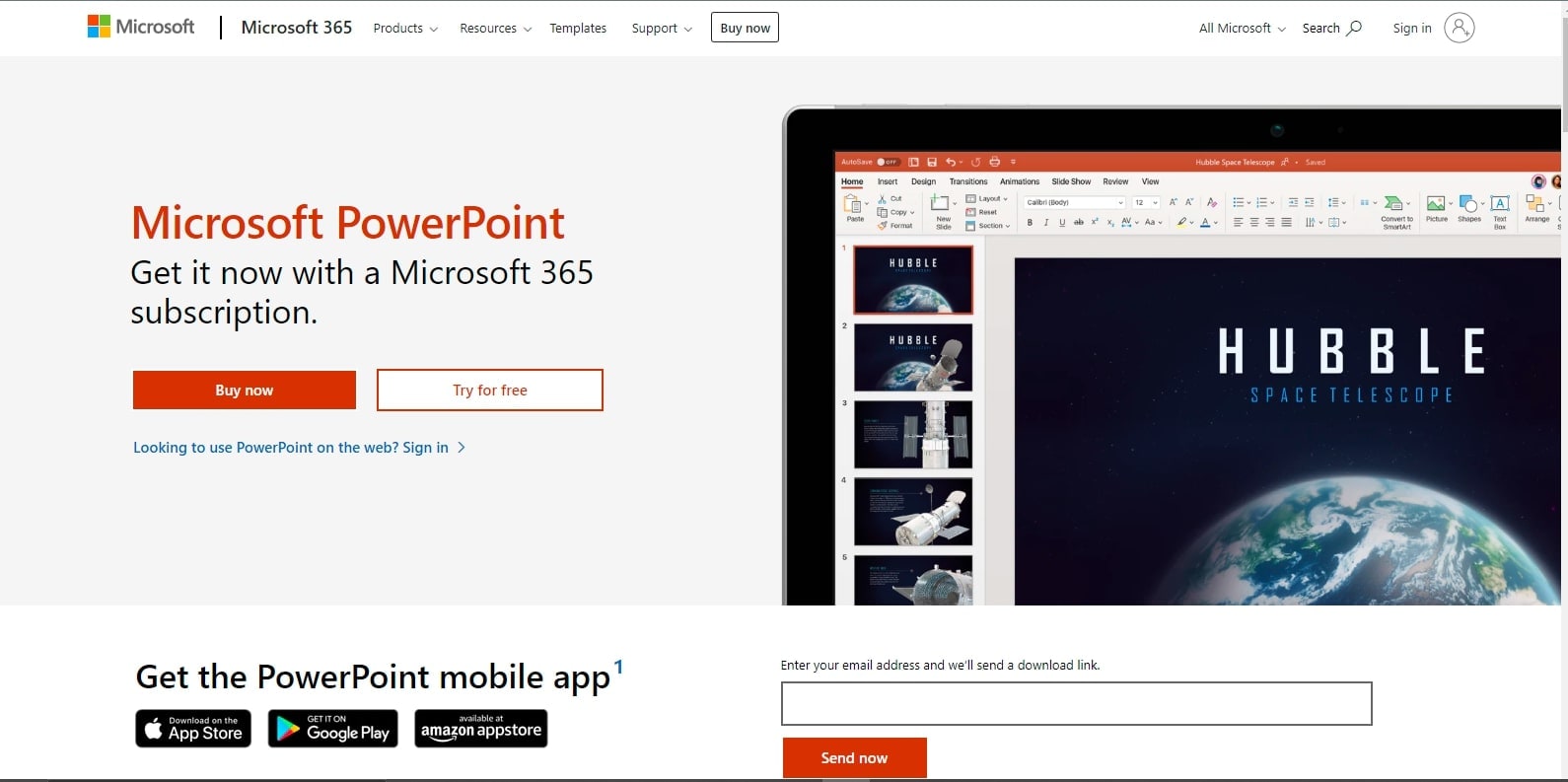
Microsoft PowerPoint is a slide-based presentation tool included with Microsoft's Office 365 subscription. Tanto professores como alunos podem usá-lo para criar apresentações de slides.
O PowerPoint permite que os usuários troquem apresentações ao vivo na sala e digitalmente online usando uma interface de videoconferência. Os alunos também podem fazer uma apresentação em seu próprio tempo, tornando este um método versátil de comunicação.
O PowerPoint vem com um poderoso gravador de tela embutido. Há muitas coisas que o gravador de tela do PowerPoint não pode fazer e que aplicativos de gravação de tela mais poderosos podem, mas essa é a beleza dele - ideal para gravação rápida e sem complicações.
Funcionalidades
- Os recursos de design do PowerPoint permitem alterar o estilo e o formato dos slides.
- O PowerPoint geralmente vem com uma variedade de temas pré-carregados para escolher.
- Ao imprimir os slides da apresentação, você pode adicionar notas do apresentador ao lado de cada slide como informações suplementares usando a ferramenta de notas integrada do PowerPoint.
- O PowerPoint possui um gravador de tela integrado; é possível gravar e adicionar o vídeo à apresentação sem complicações.
- O PowerPoint é totalmente interoperável com o restante do pacote do Microsoft Office; você pode exportar slides para documentos do Word ou utilizar gráficos do Excel em suas apresentações.
- O Microsoft PowerPoint é compatível com Windows e macOS.
Prós
A criação de folhetos de acompanhamento é um processo fácil com o PowerPoint.
Tem um preço razoável para a maioria dos profissionais.
Contras
Templates entediantes e repetitivos.
6. OBS Studio

O OBS Studio é uma solução de gravação de vídeo e transmissão ao vivo compatível com Windows, Mac e Linux. Os usuários podem capturar informações de áudio e vídeo em tempo real com o OBS Studio. Os recursos de edição permitem que os usuários misturem áudio e gravações específicas ao trabalhar em projetos de vídeo interativos.
O OBS Studio permite que os usuários produzam vídeos de várias fontes/mídia, como capturas e gravações de janelas do navegador, fotografias enviadas, anotações de texto, vídeos de câmeras e muito mais.
Funcionalidades
- Você pode gravar o jogo específico que está jogando usando a ferramenta de captura de jogo, que também é útil para gravar janelas que a opção de captura de janela não pode gravar.
- O dispositivo de captura de vídeo adicionará sua webcam ou placa de captura como fonte de vídeo.
- A captura de exibição permite adicionar seu monitor como fonte e capturar toda a tela de trabalho. Você pode selecionar a exibição para capturar e alternar a visibilidade do seu cursor.
- Você pode adicionar vários tipos de imagem à sua cena usando a fonte de imagem. Você não precisa se preocupar com isso porque quase todos os formatos de imagem são suportados.
- Com a fonte de mídia, você pode adicionar vários tipos de mídia diretamente ao seu stream.
Prós
Download e uso gratuitos.
Arquivos de saída de alta qualidade.
Contras
Iniciantes podem ter dificuldades de usar o software.
7. EaseUs RecExperts

EaseUS RecExpert é um software de gravação de tela poderoso e fácil de usar para Windows e Mac. A gravação de tela é muito fácil com sua interface simples e várias opções de captura de tela.
Este software permite que os usuários gravem vídeo e áudio de seu computador ou câmera facilmente. Este software é ideal para capturar reuniões do Zoom, webinars, vídeos do YouTube, streaming de vídeos e vários outros eventos.
Funcionalidades
- Defina uma gravação de tela para começar em um horário predeterminado.
- Ao gravar a tela, adicione texto, linhas e setas.
- Remova ruído de fundo e melhore a qualidade do áudio.
- Compactação de vídeo sem sacrificar a qualidade do vídeo.
- Personalize as configurações para gravar qualquer parte da tela do PC.
- Capture a tela, áudio, webcam e gameplay.
- Salve o vídeo e o áudio gravados em um dos dez diferentes formatos.
Prós
Você pode encurtar um vídeo, adicionar marca d'água e fazer outras coisas com a edição avançada.
Com o período gratuito, os usuários podem gravar normalmente.
Contras
Funcionalidades de edição limitadas.
8. Nvidia Share
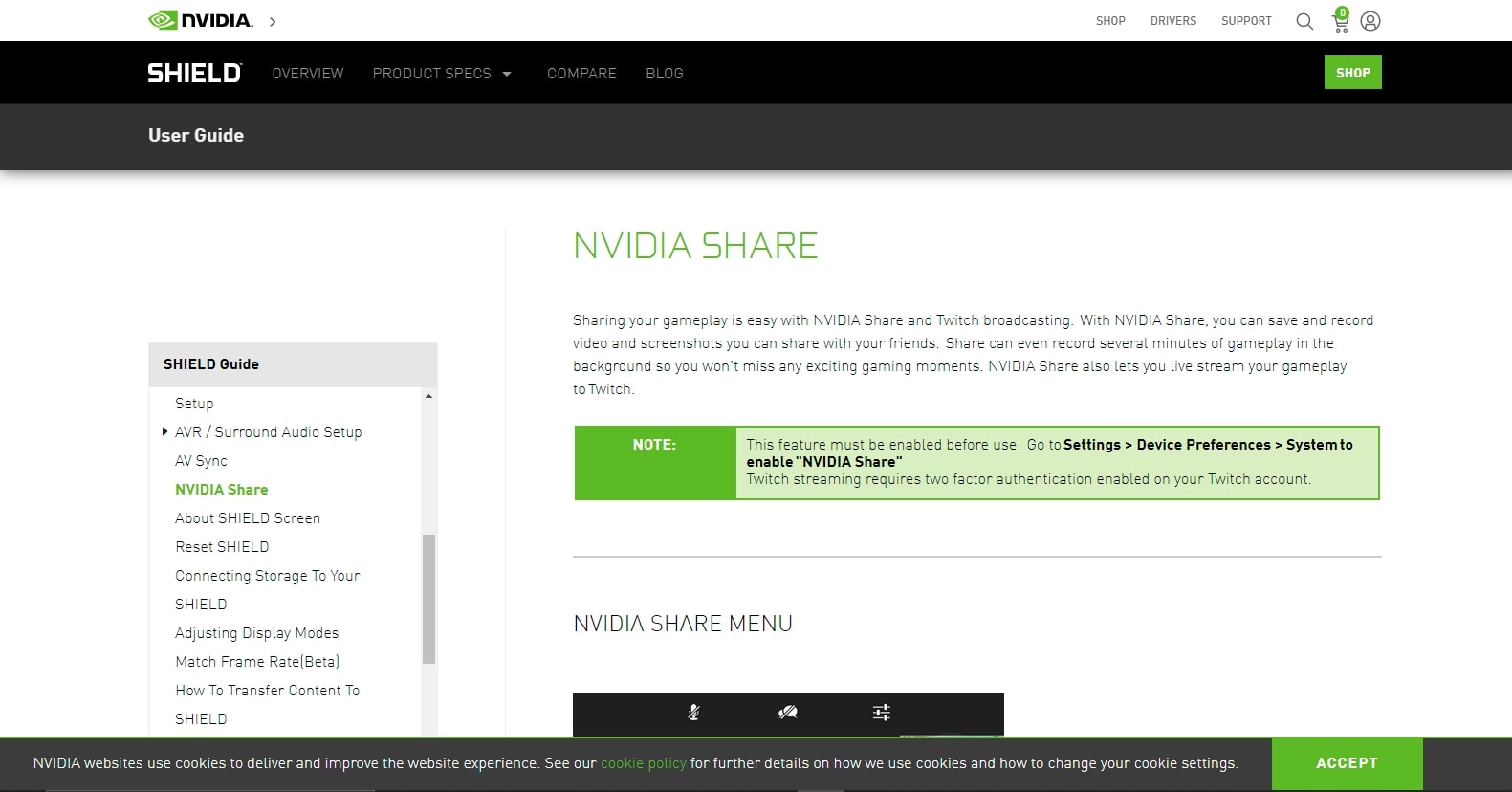
A Nvidia tem sido uma das mais excelentes ferramentas de transmissão e gravação de videogames por muitos anos. Este software de gravação de tela está incluído na configuração básica de jogos usada por alguns dos gamers mais proeminentes do mundo.
O lançamento da nova GeForce Experience, que vem com a placa de vídeo GeForce GTX e atualiza os drivers, trouxe um novo visual para o conhecido software ShadowPlay, que agora é conhecido como Nvidia Share.
Funcionalidades
- Repetição e reprodução instantâneas.
- Recursos de transmissão melhorados.
- Compartilhe sua gameplay com seus amigos.
Prós
Captura de tela no próprio jogo em upload em 4K.
Contras
Não encontramos nenhuma desvantagem no Nvidia Share.
Como usar o UniConverter para gravar tela no Windows 10?
Vamos aprender a gravar a tela usando o Wondershare UniConverter:
Passo 1 Abra o Wondershare UniConverter
Baixe e inicie o Wondershare UniConverter em seu computador pessoal. No painel à esquerda, clique em "Gravador de tela". Clique na função do gravador de tela para começar a funcionar.
Passo 2 Selecione a área de captura e as fontes de áudio
Abra a aba que deseja gravar e defina a área de gravação arrastando o cortador. Abaixo do cropper, clique no menu suspenso, escolha Personalizar, e selecione a região a ser gravada; escolha o modo de tela inteira se desejar gravar a tela inteira. Você também pode inserir manualmente a largura e a altura da área de gravação.

Selecione Microfone ou o microfone interno do sistema clicando no menu suspenso de "Microfone".

Passo 3 Ative a Webcam
Se você quiser gravar a si mesmo enquanto grava sua atividade na área de trabalho, clique em "Webcam" e selecione a câmera no menu suspenso. Uma janela aparecerá onde você pode definir a resolução de saída.

Passo 4 Comece a gravação
Quando terminar de ajustar as configurações, clique no botão vermelho "Rec" para começar a gravação. Após uma contagem de três segundos, a contagem começará.

Passo 5 Pare gravação e pré-visualize

Após terminar a gravação, clique em no símbolo de parar para encerrar a gravação. A função de gravação de tela será fechada automaticamente; aperte o botão abrir para pré-visualizar seu vídeo.

Conclusão
A barra de games integrada do Windows 10 é limitada e às vezes falha na gravação; para gravação e edição de vídeo profissional, você precisa baixar um software potente que possa atender a todas as suas necessidades de vídeo, assim como o Wondershare UniConverter, pois este software é uma loja completa para todos os problemas de vídeo, repleto de funcionalidades interessantes e desenvolvido com uma interface intuitiva e apelativa para uma excelente experiência do usuário.
A sua caixa de ferramentas completa
 Batch convert MOV to MP4, AVI, 3GP and vice versa easily.
Batch convert MOV to MP4, AVI, 3GP and vice versa easily. 


Santos
staff Editor