6 Métodos para Gravar a Você Mesmo e a Tela ao Mesmo Tempo
Por Santos • 2025-10-11 16:15:27 • Soluções comprovadas
Você ainda está pesquisando, tentando perceber como gravar a si mesmo e a tela do computador ao mesmo tempo? Não procure mais, este tutorial tem tudo o que você precisa. Nesta era do vlogging, você pode querer criar um vídeo com o modo Picture-in-Picture para explicar alguma coisa para seus estudantes online ou outras pessoas. Por exemplo, para explicar algum detalhe sobre as configurações do computador ou como jogar um determinado jogo. Seja qual for o objetivo, fique ligado até ao fim para aprender a gravar a você mesmo e a tela do computador ao mesmo tempo.
- Parte 1. Melhor Maneira de Gravar a Você Mesmo e a Tela ao Mesmo Tempo
- Parte 2. 5 Aplicativos de Gravação com Função PIP
Parte 1. Melhor Maneira de Gravar a Você Mesmo e a Tela ao Mesmo Tempo
O Wondershare UniConverter é o melhor aplicativo para quem quer criar vídeos de alta qualidade no Mac ou Windows. Este programa é simples de usar e possui várias ferramentas. Com ele, os usuários podem a tela do computador no modo PIP, baixar vídeos, converter entre formatos de arquivo, editar vídeos, etc. Ao gravar um vídeo no modo PIP, os usuários podem adicionar anotações como textos, adesivos, símbolos, setas e narrações de voz. Além disso, o Wondershare UniConverter permite exportar os vídeos gravado para o formato FLV, AVI ou MP4.
Wondershare UniConverter - Sua Caixa Completa de Ferramentas de Vídeo
-
Defina o formato de saída, taxa de quadros, qualidade, duração da gravação e pasta de destino, antes de começar a gravar.
-
Edite vídeos com funções de cortar, aparar, rodar, adicionar marcas d'água, aplicar efeitos e muito mais.
-
Edite, personalize e aprimore seu arquivo de vídeo.
-
Converta e comprima vídeo/áudio em lote.
-
Caixa de Ferramentas com funcionalidades adicionais, como Gravador de Tela, Conversor de VR, Corretor de Metadados e muito mais.
-
Sistemas Suportados: Windows 10/8/7/XP/Vista, macOS 11 Big Sur, 10.15 (Catalina), 10.14, 10.13, 10.12, 10.11, 10.10, 10.9, 10.8, 10.7.
Etapas para gravar a você mesmo e a tela do Windows 10/8/7 com o Wondershare UniConverter:
Etapa 1 Iniciar o Gravador de Tela.
Instale e inicie o Wondershare UniConverter em seu computador e clique em Gravador de Tela. Depois, clique em Gravador, para iniciar a ferramenta de gravação. Não se esqueça de abir a janela do navegador ou o aplicativo que pretende gravar.
![]()
Etapa 2 Escolher a área de gravação.
Use os controles para escolher a região que pretende gravar. Para fazer isso, arraste as alças dos cantos para uma área específica. Você também pode definir a webcam de entrada para gravar uma sobreposição de vídeo, um microfone de entrada para adicionar narrações de voz e um alto-falante de saída para captar áudio do computador.
![]()
Step 3 Definir as preferências de gravação.
Antes de começar a gravar, clique em Configurações e escolha entre as seguintes opções:
- Formato - Você pode exportar o vídeo gravado para MP4, AVI ou FLV. Para obter uma melhor experiência de reprodução, sem comprometer a qualidade, escolha o MP4.
- Qualidade - A qualidade de saída é primordial. Você pode defini-la como alta, média ou baixa.
- Velocidade de Fotogramas - Se você está gravando um tutorial rápido, como um jogo, escolha uma maior velocidade de fotogramas.
- Temporizador de Gravação - Às vezes, você pode querer definir um temporizador automático o início e o fim da gravação. Nesse caso, digite o tempo apropriado na seção do Temporizador.
![]()
Etapa 4 Começar a gravar com anotações.
Clique no botão REC para começar a capturar a tela. Clique na seta à esquerda para abrir a barra de ferramentas de gravação, depois faça o seguinte:

- Abrir PIP - Se você quer adicionar uma sobreposição de vídeo com sua cara durante a gravação, clique no botão Webcam. A sobreposição aparecerá no canto inferior direito.

- Adicionar anotações - Clique no botão Anotações para adicionar texto, figurinhas, formas, setas, desenhos e muito mais, durante a gravação.
![]()

- Escolher o microfone - Ative o microfone de entrada para incluir sua voz na gravação.
- Alto-falante - O ícone do alto-falante permite incluir ou excluir os sons do sistema na gravação.
- Definir saída de som - Clique no ícone do Alto-falante para ativar ou desativar o áudio do sistema durante a gravação.
- Parar a gravação - Clique no botão Parar para terminar a gravação da tela com o vídeo sobreposto.

Parte 2. 5 Aplicativos de Gravação com Função PIP
Abaixo estão outros métodos adicionais que você pode usar para gravar a si mesmo e a tela do computador ao mesmo tempo:
1. Wondershare DemoCreator
O Wondershare DemoCreator é um maravilhoso aplicativo de edição de vídeo e gravação de tela para Mac e Windows. Com esta ferramenta, você pode criar tutoriais online e cursos de forma rápida e fácil. Ele funciona com aplicativos de computador, como videogames, aplicativos VoIP, navegadores, etc. O Wondershare DemoCreator também pode personalizar vídeos cortando, alterando a velocidade, definindo o formato de saída e muito mais. Além disso, a compra do software garante acesso ao suporte 24/7.
Vantagens:
- Ferramentas simples de personalização de vídeo.
- Suporte gratuito 24/7.
Desvantagens:
- Não é totalmente gratuito.

2. Camtasia
O Camtasia é outro gravador de tela profissional de primeira classe. Assim como o Wondershare UniConverter, o Camtasia permite que os usuários gravem quase tudo. Você pode selecionar um aplicativo, janela, região específica ou capturar a tela cheia. A interface também é muito amigável. Os usuários podem ajustar o volume do microfone, o áudio do sistema e aplicar efeitos.
Vantagens:
- Várias técnicas de gravação.
- Permite ajustar o volume do microfone.
Desvantagens:
- Poucas funções de edição de vídeo.
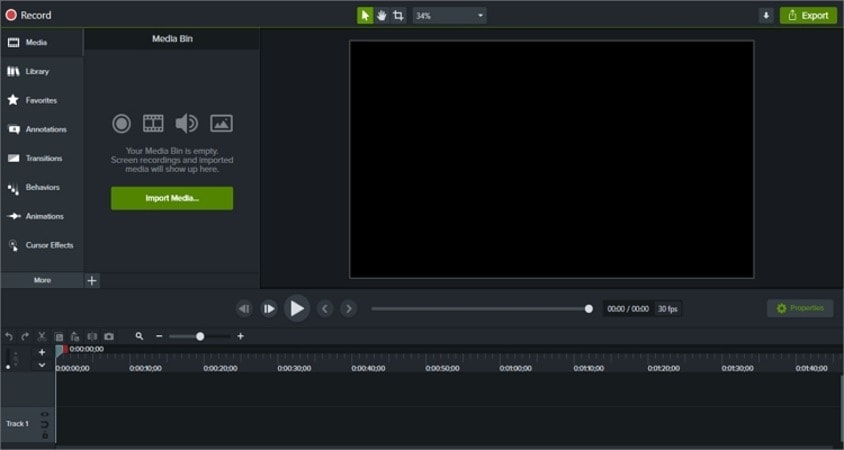
3. Ecamm Live
O Ecamm Live vem com um período de teste de 2 semanas. Depois disso, você pode assinar um dos planos acessíveis e começar a capturar a tela do computador em alta qualidade e com uma miniatura PIP. Durante a gravação, é possível aumentar ou diminuir o volume da narração do microfone. No entanto, o Ecamm Live não tem opções de edição de vídeo.
Vantagens:
- Assinatura com preço competitivo.
- Simples de usar.
Desvantagens:
- Poucas funções de edição de vídeo.

4. ScreenFlow
Semelhante ao Ecamm Live, o ScreenFlow funciona apenas no Mac. Pior ainda, o ScreenFlow não tem uma versão gratuita de avaliação. No entanto, compensa isso com excelentes capacidades de gravação. Depois de comprar um plano, você pode facilmente gravar áudio, vídeo e webcam com alta qualidade. Curiosamente, permite gravar a tela de dispositivos externos, como iPhones e iPads. Além disso, você pode gravar áudio do sistema também.
Vantagens:
- Vários recursos de gravação.
- Interface intuitiva.
Desvantagens:
- Não existe período de teste gratuito.
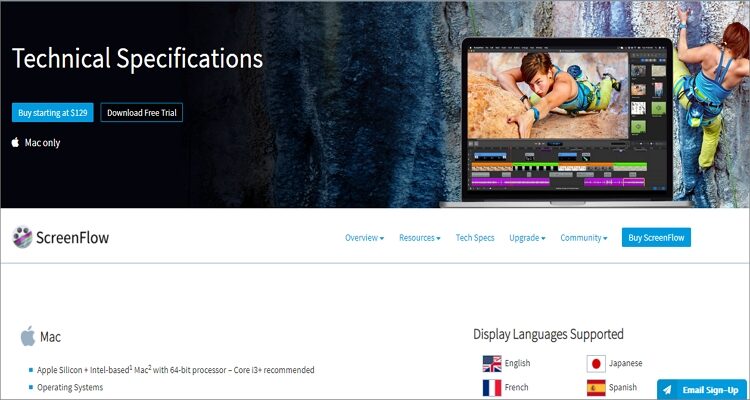
5. Zoom
O Zoom disparou em popularidade durante esta era do Coronavírus, quando reuniões virtuais se tornaram mais seguras para a saúde de todos. Portanto, não é de surpreender que este seja um dos aplicativos de gravação de vídeo mais amados. Ele permite reuniões com 100 participantes e também é possível gravar tudo o que acontece nas reuniões, para referência futura. É possível atualizar para um plano de assinatura e desfrutar de reuniões com um limite de 1000 participantes.
Vantagens:
- Suporta até 100 participantes.
- Tem atalhos de teclado avançados.
Desvantagens:
- Não tem ferramentas de edição.

Conclusão
Provavelmente você já conhece alguns dos aplicativos de gravação apresentados acima. No entanto, os últimos 5 têm algumas fraquezas. Assim, use o Wondershare UniConverter para desfrutar de uma experiência profissional de gravação de tela.
A sua caixa de ferramentas completa
 Converta em lote MP4 para MOV, MKV, M4V, FLV e vice-versa facilmente sem perda de qualidade.
Converta em lote MP4 para MOV, MKV, M4V, FLV e vice-versa facilmente sem perda de qualidade. 

Santos
staff Editor