MKV
- 1. Converter mkv+
-
- 1.2 converter m2ts para mkv
- 1.3 adicionar SRT em MKV
- 1.4 Reproduzir MKV em TV
- 1.5 Reproduzir MKV no Windows Media Player
- 1.6 Extrair Legendas de MKV
- 1.7 5 Conversores MKV para Mac
- 1.8 Converter MKV para MP4 em Mac
- 1.9 Jogar MKV na Sony TV
- 1.11 Converter MKV para MP4
- 1.13 5 conversores gratuitos de MKV
- 1.14 Reproduzir arquivos MKV no Android
- 1.15 Como transformar o MKV para AVI
- 1.16 Formas Eficaz de Editar Metadados MKV
- 1.17 Converter DVD para MKV
- 1.18 Conversores de MKV para Áudio
- 1.19 Converter ISOs Blu-Ray em Arquivos MKV
- 1.21 Formas Eficaz de Editar Metadados MKV
- Parte 1. 4 Principais causas e soluções para MKV com problemas de som
- Parte 2. Solução Definitiva: Converter MKV em MP4
Você pode ter encontrado esse problema muitas vezes, em que seu arquivo de vídeo MKV falha ao reproduzir o áudio e exibe uma mensagem dizendo “Sem som”. Se você não estiver ciente do funcionamento dos arquivos de áudio/vídeo, isso pode causar uma grande confusão. É um grande problema sempre que alguém se depara com um problema assim. Mas, assim como todos os outros problemas, também existe uma solução para esse. Hoje vamos ver a melhor solução para corrigir o problema de de MKV sem som.
Podem existir várias causa para esse problema. Vejamos cada uma dessas causas, bem como as soluções para Corrigir MKV Sem Som.
Parte 1. 4 Principais causas e soluções para MKV com problemas de som
#1. Codecs Danificados
Codecs referem-se a pequenos pedaços de código que se encontram no sistema operacional e são ativados apenas quando algum jogo ou arquivo de multimídia assim o exigir. E o arquivo de mídia conectado não poderá ser ativado se alguma das partes dos codecs estiver faltando ou corrompida. O resultado desses codecs danificados varia desde um vídeo funcionando apenas em certas resoluções a problemas de som. E na maioria das vezes, não há literalmente nada que você possa fazer a respeito quando o software simplesmente falha.
Um outro problema aqui é que os codecs dependem principalmente dos usuários para serem baixados e instalados, pois geralmente são considerados não essenciais. O Media Player sempre detectará se alguma parte dos códigos está faltando e criará problemas como “Sem som”
Solução: Baixe e instale o K-Lite Codec Pack de qualquer uma das fontes verificadas e confiáveis e você poderá corrigir o problema de codecs ausentes ou danificados.
#2. O Reprodutor de Mídia está Corrompido
Os sistemas operacionais atuais por vezes têm problemas que causam interferências com a reprodução de arquivos de mídia. Este é um grande problema com os computadores atuais.. Outra razão pode ser um reprodutor de mídia de baixa qualidade ou atualizações com erros. Estas coisas podem causar muitos problemas e resultar em reprodução de vídeos sem som.
Solução: Reinstalar o reprodutor de mídia. Se o problema estiver ocorrendo após qualquer atualização recente, restaure o player para sua versão anterior. Se você estiver usando um programa de baixa qualidade, desinstale-o imediatamente e instale alguns bons players de mídia como VLC, GOM Player ou qualquer outro em seu sistema.
#3. Arquivo MKV Corrompido
Esta pode ser outra razão pela qual seu arquivo de vídeo está sendo reproduzido sem som. Existem muitas razões pelas quais o arquivo MKV que você tem em seu PC pode ter sido corrompido, como download impróprio, download de fontes não verificadas ou durante a conversão inadequada do arquivo de vídeo.
Solução: A melhor solução para esse problema é basicamente prevenir sua causa. Faça backup dos arquivos de mídia, para evitar problemas de corrompimento ao manusear os arquivos. Também pode anexar o arquivo a um email e enviar para si mesmo, para ficar armarzenado na caixa de emails.
#4. Conversão de Vídeo com Problemas
Um dos principais motivos para o arquivo MKV ser corrompido pode ser o uso de uma ferramenta inferior ou inadequada para a conversão de vídeo. Você pode ter que converter o vídeo para MKV de outro formato por algum motivo. Você também pode precisar converter o arquivo MKV para o formato MP4 se desejar que o arquivo seja reproduzido no Chromecast. Às vezes, o vídeo pode conter codec de áudio DTS ou AC3 que não é compatível com o Chromecast ou o áudio precisa ser AAC se você quiser reproduzi-lo no Chromecast. Ou seja, você só obterá o vídeo sem áudio se tentar reproduzir um MKV com áudio DTS ou AC3 no Chromecast.
Solução: em vez de passar por todos esses problemas, é melhor mudar o MKV para MP4 para reproduzir o vídeo junto com o áudio no Chromecast. Existem muitas maneiras de converter arquivos de vídeo de um formato para outro, mas a melhor maneira é usar o Wondershare UniConverter (originalmente Wondershare Video Converter Ultimate). Como fazer isso? Continue lendo esse artigo e veja como.
Parte 2. Solução Definitiva: Converter MKV em MP4
 Wondershare UniConverter - sua caixa de ferramentas de vídeo completa
Wondershare UniConverter - sua caixa de ferramentas de vídeo completa

- Converta MKV para WAV, MP3, M4A, AVI, MP4, MOV e outros mais de 1000 formatos de arquivo
- Conversão predefinida otimizada para quase todos os dispositivos
- Velocidade de conversão 30 vezes mais rápida que qualquer conversor convencional
- Edite, aprimore e personalize seus arquivos de vídeo
- Grave MKV em DVD reproduzível com um atraente modelo de DVD gratuito
- Baixe ou grave vídeos de sites de compartilhamento de vídeo
- A caixa de ferramentas versátil combina correção de metadados de vídeo, criador de GIFs, transmissão de vídeo para TV, compressor de vídeo e gravador de tela
- Transmita seus vídeos do Windows ou Mac para outros dispositivos, incluindo Chromecast, Roku, Apple TV, Xbox 360 ou PS3
- Sistemas Suportados: Windows 10/8/7/XP/Vista, Para macOS 10.11 ou posterior
Etapa 1 Instale o Wondershare UniConverter no seu PC.
Baixe e instale no seu computador o Wondershare UniConverter (originalmente Wondershare Video Converter Ultimate), através do botão de download acima.
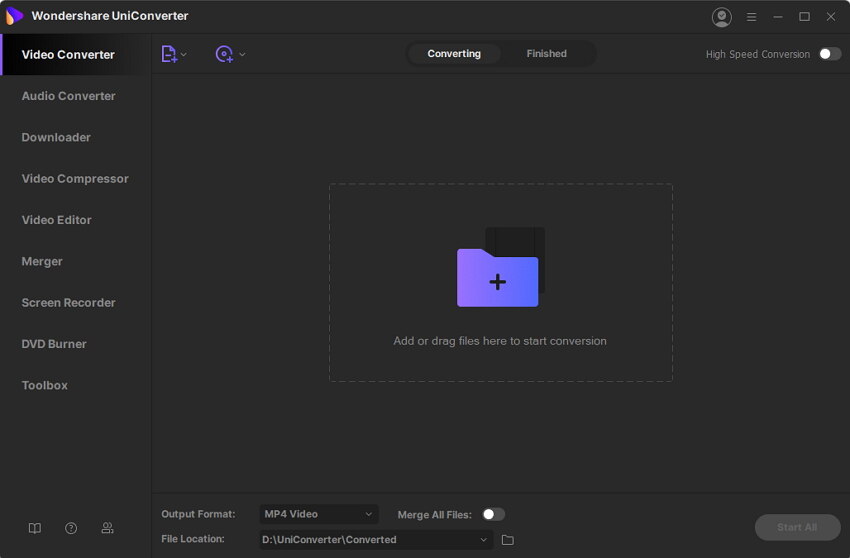
Etapa 2 Carregar arquivos MKV para o UniConverter
Em seguida, abra o software após a instalação, adicione o vídeo MKV para a interface arrastando e soltando ou usando o botão ![]() no canto superior esquerdo da tela.
no canto superior esquerdo da tela.
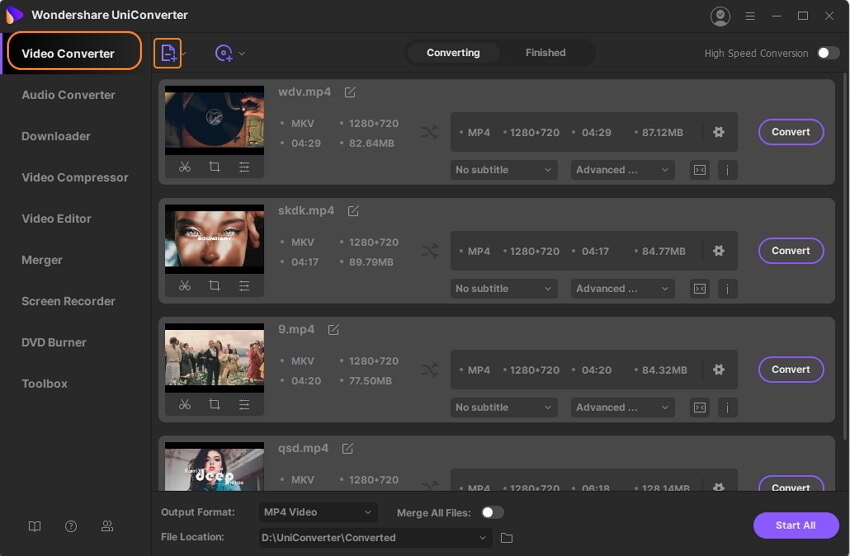
Etapa 3 Escolher formato de saída MP4.
Em seguida, pressione o menu suspenso da opção Formato de saída: e escolha MP4 como a saída.
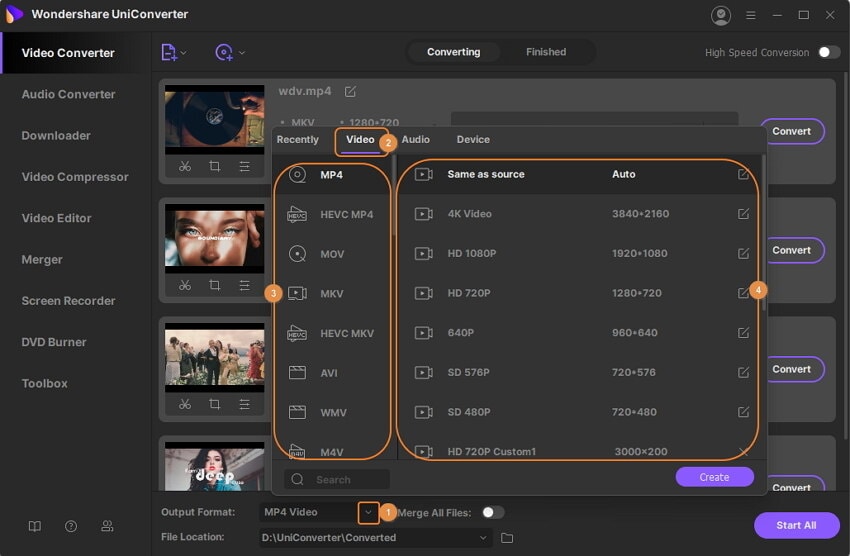
Etapa 4 Converter MKV em MP4 sem perda de qualidade.
Clique na opção Iniciar tudo para começar a converter seu MKV em MP4 usando o Wondershare UniConverter (originalmente Wondershare Video Converter Ultimate). Enquanto o vídeo está sendo convertido, você verá todas as informações, incluindo tamanho, formato de entrada, formato de saída e o tempo necessário para a conversão.

Etapa 6 Encontrar o arquivo convertido.
Assim que o vídeo for convertido, você receberá uma mensagem na tela dizendo “Sucesso”. Depois disso, clique na opção Abrir Localização do Arquivo, na parte inferior da tela, para localizar o arquivo no seu PC.

Voila! Seu vídeo foi convertido sem problemas e mantendo a mesma qualidade do original.
Portanto, essas são as melhores maneiras para corrigir o problema de arquivos MKV sem som. Na próxima vez que você se deparar com essa situação, volte a este artigo e tente identificar a causa do problema. Espero que este artigo o ajude a corrigir o problema de MKV sem som!
