Usa Mac e quer editar imagem? Dá pra tirar espaço extra, mudar cor e deixar no tamanho certo pra usar onde quiser. Seja criando material pro trabalho, postando nas redes ou arrumando fotos pessoais, quem usa Mac costuma precisar de edições de imagem simples e eficientes.
Mas muitas vezes nos perguntamos como fazer isso de forma fácil e eficaz. Neste artigo, você vai ver como editar fotos no Mac de forma fácil, usando apps nativos como Visualização e Fotos, além de outras opções mais completas.
Neste texto
Parte 1. Como posso editar fotos no Mac (3 formas integradas)
O macOS da Apple tem ferramentas nativas que permitem editar fotos sem precisar instalar outros programas. Se precisar cortar, ajustar cores ou adicionar anotações, os aplicativos do macOS têm tudo o que você precisa.
Aqui estão três formas rápidas e integradas de editar imagens no Mac:
1. Edite um JPEG usando o aplicativo de visualização
O Preview no Mac não só exibe imagens, como também permite edições simples. Ao contrário da versão do Windows, o Preview no Mac oferece ferramentas como corte, anotações e ajustes de cores.
Como usar a Visualização para editar imagens no Mac:
Passo 1
No seu Mac, clique com o botão direito na imagem e selecione "Abrir com" > Visualizar.
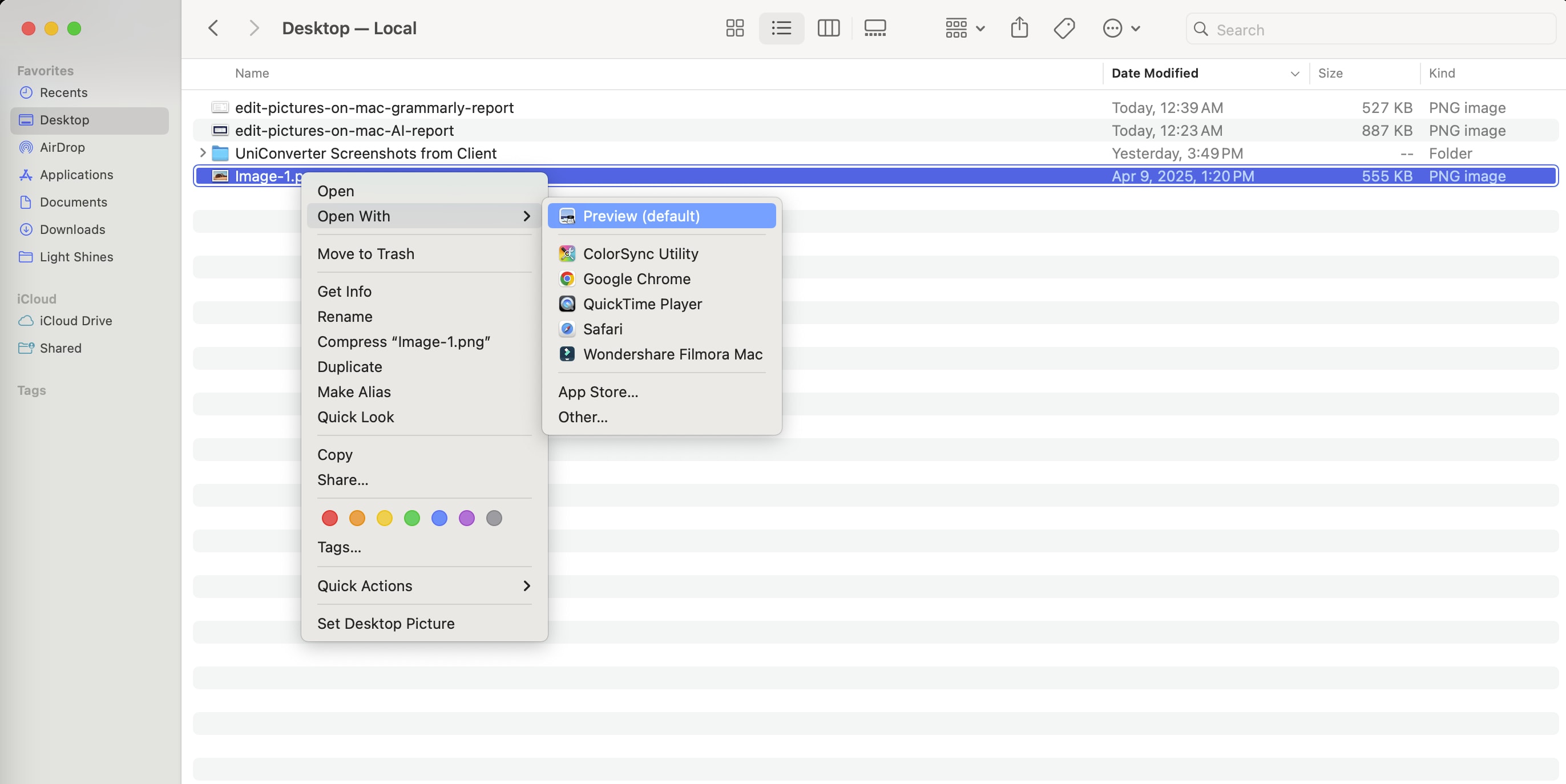
Passo 2
Para ativar a Barra de ferramentas de marcação, clique no ícone de lápis na parte superior.
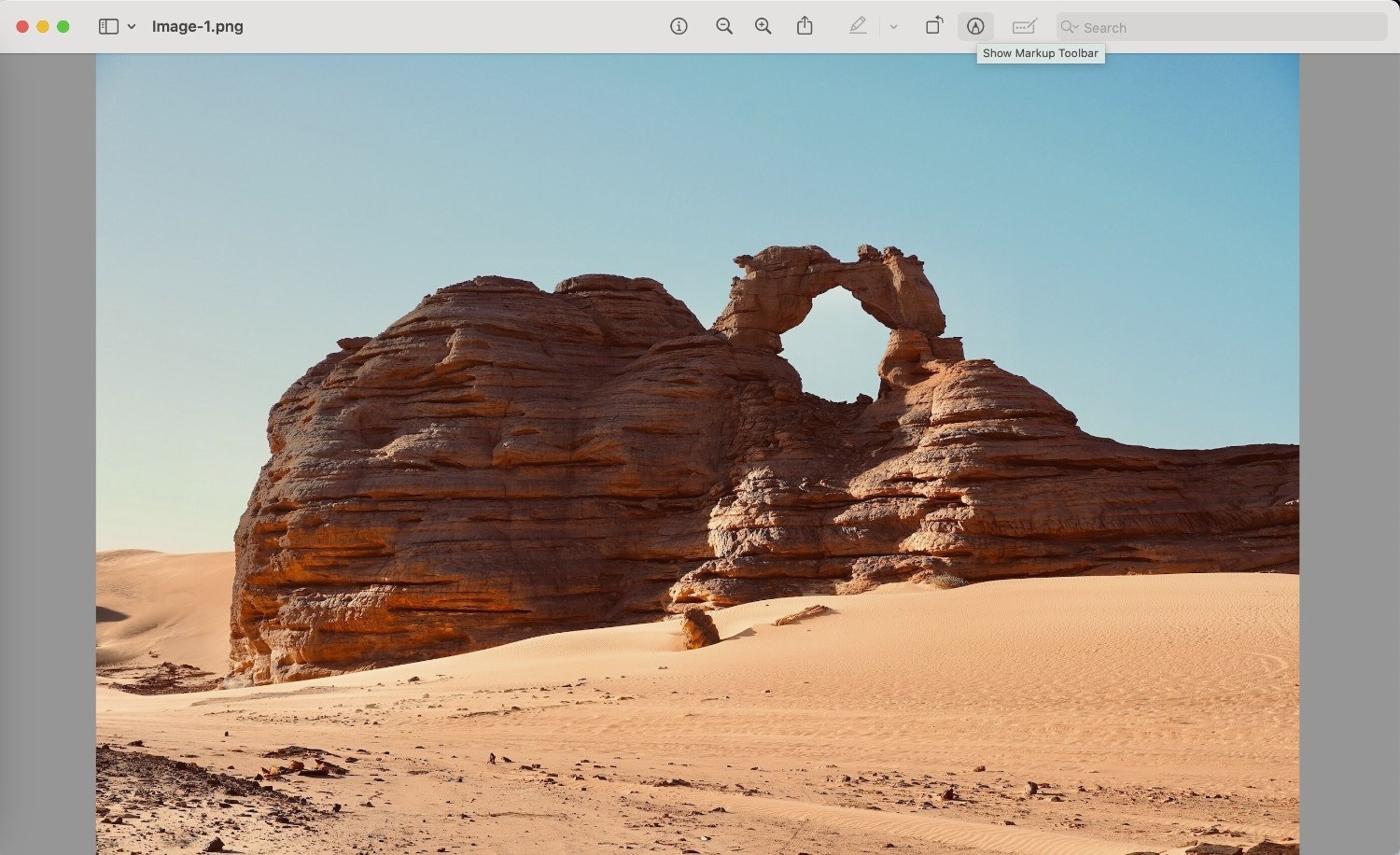
Passo 3
Com a barra de ferramentas, você pode cortar, girar, adicionar texto, formas, esboçar e até assinar a imagem. A barra de ferramentas permite cortar, girar, inverter, desenhar, adicionar texto, formas e inserir sua assinatura.
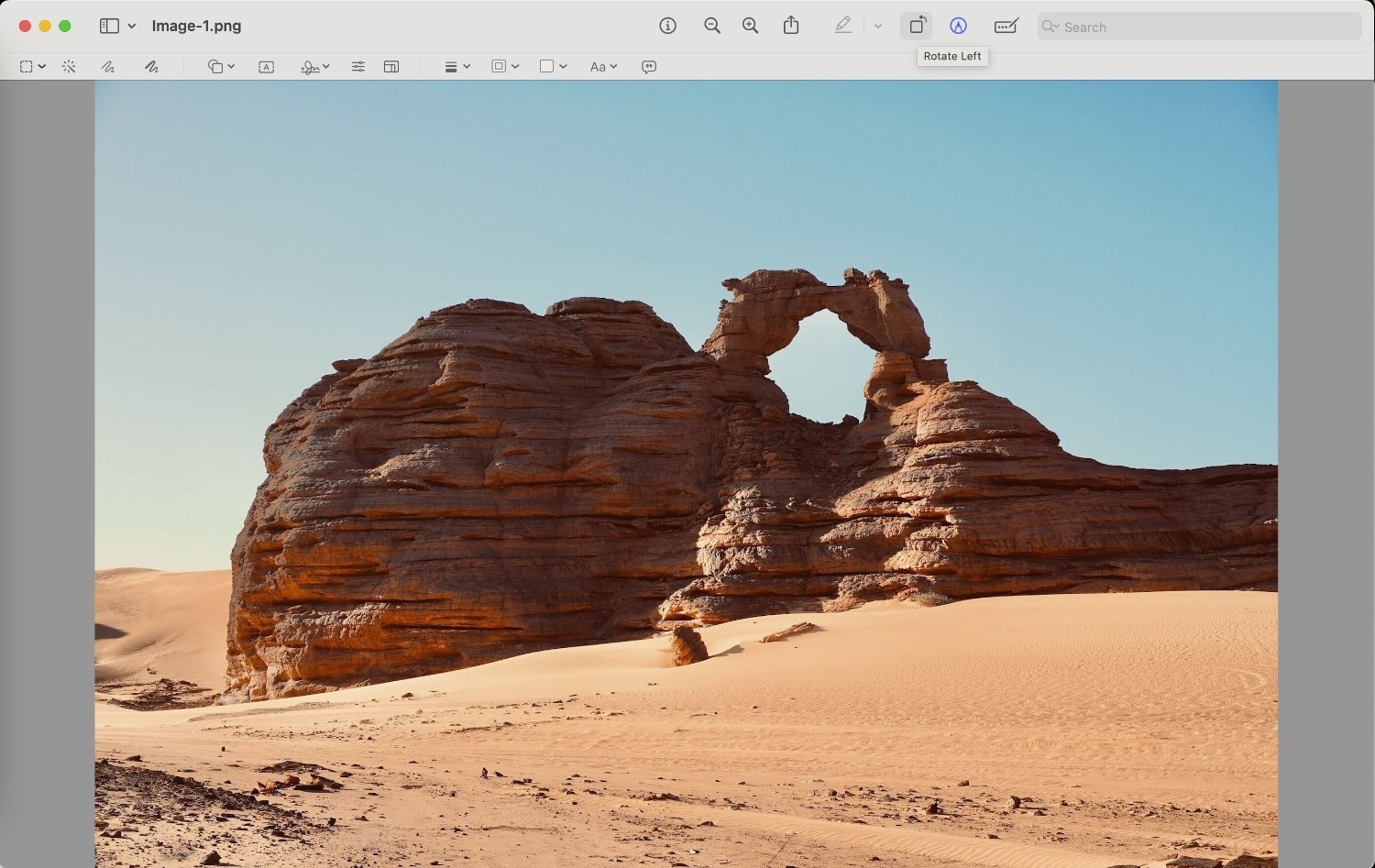
Passo 4
Para modificar a cor, vá em Ferramentas > Ajustar cor e altere a exposição, contraste, realces e outros ajustes.
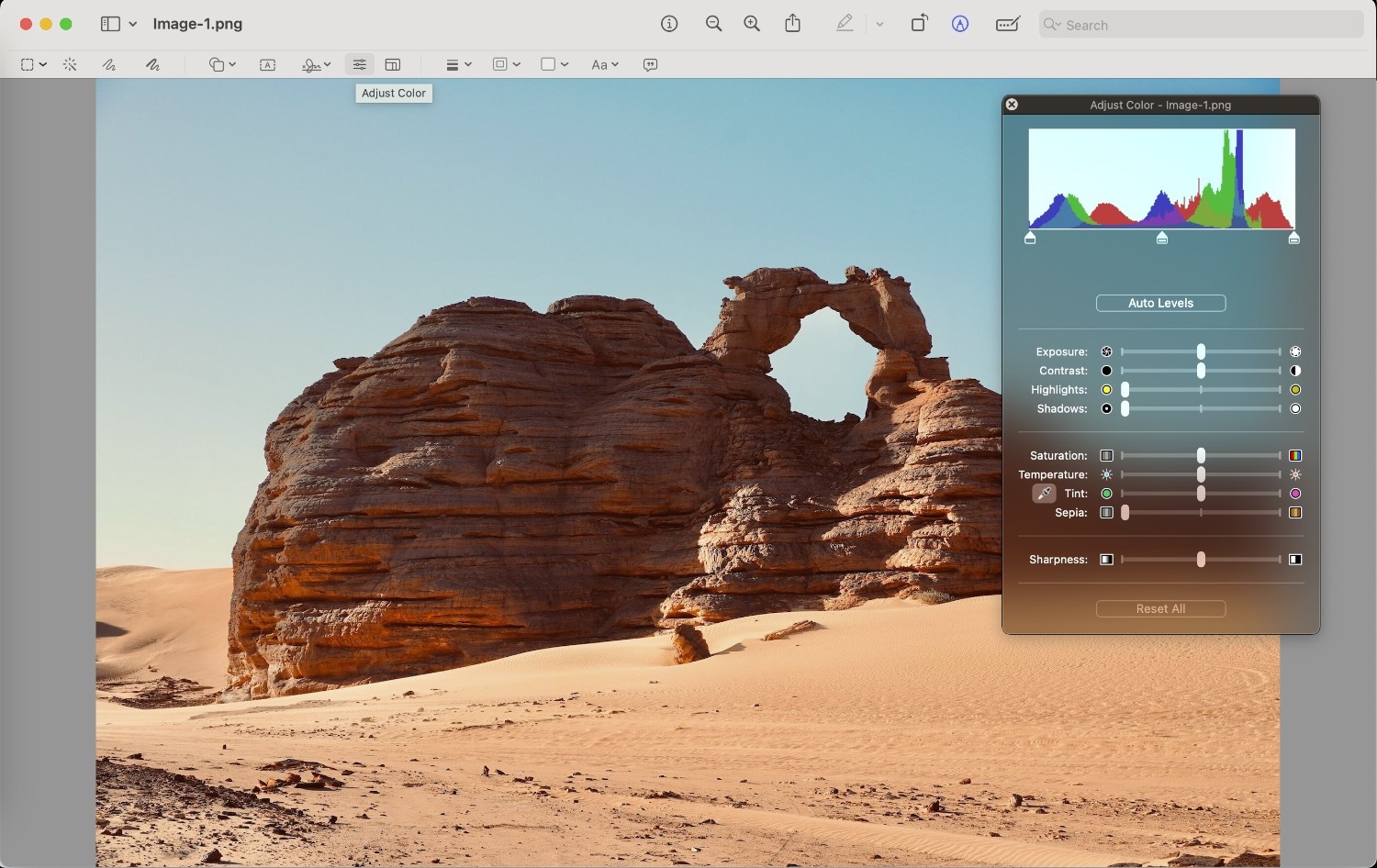
A grande vantagem do Preview é que as edições são não destrutivas até você salvar ou exportar, tornando-o ideal para ajustes rápidos e sem riscos.
2. Como editar fotos no Macbook usando o aplicativo Fotos
No macOS, o Fotos não é apenas um visualizador de imagens, mas também vem com várias ferramentas de edição para você usar. Com filtros simples e ajustes de cor, o app Fotos do macOS ajuda você a melhorar suas imagens de forma rápida e prática.
Como editar fotos no Mac usando o aplicativo Fotos:
Passo 1
Vá até a pasta Aplicativos, abra o Fotos e selecione a foto que você quer ajustar.
Passo 2
Clique no botão “Editar” no canto superior direito para iniciar a interface de edição.
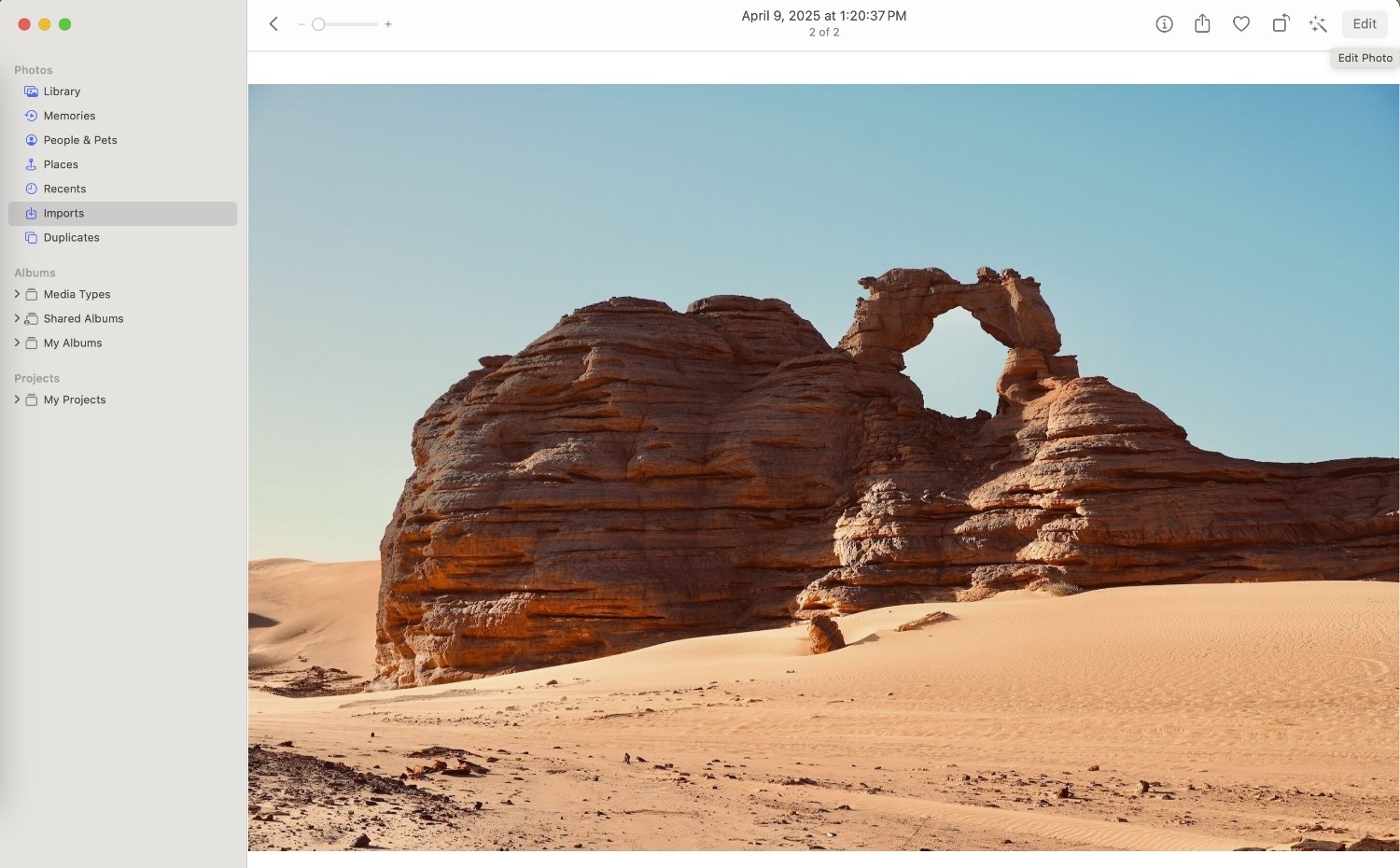
Passo 3
Na parte de Ajustar, você pode fazer correções de luz, cor, preto e branco, usar balanço de branco, remover olhos vermelhos e retocar a imagem.
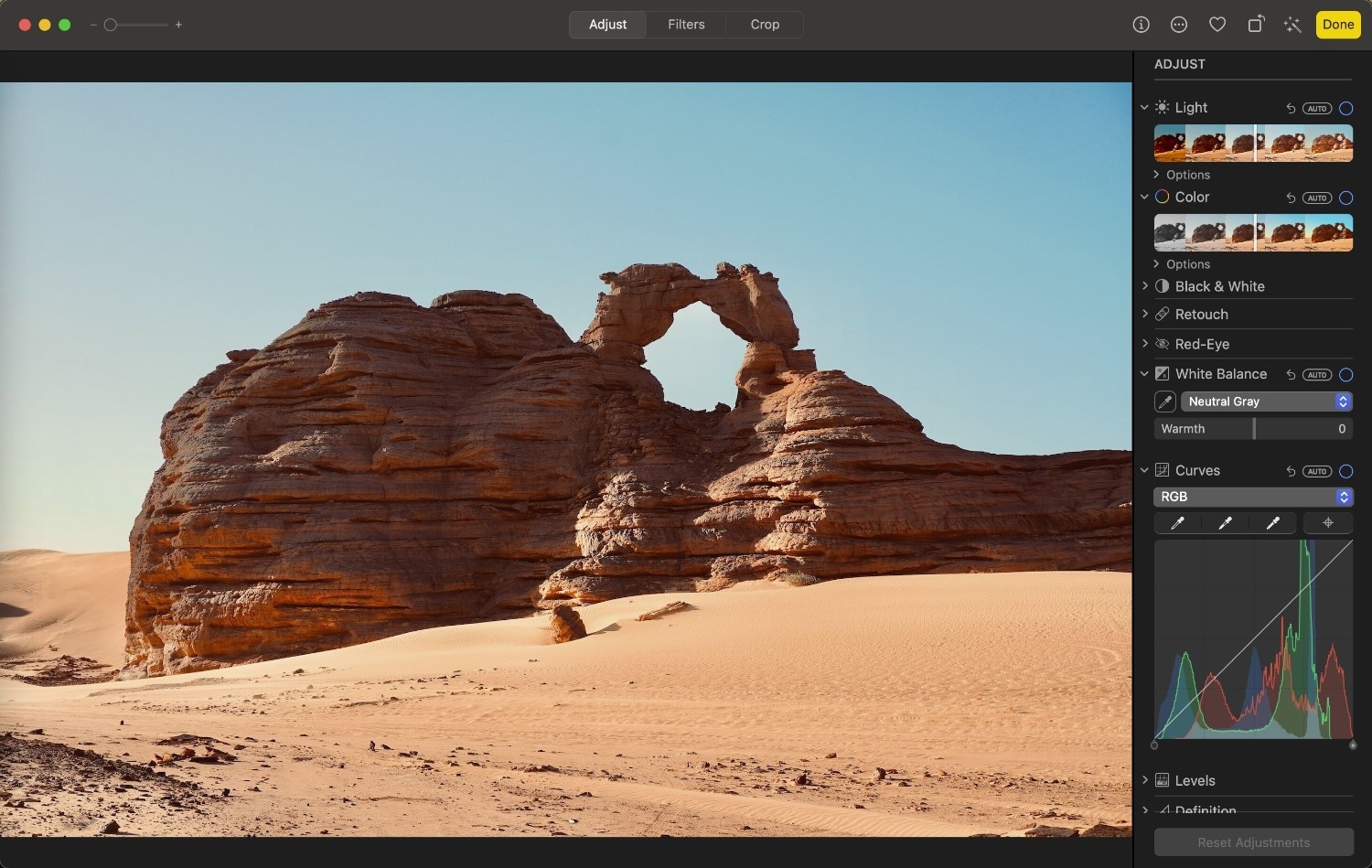
Passo 4
Você pode trocar para a aba Filtros no menu superior e usar visuais prontos na foto.
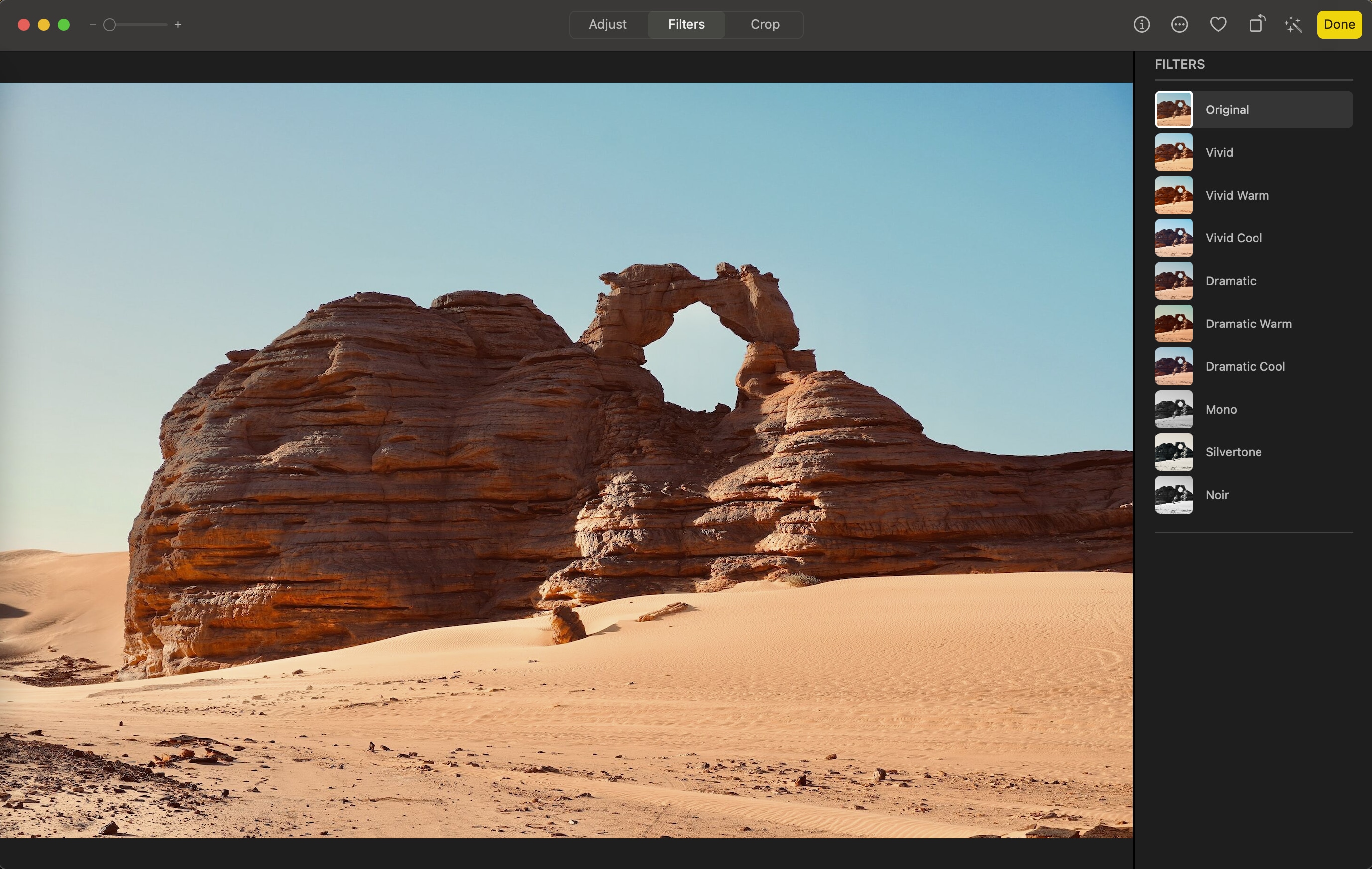
Passo 5
Use a aba Cortar pra ajustar o enquadramento, girar ou recortar a imagem com medidas fixas ou personalizadas. Quando terminar, clique em “Concluído” para salvar as alterações.
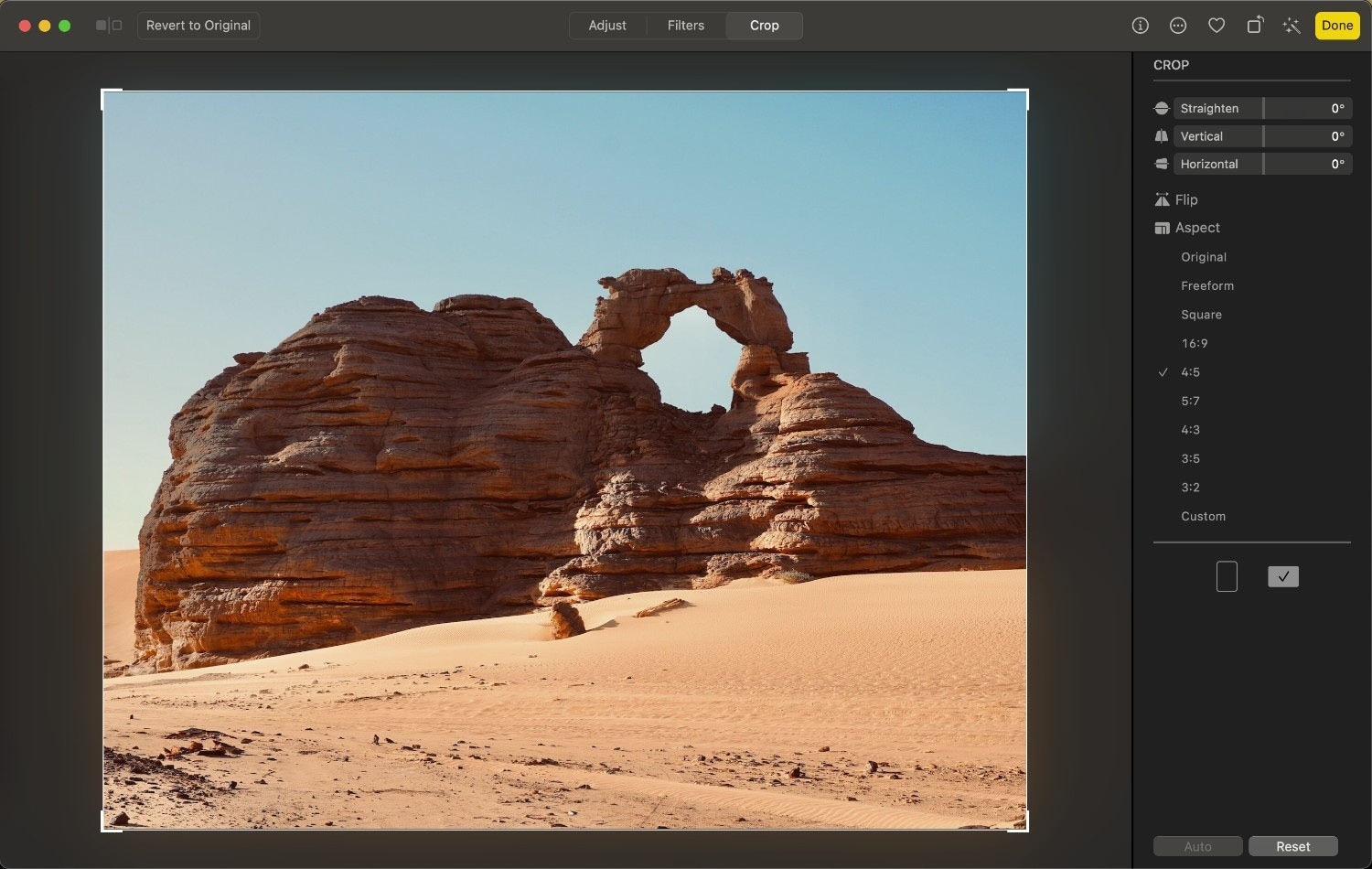
3. Edite JPEG no Mac usando a ferramenta de marcação no Finder
A marcação no Finder permite editar imagens rapidamente sem precisar abrir outro app. Esse recurso passa despercebido por muitos no macOS, pois não aparece de forma clara no app Fotos ou em outros apps.
Como você pode editar imagens no Mac usando a ferramenta de marcação integrada:
Passo 1
No Finder, clique com o botão direito em uma imagem e escolha Ações rápidas > Marcação.
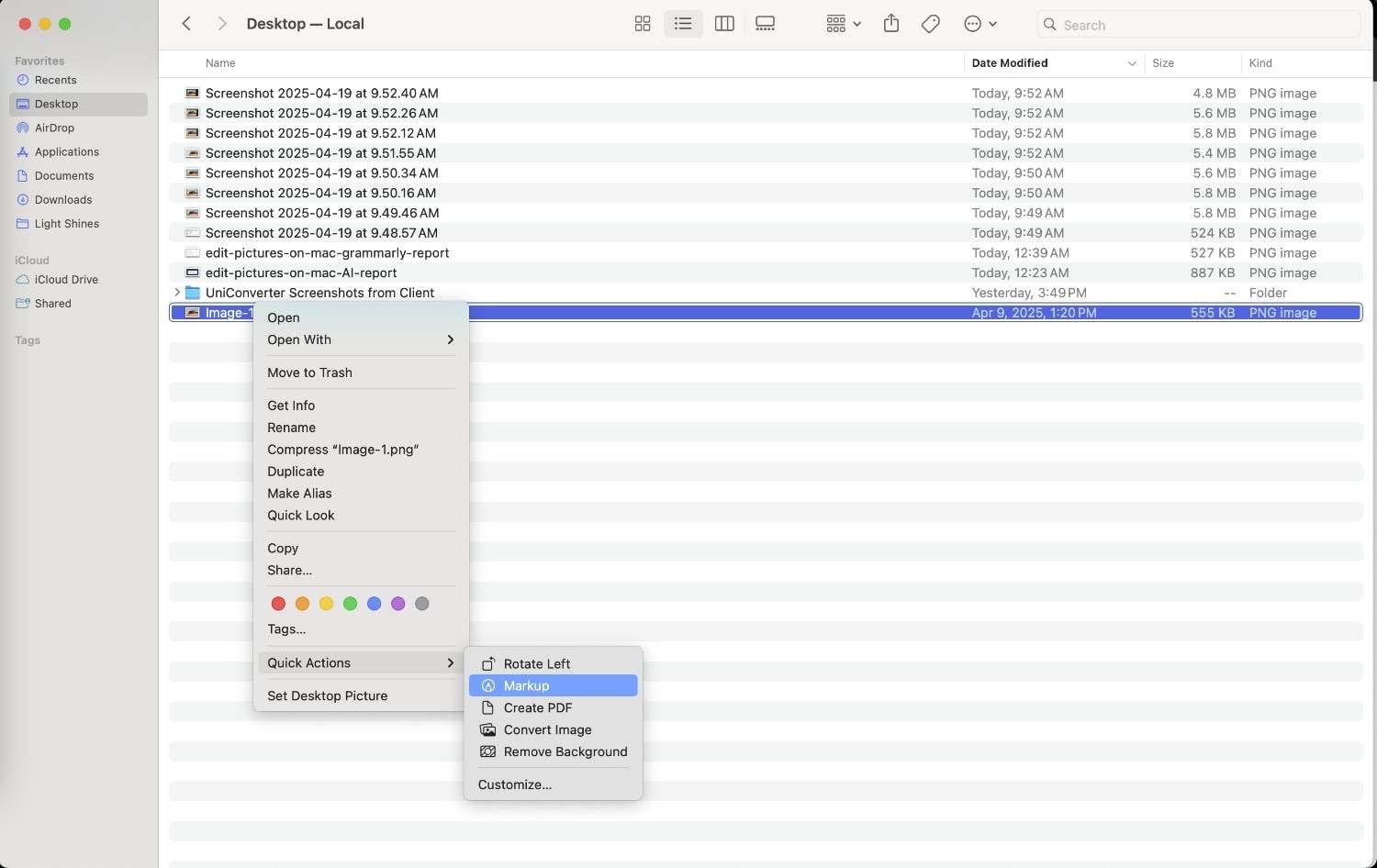
Passo 2
A foto será exibida numa janela de edição com os botões na parte de cima. Depois disso, use as ferramentas pra desenhar, escrever, adicionar formas ou colocar sua assinatura.
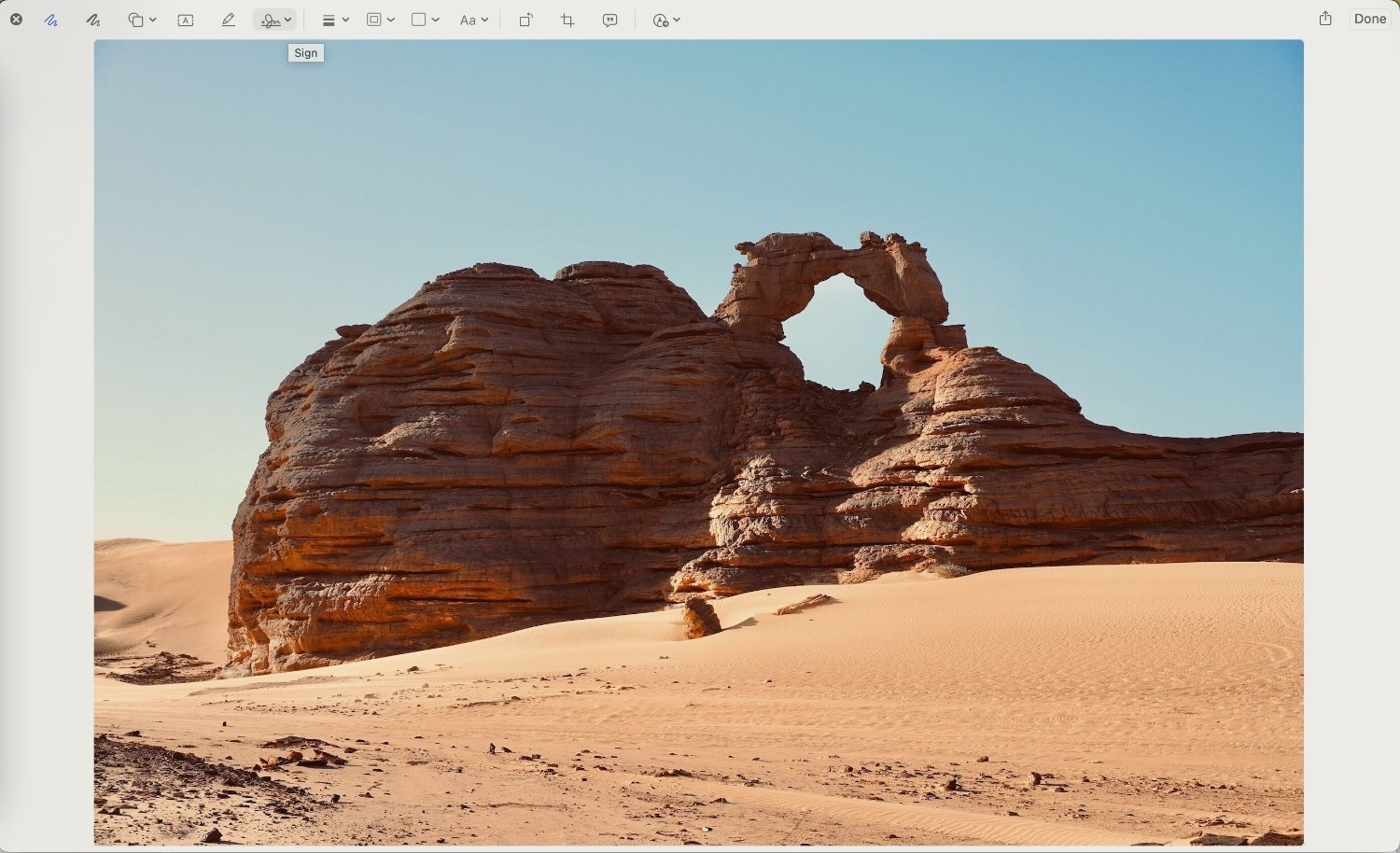
Passo 3
Clique no ícone de corte para aparar a imagem, se necessário, ou escreva a descrição da imagem.
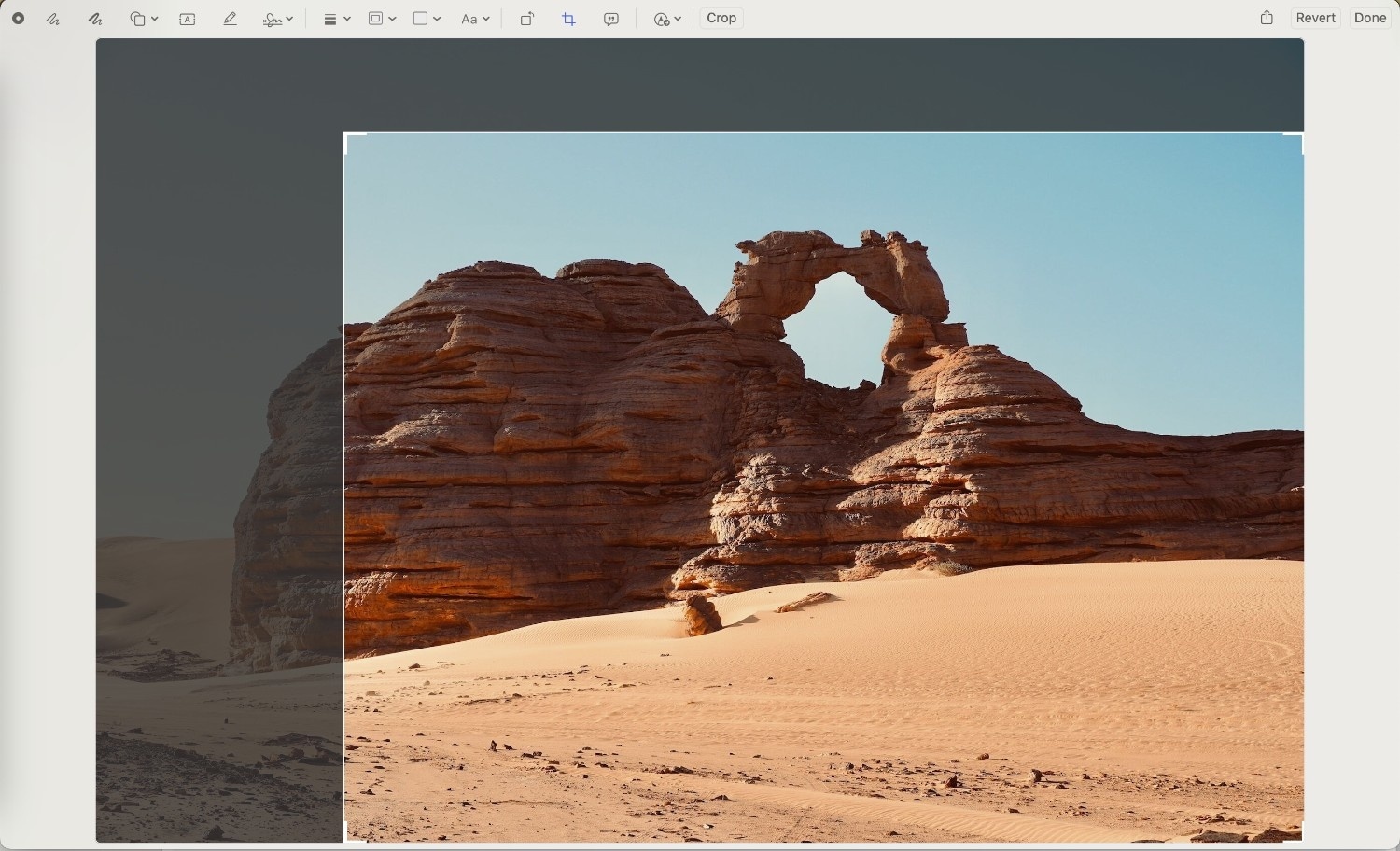
Passo 4
Clique em Compartilhar se quiser enviar a imagem pro seu iPhone ou iPad e seguir com a edição lá.
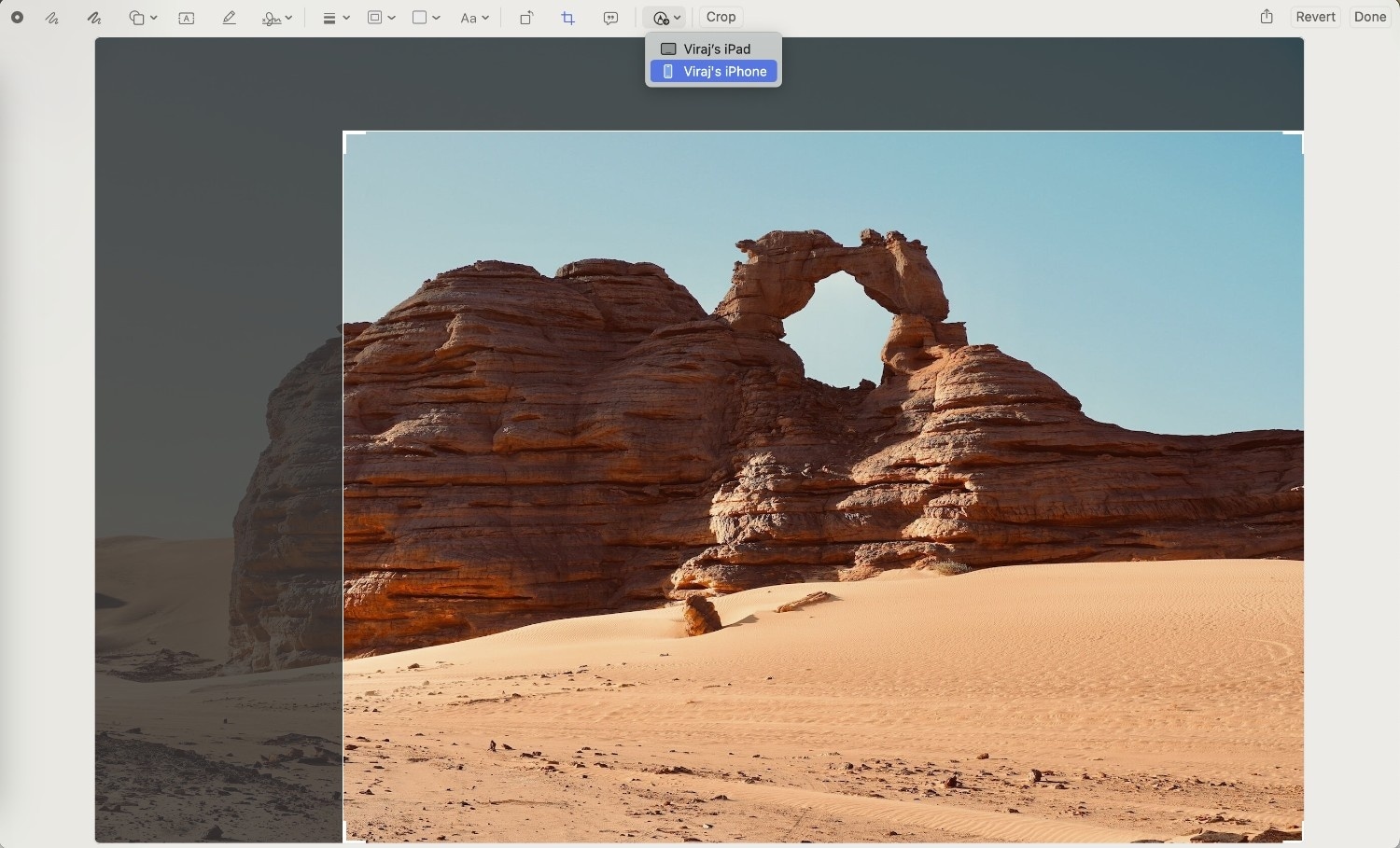
Parte 2. Por que as ferramentas integradas do Mac podem não ser suficientes
As ferramentas de edição do macOS são úteis, mas foram criadas para tarefas básicas com uma única imagem por vez. Se precisar de correção de cor ou corte simples, essas ferramentas são perfeitas, mas não oferecem a flexibilidade e o suporte de arquivos para edições mais avançadas. As principais restrições ao usar os aplicativos nativos para editar fotos no Mac incluem:
- Não é possível editar ou redimensionar várias imagens de uma só vez. Mesmo que queira fazer os mesmos ajustes em várias imagens, você tem que começar do zero com cada uma.
- Edição de imagens no Mac pode não ser totalmente compatível com formatos como WebP, TIFF ou RAW.
- Embora haja recursos de marcação, eles são limitados e não servem bem para adicionar máscaras ou trabalhar em camadas.
- Faltam opções de redimensionamento personalizadas e automação para agilizar o processo de edição de imagens.
Parte 3. Como editar fotos no Macbook com ferramentas de terceiros
1. Wondershare UniConverter
Para quem precisa de recursos além das edições básicas do macOS e não quer gastar muito em programas avançados, o Wondershare UniConverter pode ser a solução. Com processamento em lote, melhorias baseadas em IA e opções de exportação flexíveis, a ferramenta atende tanto iniciantes quanto profissionais.
Editor de imagens em lote
Veja alguns dos principais recursos do Wondershare UniConverter que o tornam superior aos aplicativos de edição integrados do Mac:
| Recurso | Ferramentas integradas do Mac (visualização, fotos) | Wondershare UniConverter |
| Edições básicas (cortar, redimensionar) | Sim | Sim |
| Edição em lote | Não suportado | Suporte completo para lotes |
| Conversão de formato | Opções limitadas | Suporta JPG, PNG, BMP, TIFF e mais |
| Compressão sem perda de qualidade | Somente compressão básica | Compressão avançada com controle |
| Remoção de fundo IA | Não disponível | Removedor de fundo IA com um clique |
| Ajustes de cor e saturação | Controles manuais limitados | Ajustes precisos em tempo real |
| Qualidade de Exportação | Pode reduzir a qualidade durante o salvamento | Opções de exportação de alta qualidade |
Passos para editar imagens no Mac com o UniConverter:
Passo 1
Abra o UniConverter no seu Mac e navegue até o Qucik Access na barra lateral esquerda. Se quiser editar várias fotos de uma vez, clique em “Editor de fotos em lote”.
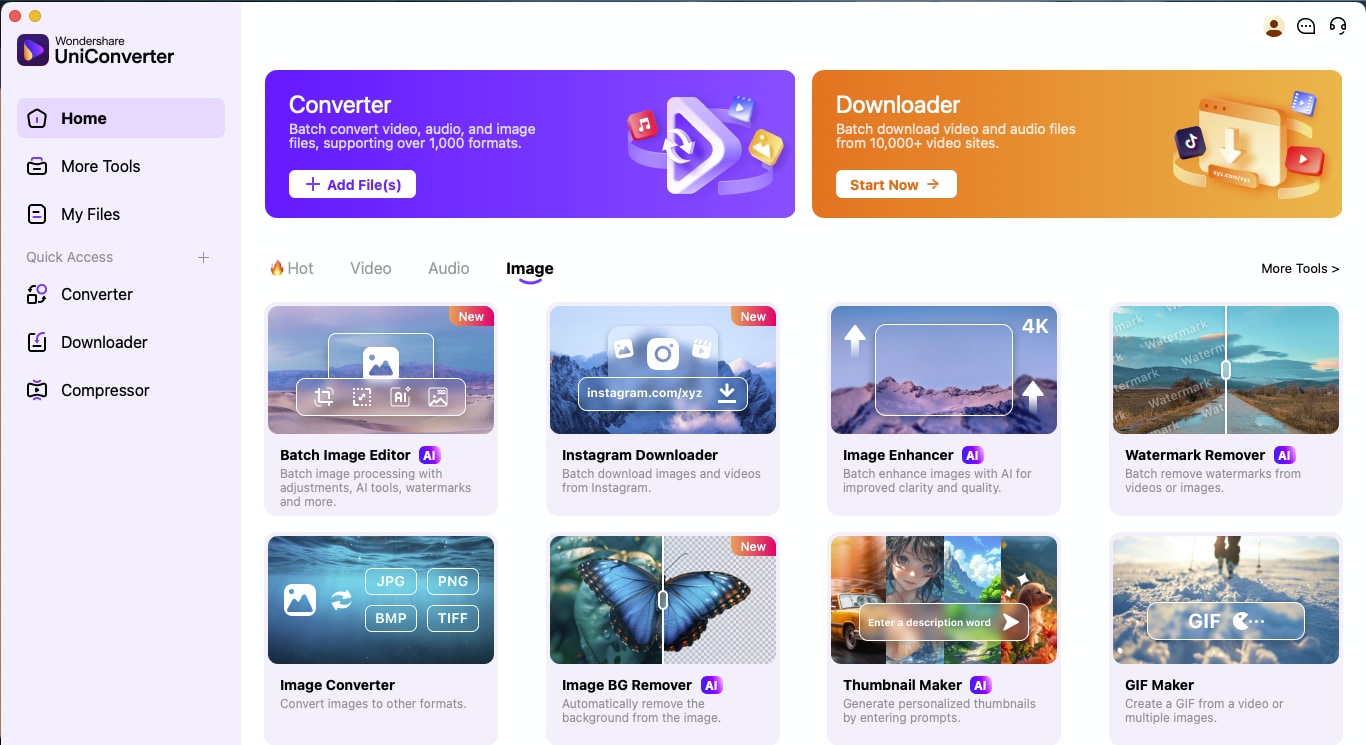
Passo 2
No painel esquerdo, você pode escolher diferentes opções de edição. Você pode acessar ferramentas como Cortar, Redimensionar, Girar e Inverter na aba Ajustar, além de ajustar Brilho, Contraste e Saturação.
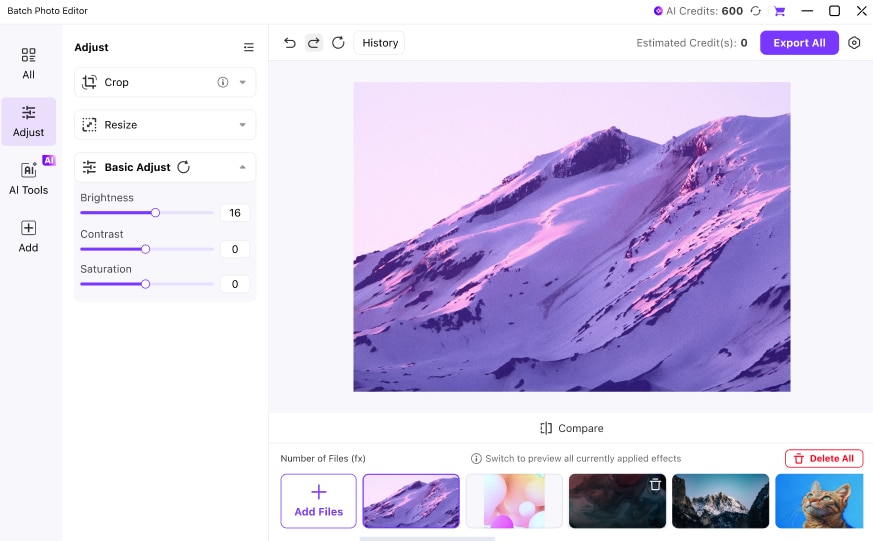
Passo 3
Na área “Ferramentas de IA”, você pode usar o Removedor de fundo e o Aprimorador de imagem para melhorar suas fotos. Escolha um plano de fundo de categorias predefinidas, como Ao ar livre ou Praia, ou clique em Personalizado para usar uma foto sua.
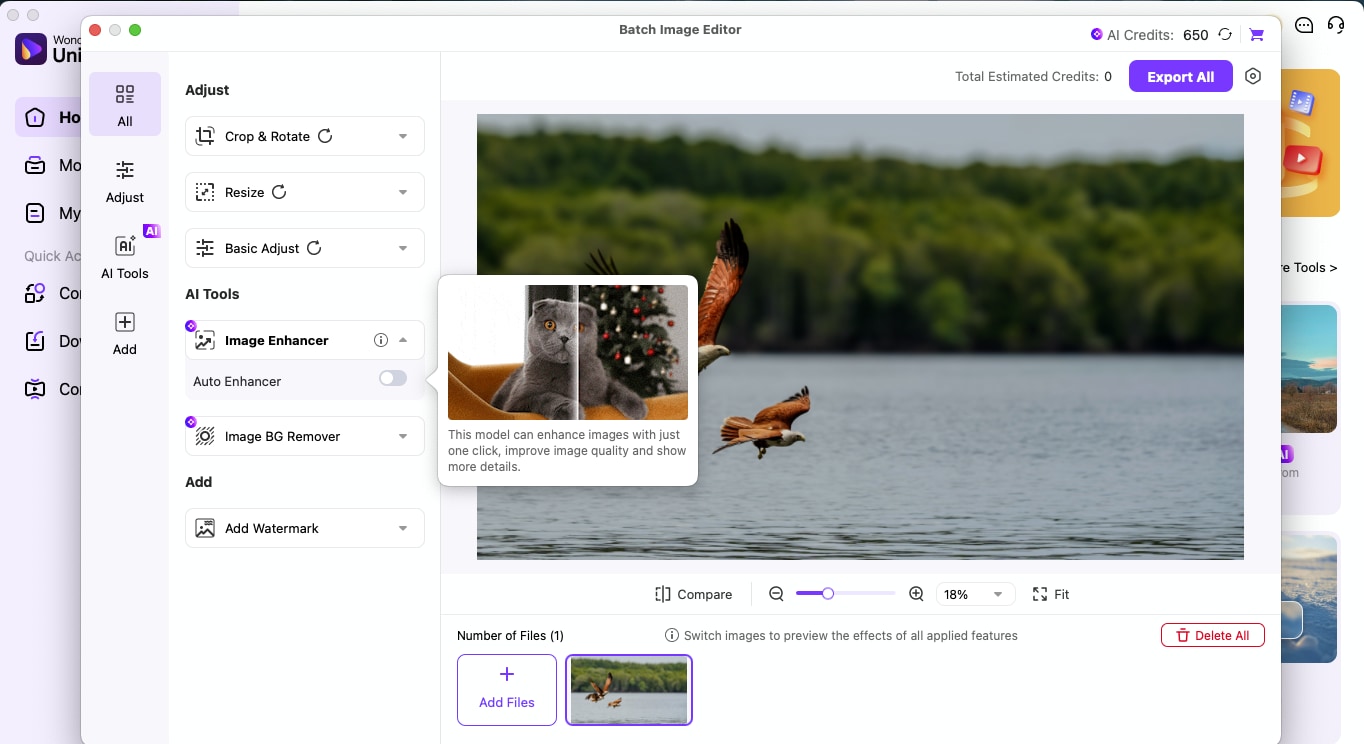
Passo 4
Clique em Exportar tudo quando as edições estiverem prontas para baixar suas imagens já editadas.
2. GIMP (GNU Image Manipulation Program)
O GIMP é um programa de edição de fotos potente e gratuito, muito popular entre os usuários. O único inconveniente que a maioria dos usuários sente é o painel complicado. Superando essa restrição, o GIMP pode se tornar uma opção gratuita ao Photoshop.
3. PhotoScape X
Caso precise de uma ferramenta simples para edição de fotos no Mac, sem complicação, o PhotoScape X oferece uma interface clara e predefinições práticas para ajustes de cor, filtros e cortes.
Embora essas ferramentas ofereçam mais funcionalidades do que as padrões do macOS, elas ainda não oferecem controle total, fluxo de trabalho em lote ou as ferramentas de IA necessárias para muitos usuários.
Parte 4. Qual é a melhor maneira de editar JPEG no Mac?
A internet está repleta de diversas ferramentas e aplicativos para edição de imagens no Mac. Decidir qual ferramenta é a mais adequada para suas necessidades de edição pode ser um desafio. Primeiro, é importante entender que a escolha ideal depende do seu fluxo de trabalho.
Para cortes ocasionais em imagens, o Preview do macOS pode atender bem às suas necessidades. Caso precise de edição em massa e de ferramentas de IA, o UniConverter oferece uma solução profissional e fácil de usar.
Aqui está uma comparação rápida para ajudar você a avaliar:
| Ferramenta | Melhor para | Edição em lote | Fácil de usar | Ferramentas IA |
| Preview | Edições rápidas e únicas | ★★★★☆ | ||
| Photos App | Ajustes e filtros básicos | ★★★★☆ | ||
| GIMP | Edição baseada em camadas, código aberto | ★★★☆☆ | ||
| PhotoScape X | Edição fácil com predefinições integradas | Limitado (grátis) | ★★★★☆ | |
| uniconverter | Edições em lote, redimensionamento, aprimoramento de IA | ★★★★★ |
Considerações Finais
Ao começar a editar fotos no Mac, você percebe que as ferramentas básicas funcionam bem, mas, ao buscar edições mais complexas, as limitações ficam claras. Essas pequenas falhas, como a falta de processamento em lote, melhorias com IA ou controle limitado na exportação, podem desacelerar o fluxo de trabalho criativo.
É aí que o UniConverter entra como uma ferramenta ideal de edição de fotos para Mac. Com recursos como edição em lote, ferramentas de IA e total compatibilidade de formatos, ele torna a edição de fotos no Mac mais profissional. Teste o UniConverter agora e veja como pode editar imagens no Mac de forma mais eficiente.


