Em situações com prazos curtos e muitas imagens para editar, apenas uma ferramenta ágil e cheia de recursos inovadores consegue dar conta do recado. Quando você precisa de desempenho e precisão, o Photoshop é o software perfeito, reunindo todas as funcionalidades profissionais para edição e corte de imagens.
Confira o artigo para aprender passo a passo como cortar imagens no Photoshop e conhecer uma opção alternativa que oferece recursos complementares onde o Photoshop não alcança.
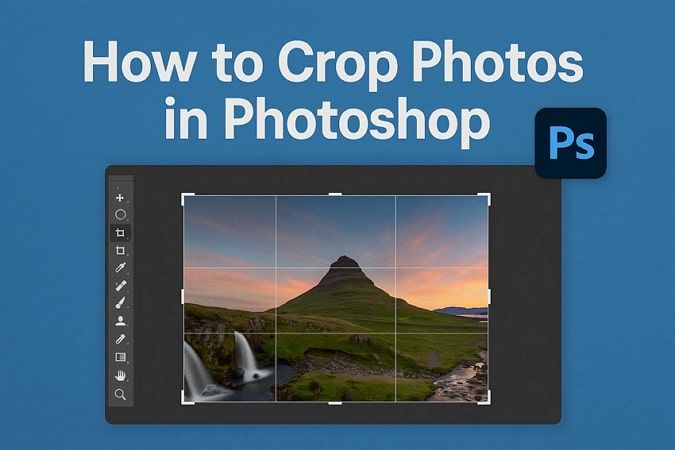
Neste texto
Parte 1. Como cortar fotos no Photoshop usando ferramentas integradas?
É um aplicativo renomado usado por editores profissionais para retocar imagens. Ele conta com uma ampla variedade de ferramentas e técnicas para cortar imagens com flexibilidade e precisão. Mais do que apenas cortar imagens, a ferramenta permite realizar edições sofisticadas, incluindo a exclusão de elementos indesejados, correções de cor e melhorias na composição visual.
Método 1. Cortar uma imagem no Photoshop usando a ferramenta de corte
A ferramenta Cortar permite modificar o quadro da imagem ou realinhar sua composição ao recortá-la. Além disso, o software permite definir proporções personalizadas e oferece um processo simples para cortar imagens no Photoshop. Veja os passos a seguir:
Passo 1
Para começar, importe a imagem que deseja editar e clique na ferramenta “Cortar”, disponível na barra de ferramentas à esquerda.
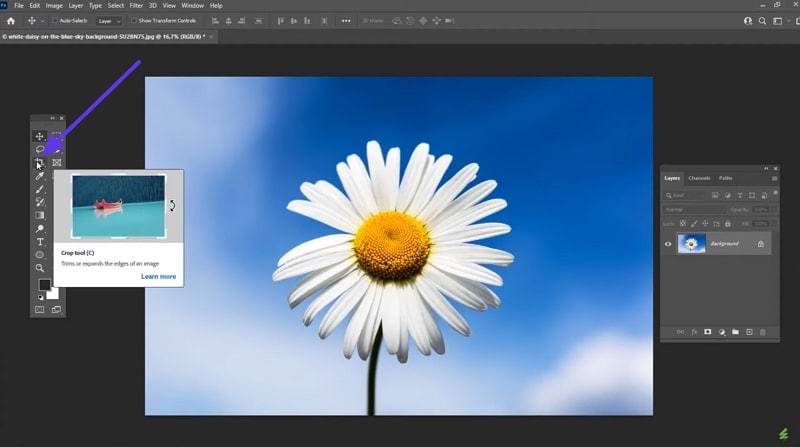
Passo 2
Ajuste os marcadores para definir a área de corte desejada e, em seguida, clique no ícone de “Verificar” no topo da tela para aplicar.
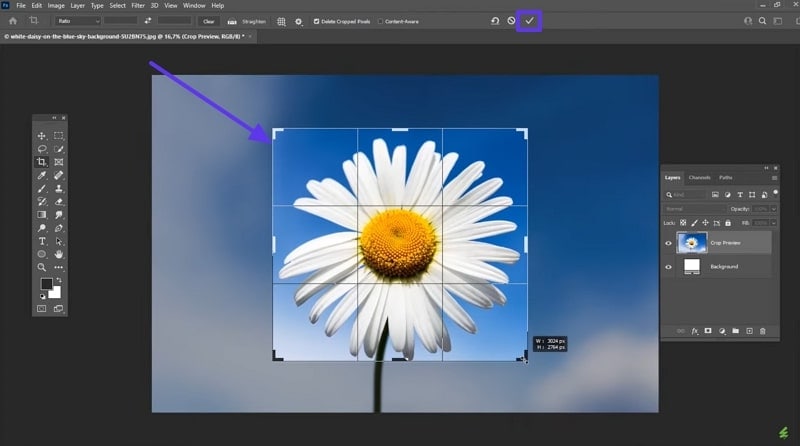
Método 2. Recortar uma foto no Photoshop com a ferramenta Marquee
Diferente do método anterior, com a Ferramenta Marquee, basta arrastar manualmente sobre a área desejada da imagem para realizar o corte. Com mais liberdade para isolar partes da imagem, essa ferramenta é excelente para realizar cortes retangulares simples e precisos. A seguir, apresentamos um guia simples para responder à sua pergunta: "Como faço para cortar uma imagem no Photoshop?"
Passo 1
Inicie acessando a ferramenta “Marquee” na barra lateral de ferramentas, localizada à esquerda da tela.
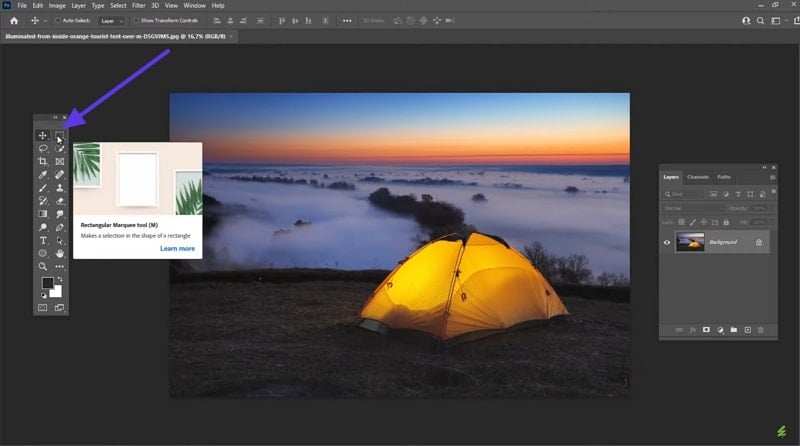
Passo 2
Selecione na foto e localize o menu "Imagem" na barra de ferramentas superior. Clique na opção "Cortar" no menu suspenso e a imagem será cortada automaticamente.
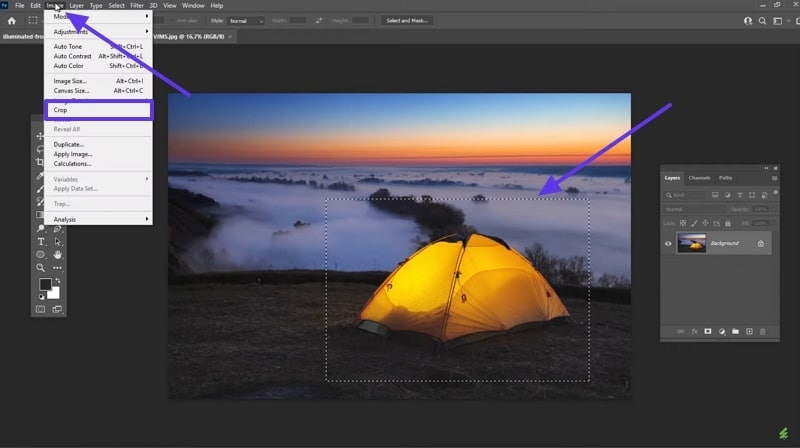
Método 3. Como cortar uma imagem no Photoshop com a técnica de máscara de camada
Se busca uma edição não destrutiva, a Técnica de Máscara de Camada é ideal, pois permite cortar a imagem sem perder pixels de forma irreversível. Para cortar uma foto no Photoshop, siga os seguintes passos:
Passo 1
Escolha uma camada da imagem importada e clique no botão “Máscara” para aplicar a técnica.
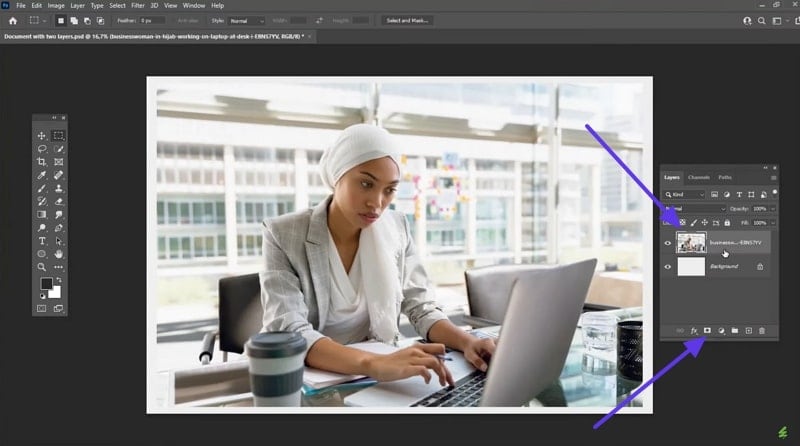
Passo 2
Desenhe o quadro na área da imagem que deseja cortar e, em seguida, selecione a opção “Inverter” no menu suspenso “Selecionar”.
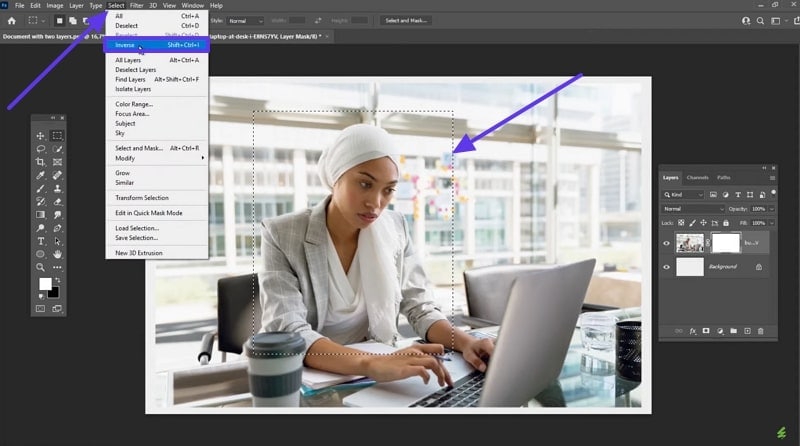
Passo 3
Em seguida, clique no menu “Editar” na barra superior e selecione o botão “Preencher”.
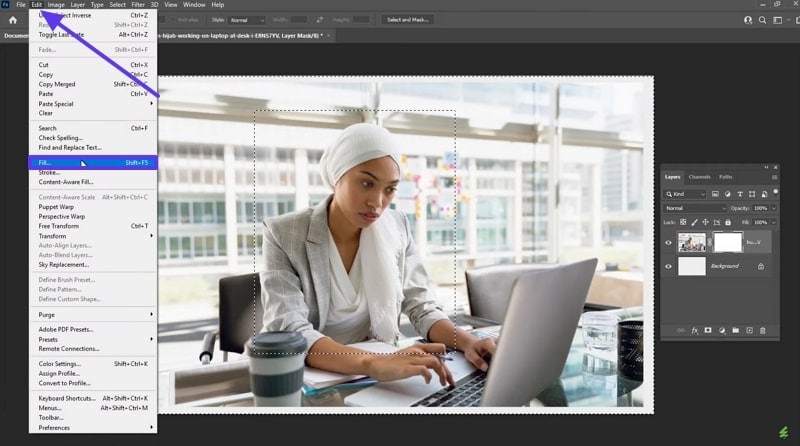
Passo 4
Na janela pop-up “Preencher”, selecione “Preto” no campo “Conteúdo” e clique em “OK” para confirmar.
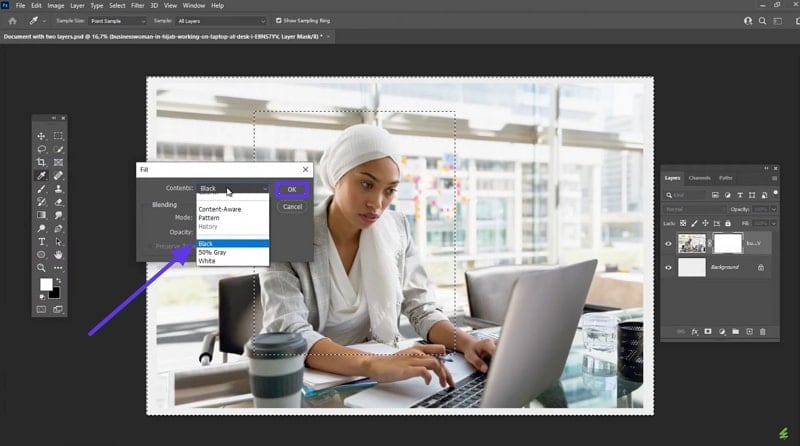
Parte 2. Por que os recursos de corte de imagem do Photoshop nem sempre são ideais?
Pesquisando sobre "Como cortar uma imagem no Photoshop?", encontramos que essa é a melhor opção para realizar cortes precisos. Porém, para tarefas de edição rápida, suas funcionalidades são restritas. Em momentos de urgência, o Photoshop pode ser um obstáculo, com suas ferramentas e processos mais complicados. Vamos discutir algumas de suas desvantagens, mencionadas abaixo:
- Por ser uma ferramenta manual, o Photoshop requer que você execute todas as etapas manualmente, sem recursos automatizados.
- Quando processa arquivos grandes, esta ferramenta demanda todos os recursos do sistema, podendo causar lentidão no processo.
- Devido à sua interface sofisticada, o Photoshop exige um aprendizado considerável, o que o torna desafiador para quem está começando.
- O Photoshop não oferece uma opção de corte em massa simples, exigindo que você carregue e ajuste as funções conforme necessário.
Parte 3. Melhor alternativa para cortar imagens em massa
A ferramenta é bastante complexa, e uma análise detalhada sobre o corte de imagem no Photoshop reforça essa ideia. Dado que muitos preferem ferramentas mais práticas e eficientes do que as manuais e complicadas, o UniConverter surge como uma opção superior. Este cortador oferece um recurso de edição em massa, onde é possível importar várias imagens para cortar de forma rápida e eficiente. Os controles deslizantes permitem que você ajuste manualmente o Brilho, Contraste e Saturação da imagem.
Enquanto oferece a função de comparar as versões original e editada, também possibilita a exportação da imagem em quatro formatos amplamente usados. Para personalizar ainda mais sua pilha de imagens, é possível incluir uma marca d'água.
Editor de imagens em lote
Principais recursos do UniConverter
- Redimensionar imagens: É possível redimensionar sua imagem de acordo com as proporções sugeridas para as redes sociais ou ajustar manualmente a altura e largura.
- Girar e inverter: Você pode ajustar a orientação e melhorar a composição das suas imagens usando as opções de inversão e rotação da ferramenta.
- Preview: A visualização das imagens é possível sem download, permitindo que os usuários verifiquem se os resultados estão de acordo com o que precisam.
- Vários recursos: Além de processar imagens, ele também oferece recursos para manipulação de vídeo, conversão, compactação, edição e outras funções multimídia.
Passos completas para cortar sua imagem em lote no UniConverter
Passo 1: Baixe a ferramenta e obtenha o editor de imagens em lote
Execute o UniConverter no seu sistema e localize o recurso “Editor de imagens em lote”.
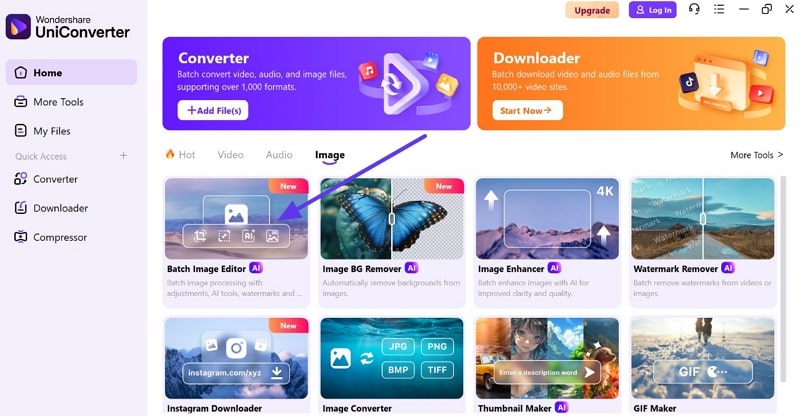
Passo 2: Adicione as imagens desejadas
Importe as fotos que deseja cortar clicando no botão “Adicionar arquivos”.
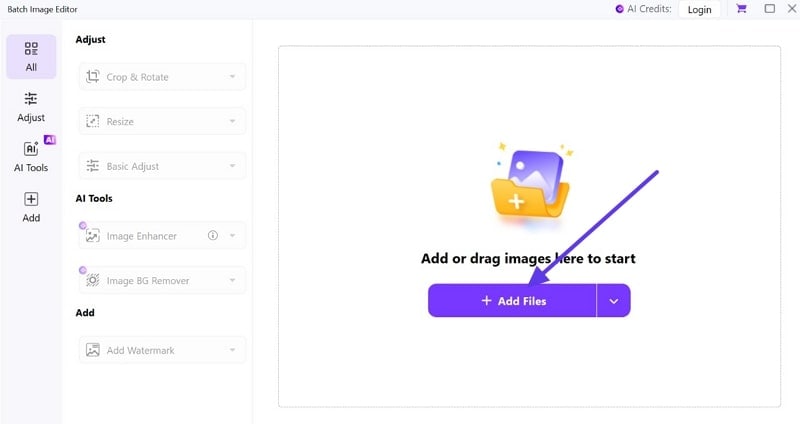
Passo 3: Selecione a proporção no menu Cortar
No menu suspenso "Cortar e girar", escolha a proporção de aspecto que preferir, como "1:1", e clique em "Aplicar".
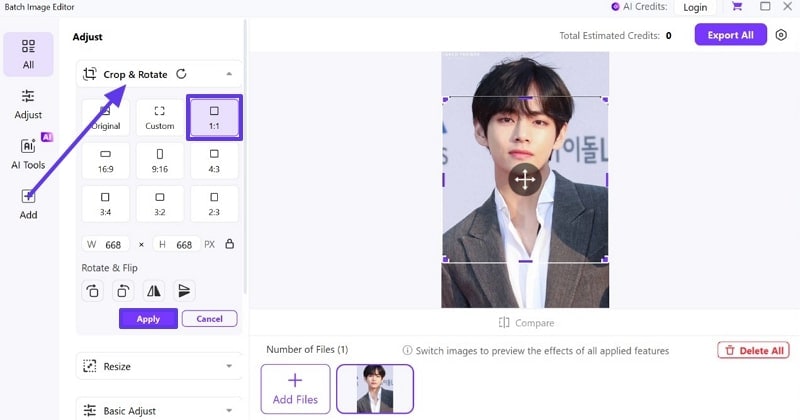
Passo 4: Exportar a imagem recortada
Uma vez que a imagem esteja cortada, clique em “Exportar tudo” para salvá-la diretamente no seu dispositivo.
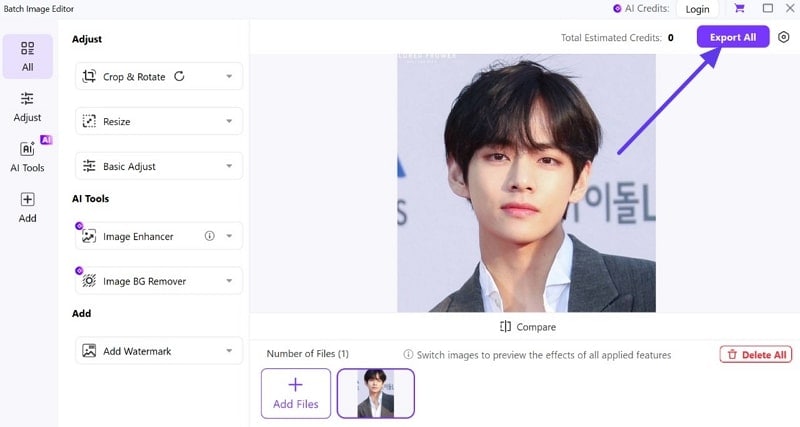
Parte 4. Dicas para cortar no Photoshop
Embora os passos acima mostrem como o UniConverter é simples de usar, o Photoshop exige a orientação de um especialista. Para cortar imagens sem esforço, siga as dicas simples mencionadas a seguir:
- Tente fazer cópias: Para experimentar sem restrições, sempre faça uma cópia da foto antes de cortar no Photoshop.
- Preservar a proporção da tela: Para preservar a consistência das imagens, trave a proporção que você escolher.
- Remova objetos desnecessários da imagem: Asegure-se de que o foco principal da imagem esteja claro, eliminando as distrações durante o corte.
- Não exagere no corte:Embora o zoom seja útil ao cortar, ele pode diminuir a qualidade das imagens, por isso, é importante cortar com cautela.
- Cultivo não destrutivo:Para evitar danos à imagem original, prefira usar “Máscaras de Camada” e desfaça os erros facilmente.
Considerações Finais
Para resumir, o Photoshop oferece recursos de corte de imagens, mas é ideal para quem tem experiência profissional. Porém, para quem está começando, o UniConverter é uma alternativa mais prática e fácil de usar. Melhore seu desempenho com a edição simples e eficiente do UniConverter, e teste-o hoje mesmo!


