É necessário remover cantos indesejados para fotógrafos profissionais que processam várias imagens diariamente. Os usuários podem usar ferramentas como o Adobe Illustrator para executar as seguintes tarefas. A ferramenta não é um editor de fotos completo, mas oferece controle avançado de imagem quando usada com criatividade, principalmente em trabalhos que combinam fotografia e design gráfico. Neste guia, você vai aprender as melhores maneiras de cortar imagens no Illustrator e aprimorar suas fotos.
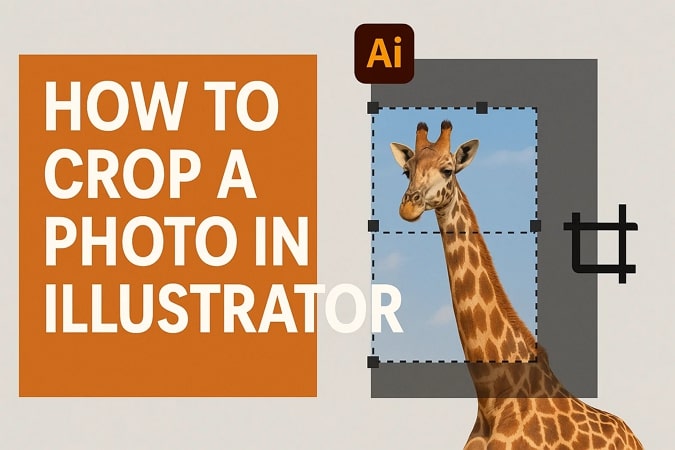
Neste texto
Parte 1. O Adobe Illustrator é a ferramenta certa para cortar uma foto ou imagem?
Se você busca uma ferramenta para criar logotipos e arte vetorial, o Adobe Illustrator é a melhor escolha. A ferramenta permite que os usuários insiram objetos, formas e desenvolvam animações para diferentes tipos de conteúdo. Além dessas funções, os usuários também podem cortar uma foto no Illustrator de várias maneiras. Vamos explorar as capacidades e limitações oferecidas por esta plataforma:
Capacidades do Adobe Illustrator
- A ferramenta recorta as fotos perfeitamente usando vetores e grades retangulares.
- Usando o recurso de máscara, é possível recortar as imagens em qualquer formato desejado.
- A edição multicamadas da plataforma auxilia os usuários no gerenciamento preciso de composições complexas.
- É possível adicionar texto e formas às criações para obter um resultado mais refinado.
Limitações do uso do Illustrator para recorte
- Quando você corta uma foto no Illustrator, a edição é definitiva, e só é possível ajustar o corte reimportando a imagem original.
- A ausência de proporções predefinidas na ferramenta torna complicado manter as medidas corretas.
- O processo de máscaras e recortes pode causar confusão nos usuários por exigir múltiplos passos e camadas.
- Não conta com uma função nativa para corte em lote, tornando-o pouco eficiente para quem precisa cortar várias imagens ao mesmo tempo.
- A máscara de recorte não reduz o tamanho do arquivo, apenas oculta partes da imagem na visualização.
Parte 2. Como cortar uma imagem no Illustrator usando ferramentas e truques integrados
A ferramenta oferece várias funções para remover as partes indesejadas da imagem. A seguir, veja os diferentes métodos que você pode usar para cortar a imagem com esta ferramenta. Cada método disponibiliza recursos exclusivos conforme as diferentes demandas de design e competências dos usuários.
Método 1. Recortar uma foto no Illustrator usando a ferramenta de corte
Este editor conta com a “Ferramenta de corte”, que facilita cortes rápidos e precisos em suas imagens. Serve bem para edições simples em que a precisão ou a flexibilidade da forma não são importantes. O método funciona bem para cortes rápidos e é muito utilizado por profissionais para ajustar bordas ou áreas da imagem.
Passos para cortar no Illustrator com a ferramenta de corte
Passo 1
Inicie a ferramenta e importe a imagem que deseja cortar no seu aparelho. Depois, localize a opção “Cortar imagem” no topo da imagem e clique para abrir uma caixa de diálogo. Clique no botão “OK” localizado na caixa de diálogo para prosseguir.
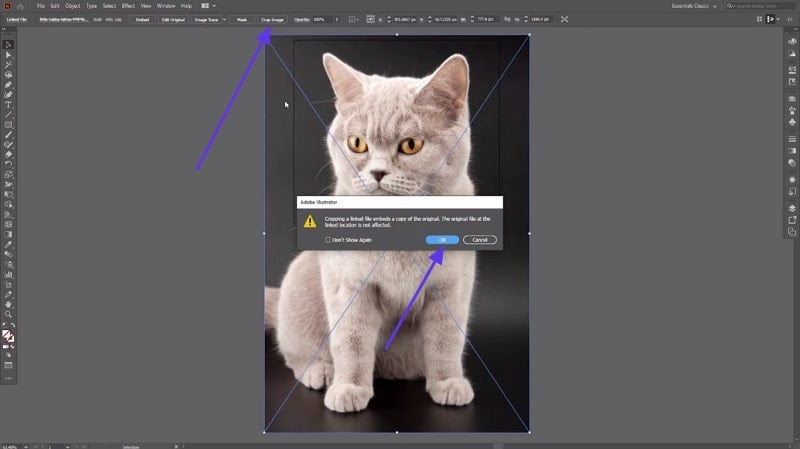
Passo 2
Depois, arraste o cursor para escolher a área da imagem que quer manter, eliminando o que não deseja. Depois disso, clique no botão “Aplicar” no topo da imagem para salvar as mudanças. Agora salve a imagem recortada no IA com sucesso no seu dispositivo.
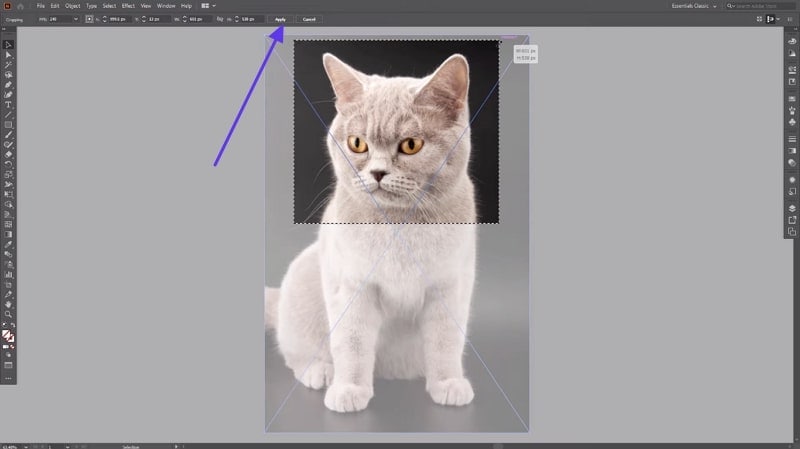
Método 2. Cortar uma imagem no Illustrator usando uma máscara de recorte
As máscaras de recorte representam um dos recursos mais versáteis e engenhosos disponíveis para a manipulação não destrutiva de imagens no Illustrator. Ao invés de limitar-se à exclusão linear das extremidades de uma imagem, esse recurso permite esculpir composições visuais em praticamente qualquer contorno imaginável. A integridade do arquivo visual permanece completamente preservada sob a superfície da máscara, possibilitando alterações na forma ou no posicionamento a qualquer momento, sem qualquer perda de informação. Essa característica se mostra especialmente vantajosa em processos criativos dinâmicos, nos quais ajustes frequentes e reconfigurações são esperados.
Passos para cortar imagens no AI usando máscara de recorte
Passo 1
Depois de importar a imagem desejada para a área de trabalho da aplicação, dirija-se ao menu de ferramentas localizado à esquerda da tela e selecione o ícone correspondente à forma elíptica. Em seguida, clique na alternativa identificada como “Ferramenta Elipse” no submenu que se expandirá.
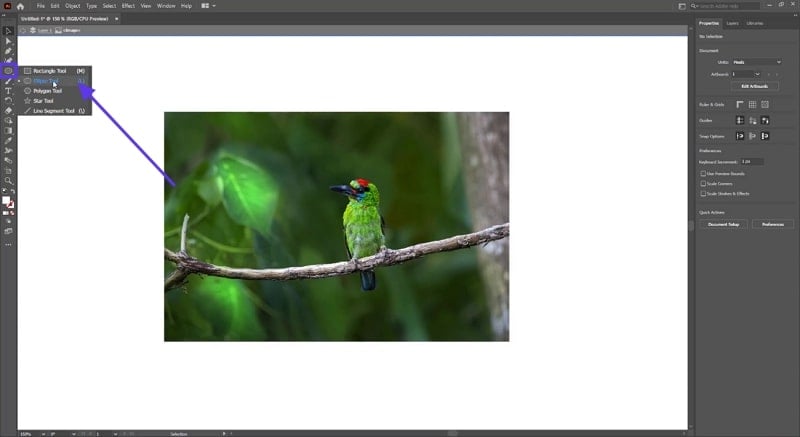
Passo 2
Prosseguindo, posicione o cursor sobre a porção da imagem que deseja destacar e arraste-o suavemente para desenhar a figura que atuará como molde.
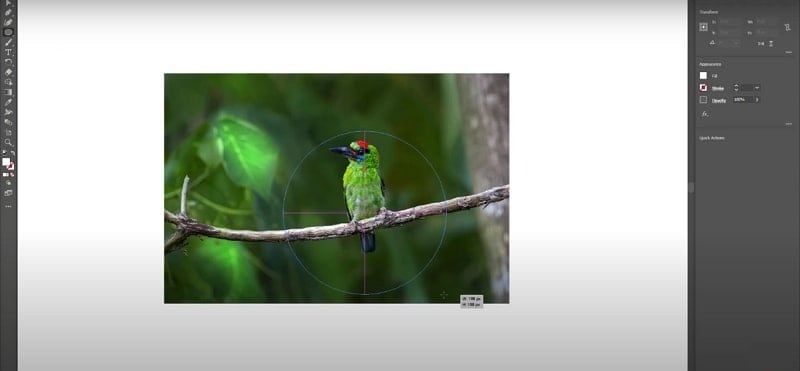
Passo 3
Dirija-se à faixa superior de ferramentas e acesse o menu intitulado “Objeto”; em seguida, selecione a funcionalidade denominada “Máscara de recorte”. Acione o comando “Criar” para iniciar a aplicação da máscara e efetivar o recorte da imagem dentro do Illustrator. Como alternativa, é possível ativar a função “Criar máscara de recorte” diretamente pelo painel lateral direito, oferecendo agilidade ao fluxo de trabalho.
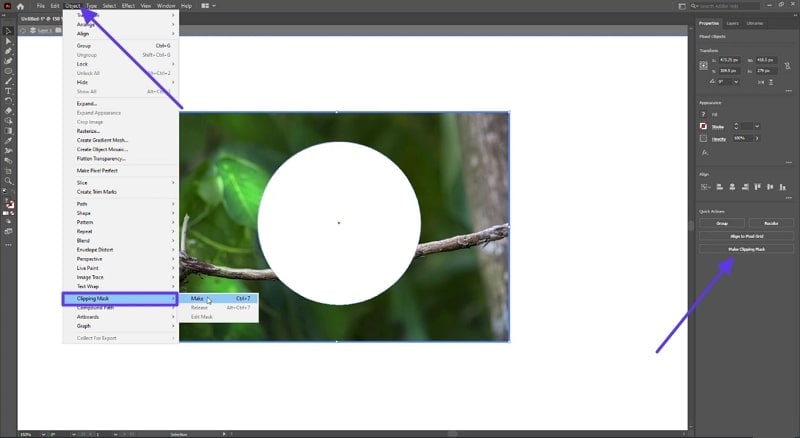
Passo 4
Após concluir o processo de recorte, navegue até a aba “Arquivo” e selecione a opção apropriada para exportar o material visual ao seu dispositivo local.
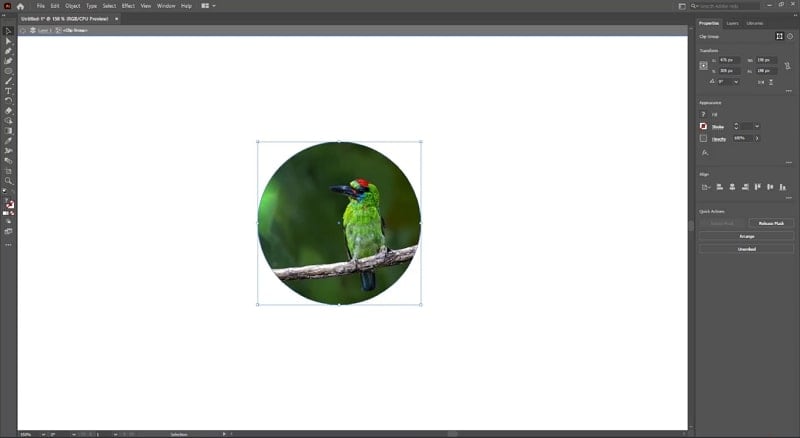
Método 3. Como cortar uma imagem no Illustrator com máscara de opacidade
Já as máscaras de opacidade configuram um recurso mais sofisticado, ideal para fusões sutis ou recortes refinados, ampliando o controle artístico sobre a imagem no Illustrator. Diferentemente das ferramentas convencionais de recorte, como a Ferramenta de Corte ou a Máscara de Recorte — que operam primordialmente com fronteiras rígidas baseadas em formas — as máscaras de opacidade oferecem um controle refinado da visibilidade através de transições graduais, degradês e composições em escala de cinza. Tal abordagem é particularmente eficaz para gerar desvanecimentos suaves, simular efeitos de iluminação direcional ou integrar visualmente uma imagem ao seu plano de fundo de maneira orgânica.
Guia para cortar uma imagem no Illustrator com máscara de opacidade
Passo 1
Após inserir a imagem na área de trabalho da aplicação, localize o ícone de gradiente na barra de ferramentas à esquerda e clique para ativá-lo. Utilize a janela de edição de gradiente para construir uma forma que delimite a região da imagem que você deseja preservar visualmente.
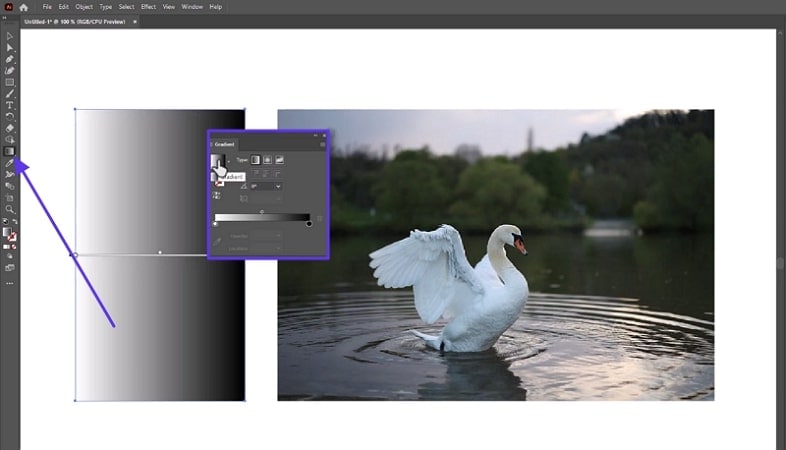
Passo 2
Dirija-se então ao menu superior e selecione a aba “Janelas”; no painel suspenso, clique sobre a opção “Transparência”.
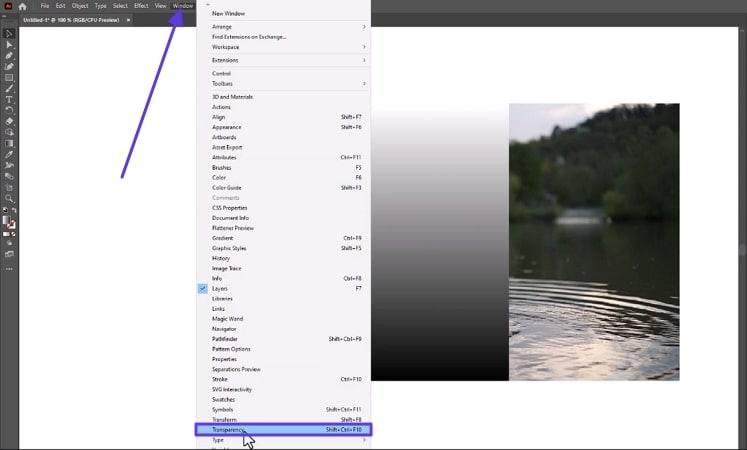
Passo 3
Na janela de Transparência que será exibida, pressione o botão “Criar máscara” e, logo após posicionar o gradiente sobre a área desejada, ative a opção “Criar máscara de opacidade”.
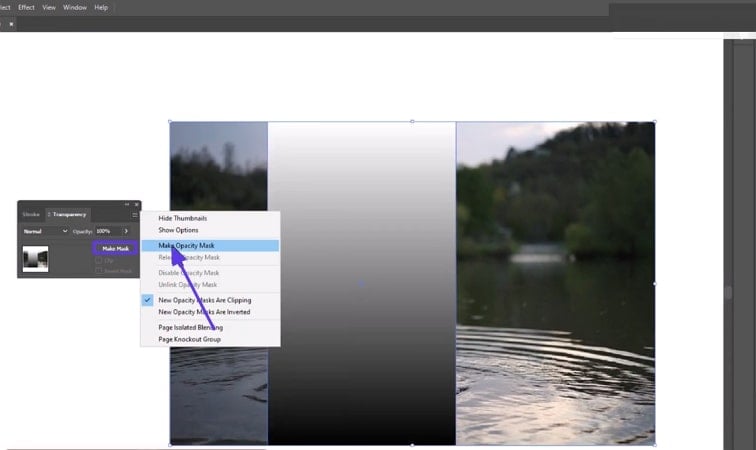
Passo 4
Ao confirmar essa ação, a ferramenta aplicará automaticamente o gradiente como máscara, revelando a imagem de forma progressiva conforme a opacidade definida.
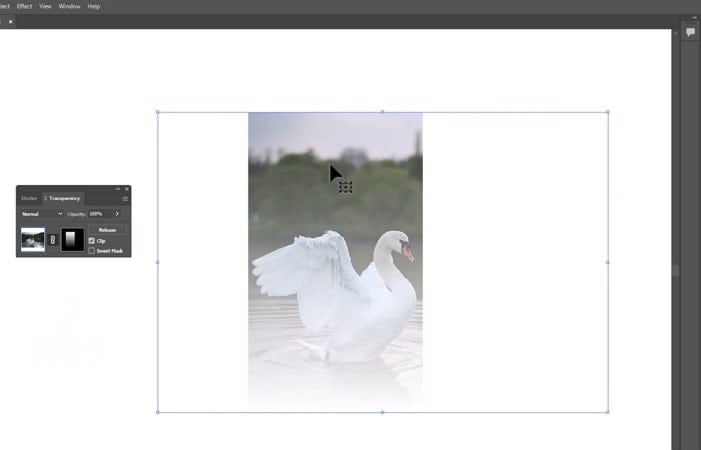
Método 4. Corte de imagem no Illustrator usando a ferramenta Pathfinder
Essa técnica é comumente aplicada para realizar recortes e manipulações estruturais em formas vetoriais no ambiente do Illustrator. O recurso disponibiliza múltiplas estratégias para segmentar ou destacar partes específicas de composições gráficas, adaptando-se com precisão às intenções criativas do usuário. Por meio do painel “Pathfinder”, é possível tanto fundir diversas formas em uma só quanto eliminar elementos frontais para revelar camadas inferiores. Quando formas vetoriais se sobrepõem a imagens, o Pathfinder atua como uma poderosa ferramenta escultural, permitindo recortes precisos ou o encaixe visual de imagens em molduras vetoriais. Vamos explorar cada uma das técnicas para cortar formas usando este recurso:
Técnica 1. Menos Frente
Essa abordagem possibilita que os usuários eliminem a camada frontal de uma composição sobreposta, revelando seletivamente os elementos que se encontram abaixo. Para aprender a usar esta técnica, leia os passos mencionados abaixo:
Passo 1
Para executar esse procedimento, clique com o botão direito sobre a área de trabalho e, no menu contextual, selecione a funcionalidade “Pathfinder”.
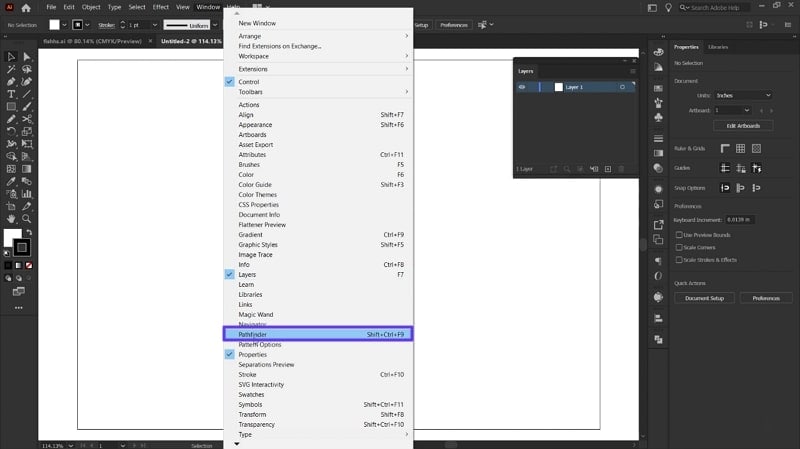
Passo 2
Na sequência, selecione o objeto desejado, acesse o painel “Pathfinder” e clique no ícone “Minus Front” para remover a camada superior da composição.
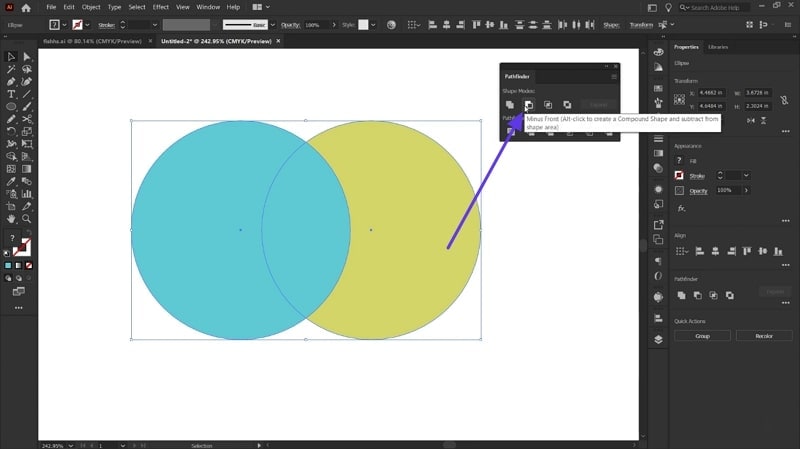
Passo 3
Ao acionar o ícone “Minus Front”, o Illustrator elimina automaticamente a camada frontal da composição selecionada, revelando as camadas subjacentes de forma imediata.
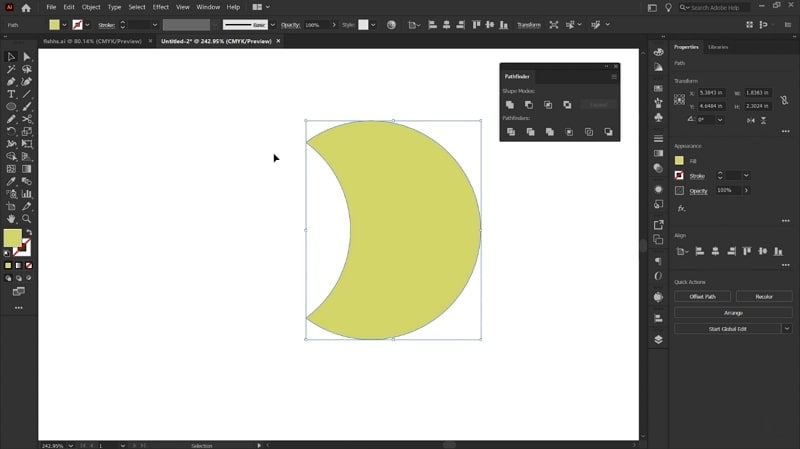
Técnica 2. Interseccionar objeto
Caso a intenção seja preservar apenas uma região específica da imagem, o recurso “Intersect” do painel Pathfinder oferece uma solução precisa e eficaz. A seguir estão os passos para usar esta função no Pathfinder:
Passo 1
Para isso, selecione a área desejada e pressione o botão “Intersect”, disponível na interface do Pathfinder.
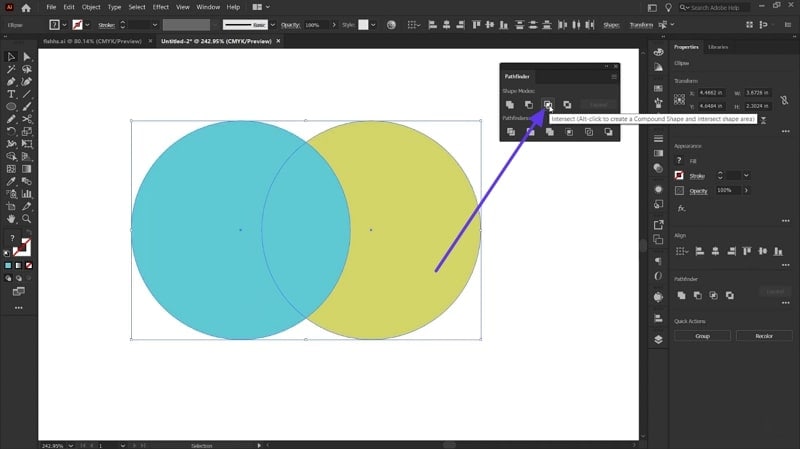
Passo 2
A ferramenta então manterá exclusivamente a interseção entre os elementos, descartando as demais partes e permitindo um recorte refinado com suporte de inteligência artificial.
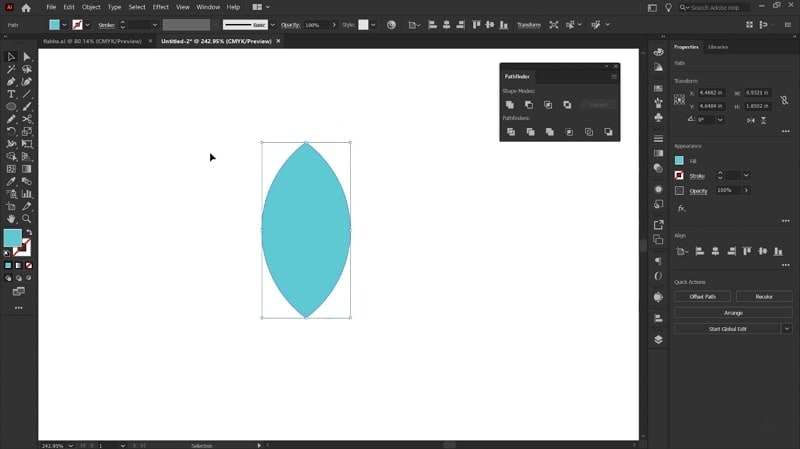
Técnica 3. Excluir forma
Esse método é particularmente útil quando se deseja eliminar apenas as porções sobrepostas, preservando com exatidão a área restante da imagem. Siga os passos mencionados a seguir para ver como usá-lo:
Passo 1
Com a área de interseção definida, acesse o painel “Pathfinder” e identifique o ícone “Excluir” para remover seletivamente a sobreposição.
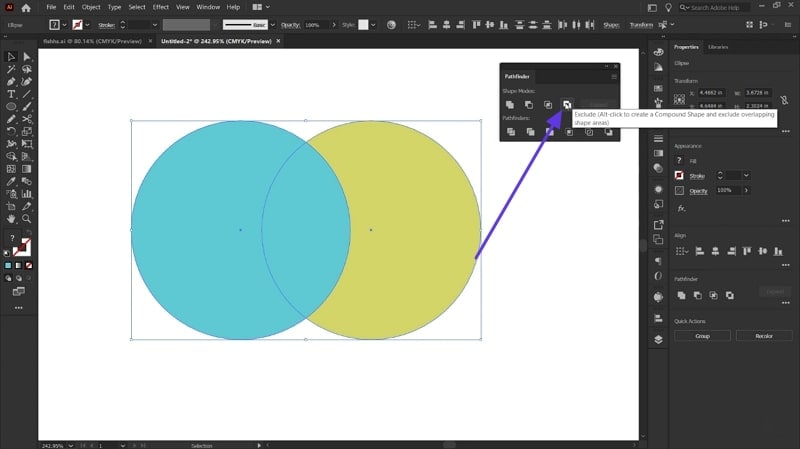
Passo 2
Ao pressionar o botão “Excluir”, a seção sobreposta será subtraída da composição visual, resultando em um corte limpo e preciso.
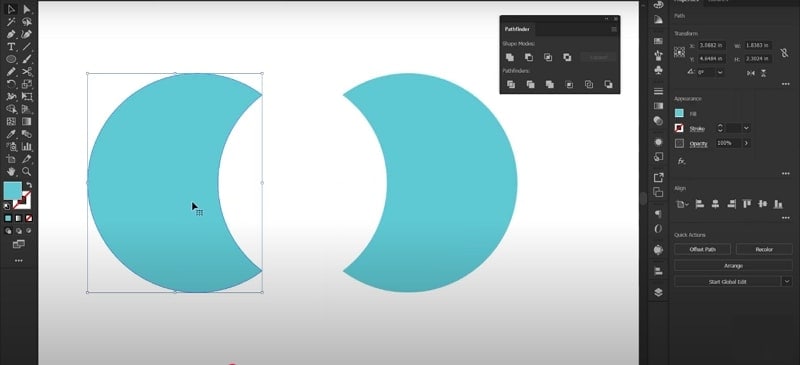
Técnica 4. Cortar a imagem
Esse mecanismo possibilita a remoção integral da área selecionada em uma imagem, preservando inalteradas todas as regiões não selecionadas. Para empregar essa técnica de forma eficiente, siga os passos descritos a seguir:
Passo 1
Com a área desejada já selecionada, acesse o painel “Pathfinder” e identifique o botão “Trim” (Aparar), que será utilizado para executar o recorte.
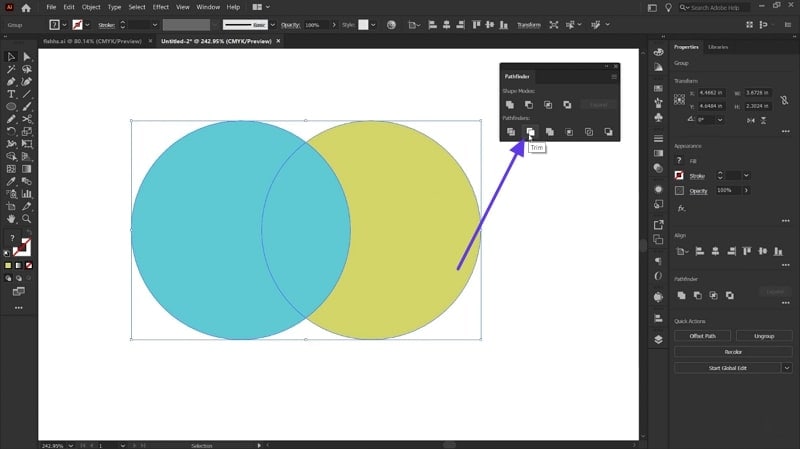
Passo 2
Ao pressionar o ícone “Aparar” dentro da janela correspondente, o Illustrator realizará o corte da forma de maneira imediata e precisa.
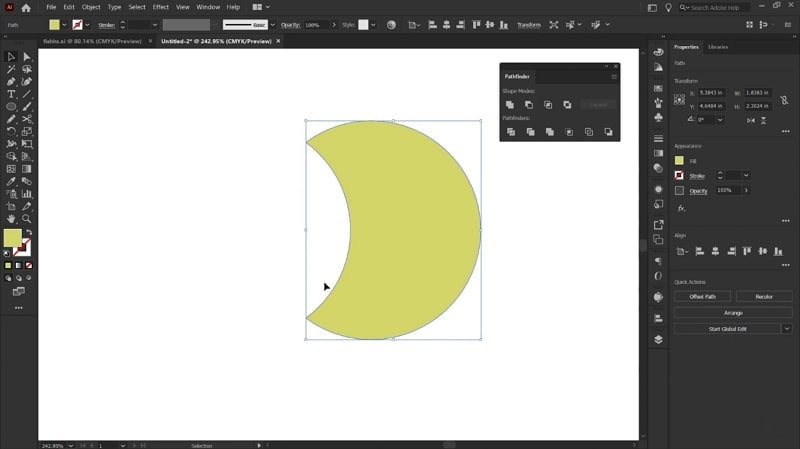
Parte 3. Melhor alternativa ao Illustrator para cortar imagens em lote com IA
Entre as soluções alternativas mais eficazes para recorte de imagens fora do Illustrator, destaca-se o Wondershare UniConverter, uma plataforma multimídia abrangente. Esse software oferece recursos de edição refinados, permitindo aos usuários eliminar bordas indesejadas de imagens com um alto nível de personalização. Além disso, o UniConverter viabiliza o carregamento simultâneo de múltiplas imagens, otimizando o fluxo de trabalho graças ao suporte para processamento em lote. O software também permite que os usuários redefinam manualmente a proporção da imagem conforme suas exigências visuais e contextuais.
Além do tratamento de imagens estáticas, a plataforma dispõe de um editor dedicado para redimensionamento e ajuste de vídeos, ampliando sua versatilidade. O usuário pode optar entre proporções predefinidas ou inserir valores personalizados de largura e altura para realizar cortes com precisão milimétrica. Para facilitar o gerenciamento do projeto, há um botão de exclusão instantânea que remove a imagem carregada da interface com apenas um clique.
Editor de imagens em lote
Principais recursos oferecidos pelo UniConverter
- Corte por arrastar e deslizar: A funcionalidade de corte por arraste também está presente: basta mover os cantos da área delimitada para excluir partes indesejadas da composição visual.
- Melhorias de imagem: O UniConverter ainda incorpora um sistema de aprimoramento de imagem baseado em inteligência artificial, capaz de melhorar automaticamente a qualidade estética e técnica das imagens processadas.
- Inverter e girar imagem: Além das funções de corte, o editor permite rotação e espelhamento das imagens, garantindo total liberdade para ajustes criativos conforme a necessidade do usuário.
- Vários recursos de IA: A plataforma UniConverter disponibiliza um leque abrangente de funcionalidades voltadas ao processamento multimídia, incluindo conversão de formatos, compressão de arquivos, remoção de marcas d’água, download de conteúdo online, entre outros recursos essenciais.
Guia passo a passo para cortar imagens usando o UniConverter
Como explorado anteriormente, o UniConverter apresenta uma interface intuitiva e otimizada para operações de recorte assistidas por inteligência artificial. Para aprender a usar esta ferramenta, leia os passos mencionados abaixo:
Passo 1Comece acessando o editor de imagens em lote
Para iniciar o processo, abra o UniConverter em seu dispositivo e selecione a funcionalidade “Editor de imagens em lote” diretamente na tela inicial.
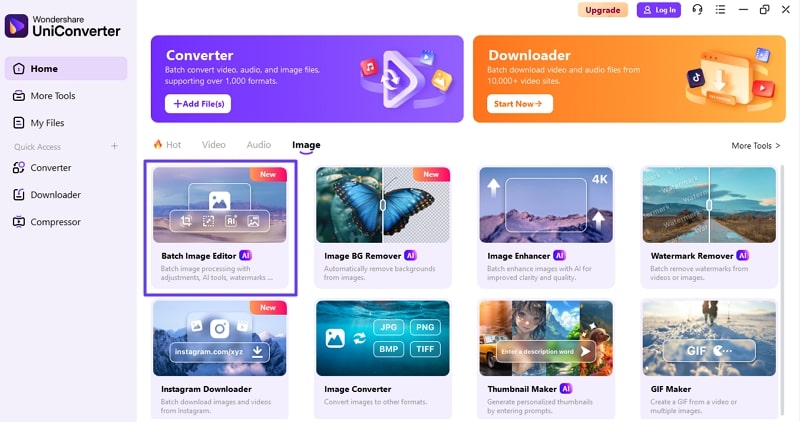
Passo 2Use Adicionar Imagens para Inserir Fotos
Na interface subsequente, utilize o botão “Adicionar arquivos” para importar uma ou múltiplas imagens ao ambiente de edição.
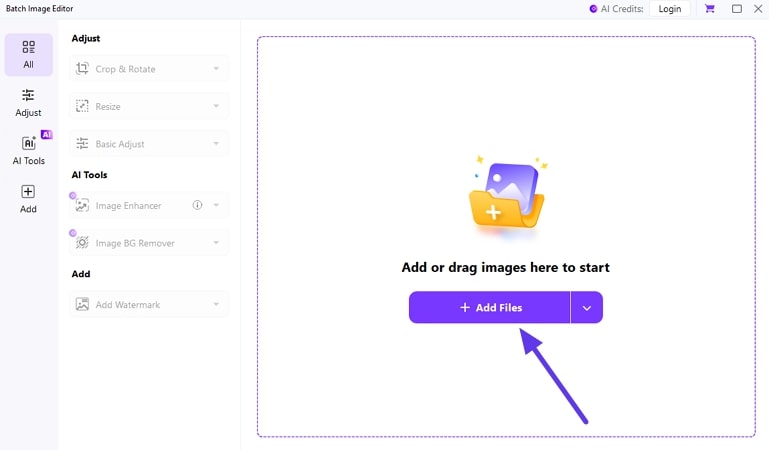
Passo 3Recortar a imagem e exportar
Com as imagens carregadas, localize a seção “Ajustar” à direita da tela e acesse a opção “Cortar e Girar” para configurar a proporção desejada da imagem. Caso prefira um controle manual, é possível ajustar a área visível da imagem arrastando livremente os cantos na janela de visualização interativa. Após concluir o recorte conforme as especificações desejadas, clique em “Exportar tudo” para salvar automaticamente as versões modificadas em seu dispositivo local.
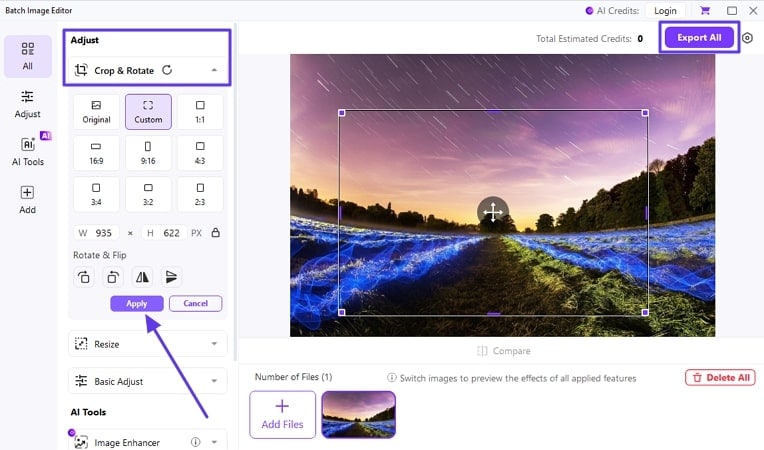
Considerações Finais
Em síntese, este estudo explorou abordagens eficazes e práticas para realizar o recorte de imagens no Adobe Illustrator com precisão e agilidade. Além disso, foi apresentada a plataforma UniConverter como uma solução robusta e eficiente para o processamento simultâneo de múltiplas imagens. A aplicação disponibiliza uma variedade de formatos de proporção predefinidos, facilitando a adaptação de imagens às exigências específicas de diferentes redes e mídias digitais com praticidade. Graças aos mecanismos de inteligência artificial integrados ao UniConverter, os usuários podem alcançar resultados refinados e de alto padrão com intervenção mínima.


