O OBS é um aplicativo gratuito e open-source disponível para Windows, macOS, e Linux. É extremamente poderoso e permite-lhe sobrepor imagens na tela para que os seus espectadores compreendam o que está acontecendo mais rapidamente. Contudo, a plataforma gera vídeos em MKV, formato que não é compatível com a maioria dos leitores de mídia. Nesta situação, você precisa de converter arquivos de mídia antes de transferí-los para o leitor que suporta formatos de arquivos como o MP4. Neste artigo vamos aprender a converter MKV do OBS para MP4.
Parte 1. Devo gravar em MKV ou MP4 no OBS?
Ao gravar vídeos em direito, o MP4 não é o formato mais recomendado porque se o OBS bloquear por alguma razão, não é possível recuperar a gravação MP4 e você acaba perdendo todos os frames. Este formato não é adequado para gravações em direto também pois os dados precisam de ser processados e finalizados até estarem prontos a usar. Isto significa que você precisa de adicionar informações como metadados, taxa de frames, e mais.
Além disso, a gravação direta é preferível em situações profissionais como filmes e vídeos, especialmente se não é possível acessar um computador com o software adequado para finalizar os arquivos.
Por seu lado, isto não acontece com o formato MKV. Não só o OBS recomenda este tipo de arquivo, como também a qualidade do vídeo MKV é bastante similar ao MP4. Adicionalmente, o MKV é um formato recipiente capaz de gerir diferentes arquivos de áudio.
Por fim, a característica mais importante do MKV é que não requer o processo de finalização do arquivo como o MP4, por isso se o OBS por alguma razão bloquear (falha de energia/tela azul da morte), toda a sua gravação fica segura.
Comparando os fatores mencionados nesta parte, é preferível gravar um vídeo em MKV no OBS.
Parte 2. Como multiplexar MKV para MP4 no OBS?
Se você está gravando uma transmissão em direto em MKV, naturalmente quererá guardar um arquivo local em formato compatível como MP4, o qual permite-lhe carregar os conteúdos em diferentes plataformas como o YouTube. Para tornar isto possível, você pode multiplexar o arquivo MKV em MP4 no OBS. Os passos são os seguintes:
- Inicie o OBS no seu computador.
- Na barra de Menu, clique no botão de Arquivo e selecionar a opção de Multiplexar Gravação.
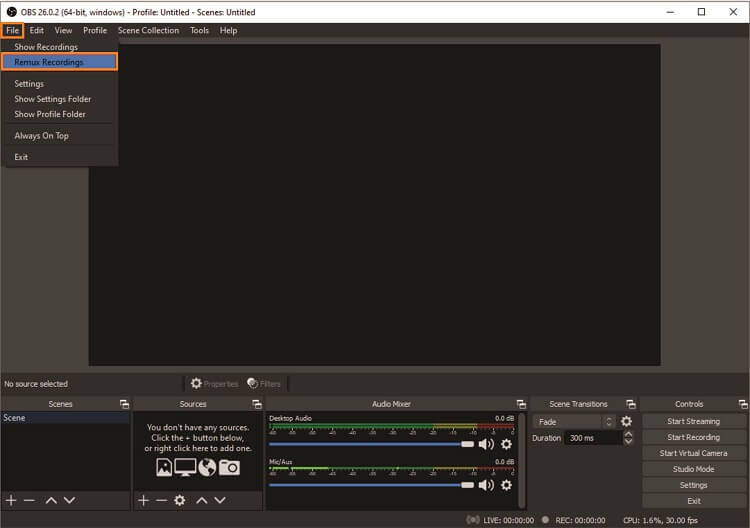
- Adicione a gravação MKV à interface após verificar a nova janela de Multiplexar Gravação.
- Clique no botão pontilhado para expandir a janela. Aqui clique em Multiplexar para iniciar o processo.
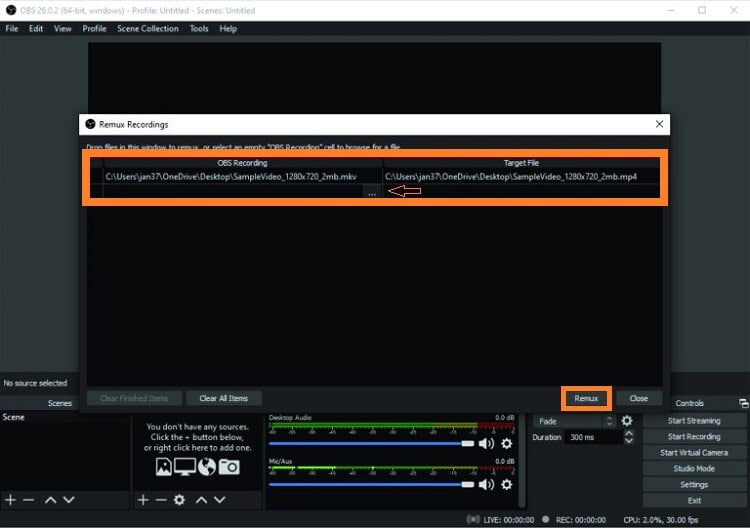
Parte 3. Como multiplexar MKV gravados no OBS para MP4 rapidamente?
Não importa se você tem um arquivo do OBS no formato MKV. Desde que use um conversor de arquivos confiável como o Wondershare UniConverter à sua disposição, pode converter seu arquivo para MP3 preservando a qualidade original. Adicionalmente, pode carregar o arquivo MP4 em sites que não suportem MKV.
Além disso, se você tem várias gravações do OBS em MKV, com o Wondershare UniConverter você pode realizar conversões em simultâneo a uma velocidade 90X mais rápida, poupando imenso tempo valioso. Além de MKV e MP4, esta ferramenta suporta mais de 1000 tipos de arquivos diferentes compatíveis com Windows e macOS.
Caso você esteja pensando no que o Wondershare UniConverter consegue oferecer mais, confira a lista em baixo com mais funcionalidades deste editor de vídeos incrível:
Wondershare UniConverter — Conjunto de ferramentas de vídeo completa tudo-em-um para Windows e Mac.
Consegue comprimir vídeos MKV do OBS sem perdas de qualidade.
Pode aparar, cortar, ajustar e adicionar efeitos em arquivos MKV.
Esta ferramenta permite-lhe adicionar uma imagem ou texto como marca de água na sua gravação do OBS.
Converta vídeos/imagens de/para +1000 formatos a uma velocidade 90X mais rápida.
Leitor de vídeos gratuito para reproduzir vídeos até 4K.
Ferramenta completa com editor de legendas, cortador inteligente, reenquadramento automático, removedor de fundos de vídeos e mais.
Siga este guia passo-a-passo para converter MKV gravados no OBS para MP4 rapidamente com o UniConverter:
Passo 1 Inicie o programa
Inicie o Wondershare UniConverter no seu sistema. À esquerda da interface, clique em Converter, e adicione a gravação MKV do OBS pressionando no botão Adicionar+.
Passo 2 Selecione MP4 como formato de saída
Clique no botão das Definições para selecionar o novo formato de arquivo. Aqui pressione na aba de Vídeo, e selecione o formato MP4. De seguida selecione a qualidade de vídeo e proceda para o passo seguinte.
Passo 3 Converta MKV para MP4
Clique na Localização do Arquivo para selecionar um novo destino para o arquivo MP4. Por fim, clique em Converter para iniciar a conversão do arquivo. Encontrará o vídeo na pasta escolhida.
Parte 4. Questões frequentes sobre gravação no OBS
Confira aqui mais algumas informações valiosas em relação a dúvidas sobre gravações no OBS que possam estar povoando a mente de alguns usuários.
1. Como salvar gravações do OBS em MP4?
Na interface do OBS, clique na aba de Arquivo e selecione as Definições na lista. De seguida clique em Avançadas, e ative a opção "Multiplexar automaticamente para MP4".
2. Quais são as melhores definições de gravação do OBS?
Se você está gravando uma transmissão de jogos, recomendamos configurar o formato para MP4. Você pode também definir o intervalo de keyframes para 2 de forma a tornar o vídeo mais suave. Pode também selecionar a opção x264 nas definições do codificador.
Se você está gravando uma aula ou conferência online, configure o Modo de Saída como Simples e Taxa de Bits do Vídeo como 2500Kbps. Adicionalmente, selecione MKV como formato de saída.
3. Porque o OBS grava em FLV?
O FLV é o formato de gravação pré-definido no OBS, devido a este tipo de arquivo ser bastante impermeável contra bloqueios. Isto significa que seu vídeo fica intacto caso o OBS deixe de funcionar. Por outro lado, se você salvar a gravação do OBS em MP4, o vídeo será perdido caso o OBS ou seu PC bloqueiem.
