Alguém pode se perguntar: por que fazer GIFs se eles são apenas vídeos mais curtos e sem som? Bem, GIFs (Graphic Interchange Format) são muito mais do que isso. Normalmente são menores e lembram imagens em movimento. Ficaram populares porque tocam automaticamente em repetição, sem exigir que o usuário aperte um botão. No começo, se destacaram por animações envolventes que as pessoas adoravam enviar para amigos e parentes.
Depois, passou a dominar as redes sociais, sendo usado em conteúdos divertidos e estilosos como memes e posts criativos. Hoje em dia, diversas marcas e pequenos negócios utilizam esse formato para estratégias de marketing. Considerando o quanto os GIFs são populares e usados atualmente, vale a pena aprender a criar os seus. Continue lendo para saber como. Neste artigo, você vai conhecer a ferramenta perfeita para transformar seu vídeo em um GIF animado.
Neste texto
- Como converter um filme em um GIF animado no Mac (método direto)?
- Melhor maneira alternativa de converter filmes em GIF no Mac: UniConverter Mac
- Soluções rápidas e fáceis para converter um filme em GIF animado no Mac
- Dicas para GIFs de alta qualidade
- Método para converter filmes em GIFs agora no celular (Android ou iOS)
- Considerações Finais
- FAQs
Parte 1. Como converter um filme em um GIF animado no Mac (método direto)?
Caso esteja buscando uma forma de criar GIFs a partir de filmes no Mac, o Keynote pode ser a solução ideal. Este aplicativo não requer nenhum aplicativo ou plug-in adicional. Trata-se, essencialmente, de um software de apresentação amplamente utilizado por profissionais e estudantes em projetos escolares ou corporativos. Ele permite que você carregue seus vídeos com apenas alguns cliques. Além disso, dá para aparar o vídeo e controlar o volume com facilidade através de um ajuste deslizante.
Através do botão de substituição, você consegue mudar o vídeo de imediato, sem a necessidade de começar do zero. Você pode facilmente criar um GIF do seu filme com o Keynote seguindo os passos abaixo:
Passo 1
Na tela inicial do Keynote, clique em "Novo documento" para iniciar.

Passo 2
Selecione o formato de apresentação desejado na interface e toque em "Criar" no canto inferior esquerdo.

Passo 3
Na tela seguinte, toque no ícone “Mídia” na barra de ferramentas, na parte superior. Logo depois, um pop-up será exibido, e você deverá acessar a aba “Filme” para enviar o vídeo escolhido.

Passo 4
Após a importação do vídeo, acesse o menu “Arquivo” e clique em “Exportar para” para abrir um novo pop-up. Nas opções de formatos de exportação, escolha "GIF animado" para gerar o arquivo final.
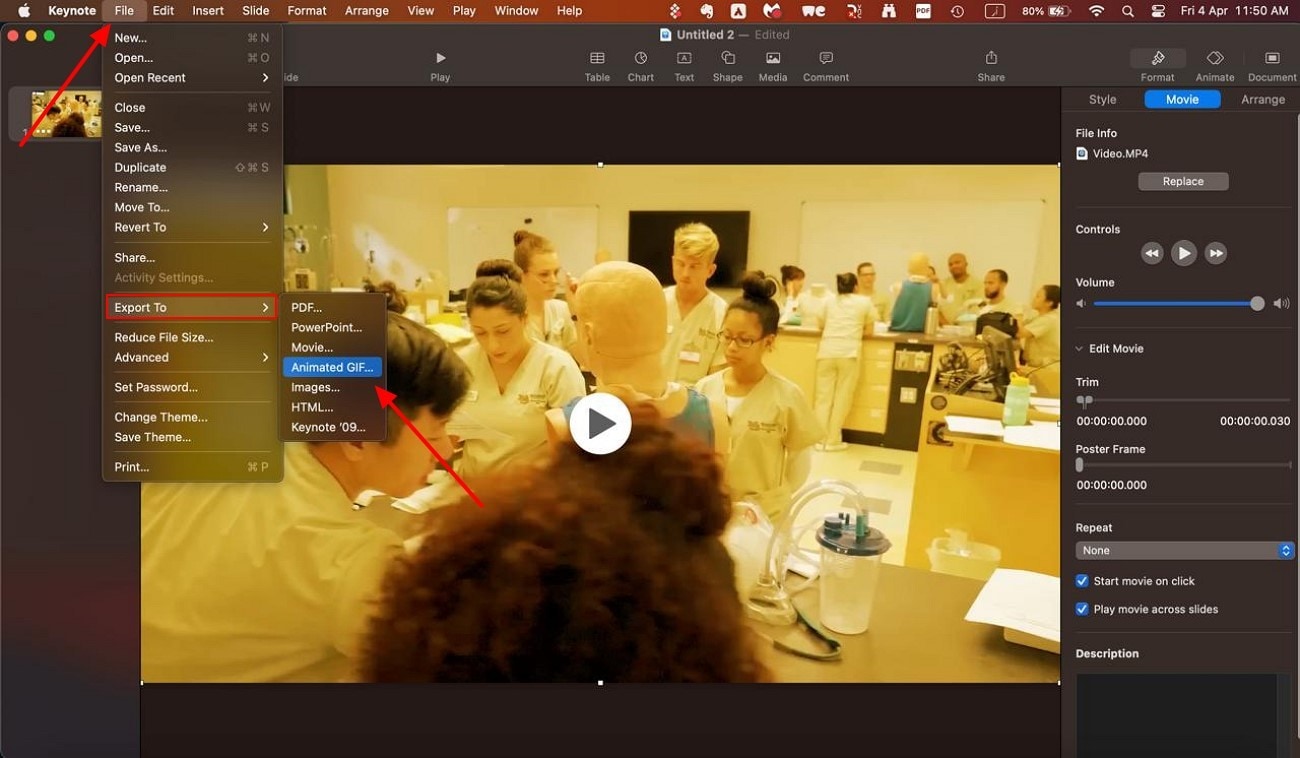
Parte 2: Melhor maneira alternativa de converter filmes em GIF no Mac: UniConvertor Mac
O UniConverter para Mac, equipado com inteligência artificial, disponibiliza várias ferramentas para edição de vídeos e imagens. Com uma velocidade impressionante, a plataforma faz todas as conversões em segundos. Com uma interface limpa e amigável, esta ferramenta é ideal para quem está começando. Ela também oferece um recurso de processamento em lote, possibilitando o trabalho simultâneo com até 20 arquivos.
Com uma arquitetura otimizada, este conversor diminui o uso de energia e potencializa o desempenho. A aceleração de hardware AV1 é utilizada para otimizar o processo de conversão em qualquer dispositivo. Com compatibilidade para Mac e Windows, ele se torna uma plataforma acessível a um público amplo.

Principais Recursos
- Configura a duração do vídeo: Com o UniConverter, é possível inserir manualmente os tempos de início e término para definir a duração exata do vídeo.
- Adicionar texto: Você pode adicionar texto aos seus GIFs para personalizá-los.
- Recurso de acabamento: A ferramenta permite ajustar o comprimento do vídeo com precisão, arrastando manualmente o aparador.
- Substituir no local: Para evitar recomeçar, utilize a opção “adicionar arquivo” e substitua o vídeo facilmente.
- Suporta diferentes formatos: Além de converter filmes em GIFs no Mac, ele também permite transformar imagens em GIFs. Ele suporta muitos formatos de arquivo como MP4, PNG, JPG, etc.
Conversor de filme para GIF versátil e fácil de usar
Passos completos para converter vídeos em GIF com o UniConverter Mac
Caso queira transformar vídeos monótonos em GIFs criativos e envolventes com o UniConverter, siga os passos abaixo:
Passo 1
Abra o UniConverter e selecione “GIF Maker” na seção de imagens.

Passo 2
Em seguida, selecione a caixa "Adicionar vídeo para começar a criar GIFs" para fazer o upload do seu vídeo.

Passo 3
Você pode usar as várias opções de edição oferecidas pela ferramenta para ajustar os resultados a seu gosto. Após concluir a edição, clique em “Criar GIF” para conferir o resultado final.

Parte 3: Soluções rápidas e fáceis para converter um filme em um GIF animado no Mac
Além dos programas de desktop, você encontra diversas ferramentas na internet para converter GIFs. Esta seção aborda e lista algumas das ferramentas mais eficazes e populares disponíveis:
1.VEED.io
Considerada uma das ferramentas mais renomadas de edição de vídeo, ela oferece a opção de cortar vídeos manualmente. Com o suporte da IA, você pode utilizar esta ferramenta para funções básicas, como ajustar brilho, contraste e exposição facilmente. A ferramenta vai além das edições simples, permitindo adicionar filtros que valorizam a aparência do seu material. Os usuários também têm a opção de personalizar a taxa de quadros conforme desejarem.

Principais Recursos
- Você pode ajustar a proporção conforme os requisitos de diferentes plataformas.
- Permite que você defina uma velocidade de reprodução para um GIF ideal.
- Ajuste os quadros invertendo seus vídeos na horizontal ou na vertical.
Passos para criar um GIF com VEED.io
Para usar esta ferramenta de IA e transformar seu filme em um GIF animado, siga os passos a seguir:
Passo 1
Acesse o conversor de GIF e clique em "Escolher arquivo de vídeo" para adicionar o arquivo desejado.

Passo 2
Simplesmente clique em "Converter" para transformar seu vídeo em um GIF.

Passo 3
Após a conversão do vídeo, basta clicar em "Baixar arquivo" para fazer o download.

2. CloudConvert
O CloudConvert é uma ferramenta versátil que suporta a conversão de mais de 200 formatos, incluindo GIF. Com a funcionalidade de processamento em lote, é possível converter vários vídeos de uma vez, otimizando o tempo. Com uma API robusta, esta ferramenta assegura conversões de altíssima qualidade. Você pode adicionar marcas d'água personalizadas aos seus GIFs para uma maior personalização.

Principais Recursos
- Os usuários podem configurar uma resolução do padrão 240p até 4K 2160p.
- A ferramenta oferece a opção de inserir manualmente o intervalo de quadros-chave.
- Você pode selecionar uma proporção de 16:9, 14:9 ou 3:4 para gerenciar a proporção do GIF.
Como converter um vídeo em GIF com o CloudConvert
Passo 1
Acesse “MP4 to GIF Converter” no CloudConvert e faça o upload do seu vídeo clicando em “Selecionar arquivo”.

Passo 2
Assim que o arquivo for enviado, clique em “Converter”, que está localizado abaixo dele.

Passo 3
Após o vídeo ser convertido para GIF, basta clicar em “Download” para concluir.

3. Adobe Express
Entre as maiores plataformas digitais, a Adobe se destaca no uso de documentos, vídeos e imagens. O Adobe Express oferece um plano de preços mais acessível, com 65% de desconto para professores e alunos, se comparado a outras opções no mercado. Ele fornece modelos pré-fabricados para criar conteúdo atraente. Com apenas alguns cliques, é possível cortar o quadro de seus vídeos de forma simples e rápida.

Principais Recursos
- Ao salvar, você pode optar por um tamanho de arquivo pequeno, médio ou grande.
- A ferramenta permite selecionar o layout do seu GIF, seja paisagem, retrato ou quadrado.
- O vídeo pode ser cortado manualmente deslizando o cursor.
Um guia para converter vídeos em GIF usando o Adobe Express
Aqui estão as etapas que você deve seguir para criar um GIF a partir do seu vídeo:
Passo 1
Toque no botão “Carregar seu vídeo” para prosseguir para a próxima tela.

Passo 2
Selecione a opção “Arrastar e soltar um vídeo ou navegar” para abrir o vídeo que você quer converter.

Passo 3
Depois de carregar o vídeo, faça o corte e escolha o tamanho de arquivo que melhor atenda às suas necessidades. Por último, clique no botão “Download” para prosseguir.

Conversor de filme para GIF versátil e fácil de usar
Parte 4: Dicas para GIFs de alta qualidade
Embora seja fácil transformar um filme em GIF no Mac, obter um resultado com alta qualidade pode ser mais complicado. Abaixo, você encontra algumas dicas úteis para ajudá-lo a criar GIFs de alta qualidade:
Escolhendo a taxa de quadros correta
Busque igualar a taxa de quadros do GIF à do vídeo original. Se não for possível, 12-15 FPS é o ideal para GIFs simples, enquanto 24-30 FPS é recomendado para GIFs de alta qualidade.
Reduzindo o tamanho do arquivo sem comprometer a qualidade
Corte e pule quadros desnecessários com uma estratégia adequada. Ferramentas especializadas em compactação podem ser usadas para otimizar arquivos, mantendo a qualidade intacta.
Selecionando a profundidade de cor correta
Os GIFs usam profundidade de cor de 8 bits, o que significa 256 cores. Diminua a paleta de cores para 128 ou 64, pois isso não comprometerá a qualidade. O método de pontilhamento também pode ser utilizado para misturar cores e diminuir as variações de cor.
Usando ajustes de loop e tempo
Movimentos suaves e discretos podem ser alcançados ao ajustar o intervalo entre os quadros. Ao invés de usar loops sem fim, é possível parar após algumas repetições para obter uma experiência mais agradável.
Considerações Finais
Seja você um entusiasta de vídeo ou alguém que deseja dar nova vida a filmagens antigas, transformar SDR em HDR pode proporcionar um visual muito mais vibrante. Desde softwares profissionais como Wondershare UniConverter até aplicativos móveis e soluções online com recursos similares, há opções para todos os níveis de habilidade. Para quem busca uma combinação ideal entre praticidade, velocidade e qualidade, o Wondershare UniConverter é uma excelente escolha que vale a pena explorar.
Conversor de filme para GIF versátil e fácil de usar
FAQs
-
1. O macOS tem um criador de GIF integrado?
Não, embora o Mac não tenha um criador de GIFs nativo, você pode instalar aplicativos compatíveis para criar GIFs. Uma opção eficiente e compatível para converter seu filme em GIF no Mac é o Keynote. Em contrapartida, o Wondershare UniConverter se destaca como a melhor alternativa, sendo compatível com Windows e Mac e oferecendo suporte a todos os principais formatos de imagem e vídeo. -
2. Qual é a melhor taxa de quadros para um GIF?
Uma taxa de quadros de 12-15 FPS funciona bem para a maioria dos GIFs, idealmente. Por outro lado, 24 a 30 FPS podem tornar seu GIF mais suave, se você busca um resultado de maior qualidade. -
3. O que é melhor para GIFs: formato WebP ou GIF?
O formato WebP se destaca pela compactação eficiente, maior qualidade e suporte a transparência, tudo com arquivos de tamanho menor. Os GIFs ainda são o formato preferido, pois oferecem compatibilidade com a maioria dos navegadores, aplicativos e sistemas operacionais. -
4. Qual é a melhor ferramenta gratuita para criar GIFs de filmes no Mac?
Se você deseja criar GIFs de filmes no Mac, o Wondershare UniConverter é uma boa opção devido à sua interface amigável. Ele oferece boas opções de personalização e conversão rápida. Com recursos para cortar vídeos, ajustar as taxas de quadros e configurar a qualidade do GIF, essa ferramenta é uma opção sólida para criar GIFs.

